

Av Adela D. Louie, Senast uppdaterad: October 13, 2018
Genom att gå igenom Recovery Mode, kommer du att kunna fixa olika problem på dina mobila enheter. Det spelar ingen roll om det du siktar på är att återställa, radera data, snabbstarta din Android-enhet eller bara för att få mer information om din mobila enhet. Det är här det kan vara till stor hjälp att gå igenom återställningsläget.
Här kommer vi att prata om flera saker om att komma till återställningsläge på din Android-enhet och vi ska titta på vad den kan göra och hur man går in i återställningsläge Android.
Del 1: Saker du behöver veta om Android Recovery ModeDel 2: Saker som Android-återställning kan göra för din Android-enhetDel 3: Säkerhetskopiera alla dina data innan du går in i återställningslägeDel 4: Hur man går in i återställningsläge på din Android-enhetDel 5: Slutsats
Folk läser ocksåDet bästa sättet att lösa ett fel när du går in i återställningsläge
Återställningsläge är faktiskt en process där det ofta används och ses på vilken Apple-enhet som helst. Android-enheter har dock också denna typ av process.

På din Android-enhet hänvisar återställningsläget faktiskt till den startbara partitionen där återställningskonsolen faktiskt är installerad. Android-återställningsläget har faktiskt verktyg som du kan använda för att fixa vissa installationer på din Android-enhet och för att du ska kunna installera uppdateringarna på ditt operativsystem.
Eftersom vår teknik idag växer snabbare, särskilt på mobila enheter, kommer du också att börja uppleva komplexitet vad gäller dess funktioner som vi kan göra på våra mobila enheter. Denna komplexitet som du upplever på din Android-enhet kan också ta upp vissa problem.
Det är här Android Recovery Mode kan vara mycket användbart. Detta beror på följande som den kan göra för att hjälpa dig.
Det här är de saker som återställningsläget på Android kan göra för dig och också anledningen till att du måste veta hur du kan komma in och ut ur Android återställningsläge.

Som vi har nämnt tidigare finns det flera saker som återställningsläget kan hjälpa dig med. Du måste dock vara tillräckligt försiktig innan du går in i återställningsläge på din Android-enhet. Det betyder att innan du fortsätter måste du se till att du säkerhetskopierar all viktig data som du har lagrat på din Android-enhet. Du vet, bara i fall att processen krävs för att radera all data på din Android-enhet. Som de säger, du kommer aldrig att veta vad som kommer att hända.
Att säkerhetskopiera all data på din Android-enhet är faktiskt en mycket enkel och lätt sak att göra allt tack vare FoneDog Toolkit – Android Data Backup and Restore.
Gratis nedladdning Gratis nedladdning
FoneDog Toolkit – Android Data Backup and Restore, uppenbarligen som namnet anger, det kan hjälpa dig att säkerhetskopiera alla dina viktiga data från din Android-enhet till din PC. Det här verktyget kan också hjälpa dig att säkerhetskopiera dina appar och appdata. FoneDog Toolkit – Android Data Backup and Restore låter dig också granska och återställa din säkerhetskopia till vilken Android-enhet du har. Detta beror på att detta verktyg faktiskt stöder över 8000 Android-enheter. Underbart eller hur? Nu är det här vad du behöver göra för att börja säkerhetskopiera dina data på din Android-enhet.
Hur man säkerhetskopierar data med FoneDog Toolkit – Android Data Backup and Restore:
Steg 1: Ladda ner och installera FoneDog Toolkit
Naturligtvis är det första du behöver göra att du laddar ner FoneDog Toolkit från vår officiella webbplats, www.fonedog.com. När du har laddat ner programmet, fortsätt och installera det på din PC.
Steg 2: Starta FoneDog Toolkit
Efter framgångsrik installation av FoneDog Toolkit fortsätt och kör programmet på din dator. Här måste du se till att det inte finns några andra säkerhetskopieringsprogram som körs i bakgrunden. Om så är fallet måste du stänga de andra säkerhetskopieringsprogrammen och låta endast FoneDog Toolkit köras.

Steg 3: Anslut din Android-enhet till PC
När FoneDog Toolkit är igång, fortsätt och anslut din Android-enhet till din PC med din USB-kabel. Och sedan, på programmets huvudgränssnitt, gå vidare och välj "Android Data Säkerhetskopiering och återställning".Här måste du se till att USB Debugging är aktiverat på din Android-enhet. Detta är för att programmet helt ska komma in i din Android-enhet och få all data som finns lagrad där
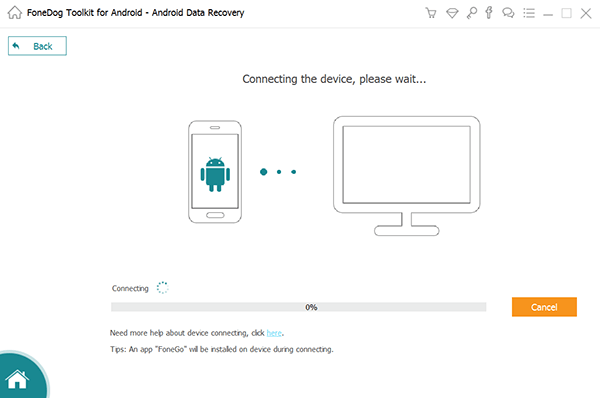
OBS: Om din Android-enhet körs på ett 4.0 eller högre operativsystem, kommer du att kunna se ett popup-fönster som visas på din skärm. Allt du behöver göra är att tillåta USB-felsökning genom att trycka på "OK" knapp.
Steg 4: Välj Säkerhetskopieringsalternativ
När du har anslutit din Android-enhet till din PC, kommer FoneDog Toolkit – Android Data Backup and Restore att börja känna igen din Android-enhet. När din enhet har identifierats av programmet, gå vidare och klicka på "Backup av enhetsdata".FoneDog Toolkit – Android Data Backup and Restore kommer sedan att kontrollera all din data som du har på din Android-enhet. Du kan dock fortfarande selektivt välja all data som du bara vill säkerhetskopiera.

Steg 5: Välj den typ av data som ska säkerhetskopieras
Efter det kommer FoneDog Toolkit – Android Data Backup and Restore att visa dig alla filtyper som den stöder för säkerhetskopiering. Du kommer att kunna se på din skärm filtyper som kontakter, meddelanden, samtalsloggar, galleri, video, ljud och mer. Från listan som visas på skärmen, fortsätt och välj alla filtyper som du vill säkerhetskopiera genom att markera kryssrutan bredvid varje filtyp. Efter det klickar du på "Start" knapp.

Steg 6: Skanna dina data
När du väl har klickat på "Start" knappen, kommer FoneDog Toolkit – Android Data Backup and Restore att börja skanna all data som du har på filerna du har valt. Se till att du inte avbryter processen och koppla inte bort din Android-enhet från din PC.

Steg 7: Säkerhetskopieringen är klar
När skanningen är klar indikerar det också att processen med att säkerhetskopiera alla filer som du har valt är klar. Därför kommer du att kunna se innehållet i dina valda filer. Du kan också återställa säkerhetskopian som gjorts på din Android-enhet när du är klar med att gå igenom återställningsläget.

BONUS: Återställa din säkerhetskopia på Android-enhet efter återställningsläge
Nu, eftersom du har en tydlig säkerhetskopia av alla dina data från din Android-enhet, kan du enkelt återställa dem på din Android-enhet när du är klar med ditt återställningsläge. Som en bonus, här är hur du kan göra det med FoneDog Toolkit – Android Data Backup and Restore.
Steg 1: Starta och anslut
Gå vidare och starta FoneDog Toolkit – Android Data Backup and Restore på din PC. Gå sedan vidare och anslut din Android-enhet till din PC med din USB-kabel.
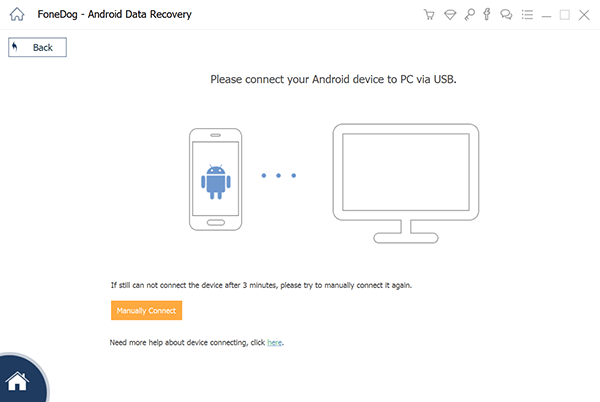
Steg 2: Välj Backup File to Restore
När FoneDog Toolkit – Android Data Backup and Restore har upptäckt din Android-enhet, fortsätt och välj den senaste säkerhetskopieringen. Du kommer att kunna bestämma det med den tid och det datum som anges på varje säkerhetskopia.

Steg 3: Välj Data att återställa
När du har valt den säkerhetskopia som du vill återställa, gå vidare och klicka på "Start" knapp. Programmet kommer sedan att börja skanna din säkerhetskopia. När skanningsprocessen är klar kommer du att se filtyper på vänster sida av skärmen. Från den listan, gå vidare och välj alla filer som du vill återställa på din Android-enhet och klicka sedan på "Återställ" knapp. Bekräfta denna åtgärd genom att klicka på "OK" knapp. Se till att du inte kopplar bort din Android-enhet från din PC medan återställningen pågår. FoneDog Toolkit – Android Data Backup and Restore kommer att meddela dig när processen är klar.

Nu när du har gjort en säkerhetskopia av all data som du har på din Android-enhet kan du nu gå igenom återställningsläget. Du kan gå in i återställningsläget med hjälp av hårdvaruknapparna på din Android-enhet. Detta är anledningen till att detta är det sista alternativet som används om du ska göra lite felsökning på din Android-enhet. Hur du ställer in din Android-enhet i återställningsläge beror dock på vilken märke du har på din Android-enhet. Vissa märken har samma sätt att gå in i återställningsläge och vissa anges annorlunda än de andra. På grund av detta är här stegen för hur du kan gå in i återställningsläge beroende på din Android-enhet.
Om du använder telefoner som Google Pixel 2, Pixel XL eller en Nexus P6, så här kan du få den till återställningsläge
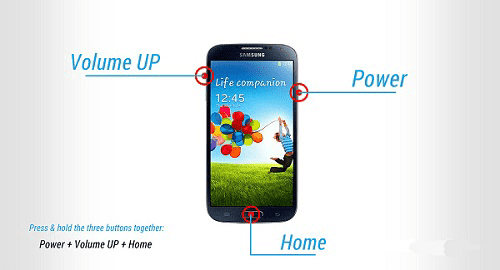

Att få din Android-enhet i återställningsläge är mycket enkelt och kan vara till hjälp för din Android-enhet för att fixa vissa problem som du upplever med den. Du måste dock se till att alltid säkerhetskopiera dina data på din Android-enhet så att du inte förlorar någon av dina viktiga data. Och det bästa sättet för dig att säkerhetskopiera din Android-enhet är att använda FoneDog Toolkit – Android Data Backup and Restore.
Gratis nedladdning Gratis nedladdning
Lämna en kommentar
Kommentar
Android Data Backup & Restore
Säkerhetskopiera dina Android-data och återställ selektivt till Android
Gratis nedladdning Gratis nedladdningHeta artiklar
/
INTRESSANTTRÅKIG
/
ENKELSVÅR
Tack! Här är dina val:
Utmärkt
Betyg: 4.7 / 5 (baserat på 78 betyg)