

Av Nathan E. Malpass, Senast uppdaterad: November 20, 2018
Nedladdningsfel verkar vara ett oundvikligt symptom när du surfar online av många oväntade skäl. Därför kan du misslyckas med att ladda ner en fil från Google Drive med meddelandet: Misslyckades - Nätverksfel. Jag också!
I ett sådant fall dyker den första tanken upp i mitt sinne: Är det något fel på nätverket? Men anslutningen till datorn är stabil så jag har ingen aning om att hantera det här problemet och fortsätta nedladdningen.
Har du någonsin stött på denna omständighet? Gå framåt! Den här artikeln kommer att berätta hur man åtgärdar problem med Google Drive Network Error.
SEX Metoder för att åtgärda nätverksproblem med Google Drive tillhandahålls totalt för dig:
Metod #1 Ladda ner på en annan webbläsareMetod #2 Inaktivera tilläggenMetod #3 Stäng av antivirusprogram och brandväggMetod #4 Placera filerna i en mappMetod #5 Installera om programvaran för säkerhetskopiering och synkroniseringMetod #6 En ganska mer användbar rekommendation
Folk läser ocksåHur åtgärdar jag att Google Drive inte synkroniserar?Hur fixar jag att Google Drive inte fungerar?
De flesta användare reflekterar att de misslyckas med att ladda ner filer från Google Drive i webbläsaren Google Chrome. Om du kan utesluta möjligheten för felet för din nedladdningsfunktion på din enhet, så kan du försöka ladda ner filer på andra webbläsare.
Välj inkognitoläget i din webbläsare. Sedan kan du inaktivera tilläggen omedelbart för att ladda ner dina filer från Google Drive om felmeddelandet inte visas igen.
Du kan hitta tilläggen genom Anpassa och kontrollera (en Google Chrome-knapp i det övre högra hörnet)> Fler verktyg> Tillägg.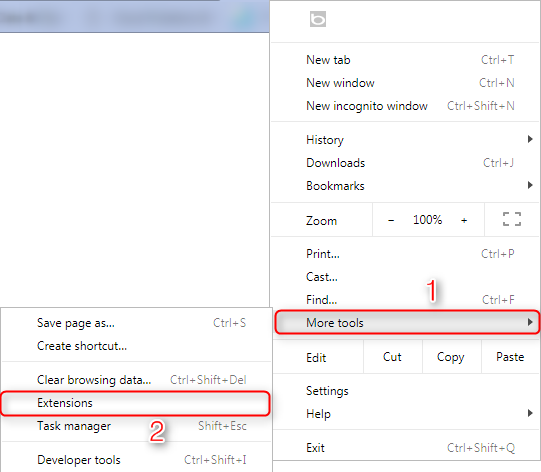
Det är meningen att du ska upphöra med brandväggen och antivirusprogramvaran på din enhet. På detta sätt kan du identifiera om brandväggen och antivirusprogrammet stoppar nätverket och nekar dig att ladda ner filer från Google.
Eller bara extremt enkelt, Google Drive avvisar din nedladdning eftersom du separat och individuellt laddar ner dina filer. Det är också fungerande för dig att ladda ner dina filer framgångsrikt genom att placera dem i en mapp innan.
Se metod #1, om du inte kan utesluta möjligheten för fel för din nedladdningsfunktion på din enhet, och du fortfarande misslyckas med att ladda ner efter försök med metoderna ovan, är det främst på grund av nedladdningsfunktionen på din enhet.
Försök att installera om programvaran för säkerhetskopiering och synkronisering på din enhet. Hela dina filer kommer att börja omsynkroniseras till en ny mapp efter att du flyttat din Google Drive-mapp när installationen är klar.
Sedan kan du kopiera och klistra in de filer du vill ha istället för att ladda ner direkt från Google Drive.
Det är praktiskt taget så att det kostar mycket tid och energi för dig att upptäcka orsaken till problemet med Google Drive Network Error om du testar alla de metoder som nämns ovan, eller tyvärr är du fortfarande orolig för hur du löser detta nedladdningsproblem eftersom metoder är lite värdelösa för dig.
Baserat på denna omständighet, till viss del, kan du ha en rättegång på FoneDog Toolkit — FoneDog Android Data Säkerhetskopiering och återställning, ett kraftfullt verktyg för att selektivt och flexibelt säkerhetskopiera och återställa Android-data.
Här är fördelaktig och konkurrenskraftig pass av FoneDog Android Data Säkerhetskopiering och återställning:
Enkla steg för att säkerhetskopiera och dina data på din telefon är som följer:
Steg 1. Ladda ner verktyget
Du kan ladda ner verktyget på FoneDog-webbplatsen eller ett klick på knapparna nedan.
Gratis nedladdning Gratis nedladdning
Steg 2. Installera och starta verktyget
Efter nedladdning, verktyget på din dator eller PC, installera och starta verktyget.
Steg 3. Anslut din telefon till PC
Välj Android Data Backup and Restore på startsidan och anslut sedan telefonen till datorn. Tillåt USB-felsökning om möjligt.
Steg 4. Välj alternativ för säkerhetskopiering
Välj sedan Device Data Backup.
Steg 5. Välj datatyp
Välj den datatyp du vill säkerhetskopiera och klicka på Starta för att bearbeta.
Steg 6. Slutförande av säkerhetskopiering
Vänta på processen och koppla inte bort telefonen till datorn. När du är klar klickar du på OK för att se hur du återställer dina data.
Steg 7. Välj återställningsalternativ
Du kommer att se samma sida som steg 4 ovan. Den här gången väljer du Enhetsdataåterställning.
Steg 8. Välj säkerhetskopior
Alla dina säkerhetskopior kommer att visas och välj den säkerhetskopia du vill återställa. Klicka på Start till nästa steg.
Steg 9. Välj datatyp
Här måste du välja vilken datatyp du är villig att återställa och klicka på Återställ för att bearbeta.
Steg 10. Återställ slutförande
Vänta på processen igen och påminn om att inte koppla bort din telefon. Ett "Grattis!" meddelande kommer att berätta om slutförandet.
Eller, om du har några frågor, kan du se stegen för att säkerhetskopiera och återställa dina data i detaljer, se FoneDog webbplats.
Gratis nedladdning Gratis nedladdning
Hela SEX metoderna för att fixa nätverksfel i Google Drive fungerar. Metod #1 till metod #5 hjälper till att lösa de vanliga eller normala problemen som uppstår när du laddar ner filer från Google Drive i ditt liv.
Men om du vill lösa nedladdningsproblemet från Google Drive i huvudsak, spenderar du kanske en del tid och ansträngning. Därför är det bättre att prova FoneDog Toolkit — FoneDog Android Data Säkerhetskopiering och återställningför att selektivt och flexibelt säkerhetskopiera och återställa dina data på Android-enheter.
Det ger liknande funktioner som andra verktyg för att säkerhetskopiera och återställa eller överföra dina data från en enhet till en annan. Det är ett utmärkt verktyg fullt av fördelaktig och konkurrenskraftig funktioner.
I slutändan hoppas du att du hade fixat Google Drive nätverksfelproblem med SEX metoder ovan. Om du fortfarande har några problem, vänligen skriv ner dina förvirringar eller kommentarer nedan; eller så kan du skicka ett e-postmeddelande för att kontakta oss, vi kommer att svara dig inom 24 timmar.
Lämna en kommentar
Kommentar
Android Data Backup & Restore
Säkerhetskopiera dina Android-data och återställ selektivt till Android
Gratis nedladdning Gratis nedladdningHeta artiklar
/
INTRESSANTTRÅKIG
/
ENKELSVÅR
Tack! Här är dina val:
Utmärkt
Betyg: 4.6 / 5 (baserat på 92 betyg)