

Av Adela D. Louie, Senast uppdaterad: March 11, 2019
Har du någonsin stött på ett felmeddelande på din Android-enhet som säger "Åtkomst till Google Drive nekad"?. Om så är fallet, då slår vi vad om att det är frustrerande eller hur?
Tja, du behöver inte oroa dig längre för i den här artikeln kommer vi att visa dig hur du kan fixa det här felet som du får på din Android-enhet.
Vi kommer också att ge dig det bästa alternativet verktyg för att säkerhetskopiera data från en Android-enhet och hur du kan återställa dem med bara en programvara.
Efter att ha fokuserat på kodningsprogram för Android-enheter har vi skapat ett verktyg för att vara det bästa alternativet till Google Drive.
Kolla detta tips: Download FoneDog Android Data Backup & Restore för att säkerhetskopiera dina data och till och med återställa dessa data till vilken Android-enhet som helst. Om du fortfarande vill ge Google Drive en chans, har vi samlat några bra idéer och vanliga lösningar på denna situation nedan.
Del 1: Vad är Google DriveDel 2: Varför får jag ett felmeddelande om att Google Drive-åtkomst nekad och hur åtgärdar jag detDel 3: Det bästa alternativa sättet för Google DriveDel 4: Slutsats
Google Drive är en av de bästa molnlagringstjänsterna som varje Android-användare har för att de ska kunna lagra all sin viktiga data som sina foton, videor och mer.
Huvudsyftet med att ha Google Drive är att du ska utöka hur du lagrar dina viktiga filer till ett molnlagringsutrymme istället för att använda hela din Android-enhets lagring. När du väl har det kommer Google att ge dig 15 GB gratis molnlagring när du registrerar dig.
Google Drive låter dig lagra alla dina foton, videor, pdf-filer och mer från din Android-enhet eller till och med från din PC. Du kommer även att kunna spara några av de e-postbilagor som skickades till dig med din Gmail och sedan går de direkt till din Google Drive.
En av sakerna med Google Drive är att det låter dig förhandsgranska filerna du har när du använder din webbläsare utan att behöva ladda ner dem. På så sätt kommer du att kunna se alla filer du har och bara välja de som du vill ladda ner.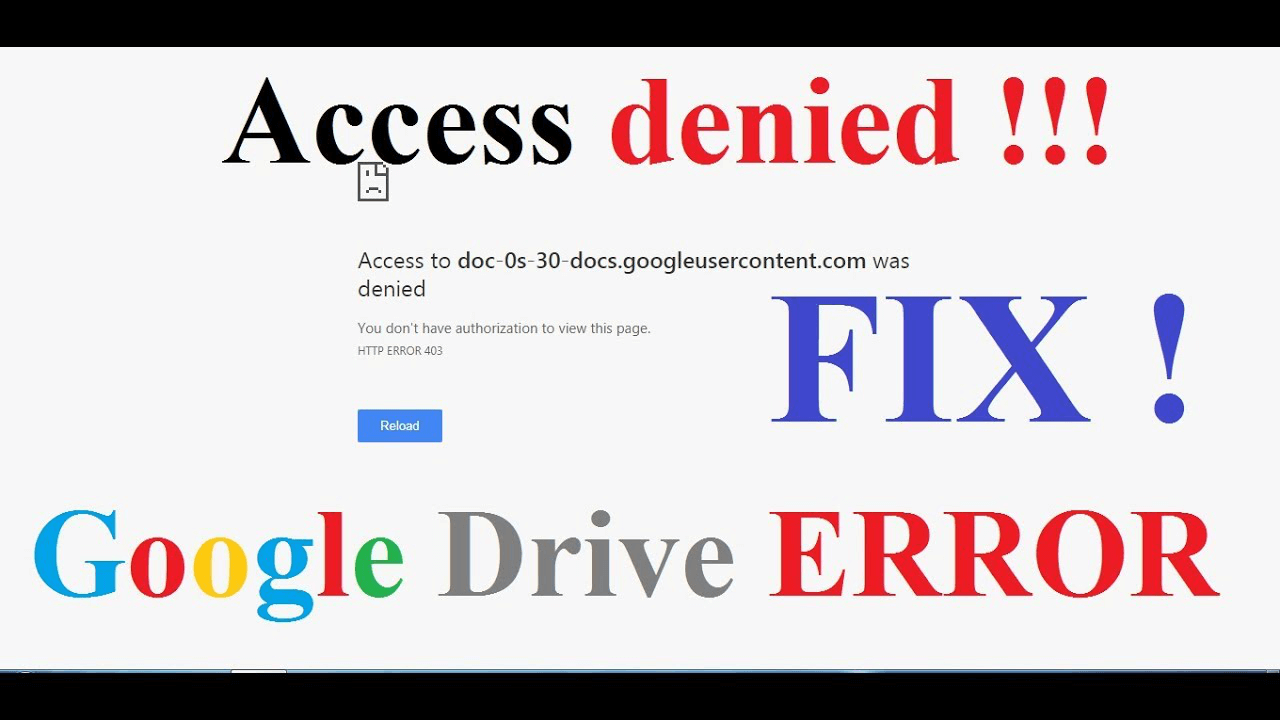
Det finns faktiskt många anledningar till varför du får ett felmeddelande när du försöker komma åt din Google Drive. Därför har vi här några tips som kan hjälpa dig att få tillgång till din Google Drive så snart som möjligt.
Här är 5 huvudlösningar för att fixa felet "Google Drive Access Denied" på din enhet:
När Google Drive är nere är det en anledning till varför du inte kommer att kunna komma åt någon av filerna du har. Därför, om du ville fixa felet "Google Drive Access Denied" är det första du bör göra att kontrollera statusen för Google Drive, du kan gå vidare och kolla i G Suite Status Dashboard.
Det finns tillfällen att felmeddelandet "Google Drive Access Denied" kan lösas när du använder en annan webbläsare.
Vad du behöver göra är att du försöker logga in på ditt Google Drive-konto i en annan webbläsare. Du kan också försöka logga in eller komma åt ditt konto med en annan Android-enhet, till exempel en surfplatta.
Folk läser ocksåSå här åtgärdar du nätverksfel i Google DriveHur fixar jag problemet med synkronisering av Google Drive?
Att få dina cookies och cache rensad i din webbläsare är en av de mest användbara sakerna som du bör göra regelbundet. På så sätt kommer du att kunna förhindra formatering och andra laddningsproblem på din PC. Detta är också ett sätt för dig att komma åt din Google Drive. Så här gör du detta i din webbläsare.
Steg 1: Gå vidare och klicka på symbolen som finns uppe till höger på skärmen.
Steg 2: Efter det klickar du på "Fler verktyg".
Steg 3: Välj sedan "Clear Browsing Data" och välj sedan "All Time".
Steg 4: Välj "cachade bilder och filer" och välj sedan "Cookies och annan webbplatsdata.
Steg 5: Efter det klickar du på "Rensa data".
När du har stött på felmeddelandet "Åtkomst till Google Drive nekad" när du loggar in med flera konton, måste du först se till att du är inloggad på ditt Google-konto.
Efter det, försök att överväga att logga ut andra Google-konton som har de filer du vill ha.
Inkognito- eller InPrivate-läget gör att du kan surfa utan att din aktivitet kommer ihåg. Detta är också ett sätt för dig att kunna åtgärda problemet som du har med "Google Drive Access Denied". Så här kan du göra det.
Steg 1: Gå vidare och klicka på "Anpassa och kontrollera Google Chrome" som finns i den övre högra delen av skärmen.
Steg 2: Välj "Nytt inkognitofönster" med din webbläsare Google Chrome.
Steg 3: Och klicka sedan på ikonen "..." i den övre vänstra delen av skärmen och välj sedan "Nytt InPrivate-fönster" om du använder Internet Explorer.
Steg 4: Logga in på din Google Drive.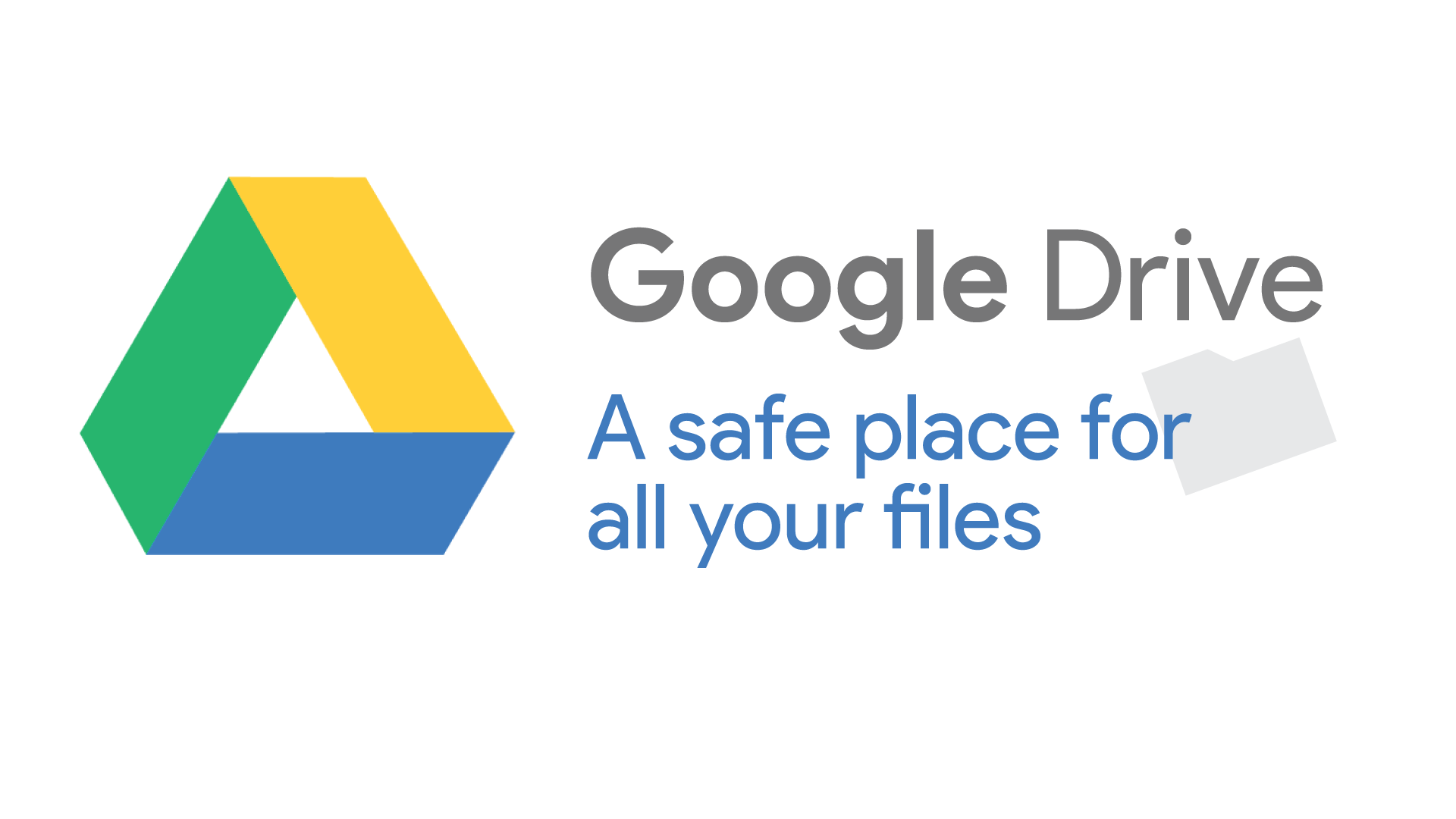
Förutom att använda din Google Drive för att spara dina viktiga filer eller data som du har, finns det också ett annat bra alternativ som du kan använda.
Detta är ett tredjepartsprogram som du kan använda för att säkerhetskopiera alla dina data och samt återställa dem på vilken Android-enhet som helst. Detta är inget annat än FoneDog Toolkit – Säkerhetskopiering och återställning av Android-data.
Gratis nedladdningGratis nedladdning
FoneDog Toolkit – Android Data Backup and Restore kommer att kunna hjälpa dig att säkerhetskopiera viktiga data som du har på din Android-enhet till din PC med Ett klick.
Bortsett från det har den också möjligheten att säkerhetskopiera alla dina appar och din appdata. Det kan också tillåta dig att förhandsgranska och återställa din säkerhetskopia till valfri Android-enhet som du har och till och med till enheten där du fick säkerhetskopian.
FoneDog Toolkit – Android Data Backup and Restore är också kompatibel med över 8,000 Android-enhet så att du inte behöver oroa dig för några kompatibilitetsproblem.
FoneDog Toolkit – Android Data Backup and Restore kan också låta dig enkelt se innehållet i din Android-säkerhetskopia och sedan återställa dem selektivt.
Det är också en 100% säkert att använda. Så om du vill veta hur du kan säkerhetskopiera och återställa dina data från din Android-enhet till din PC på det enklaste och snabbaste sättet med hjälp av FoneDog Toolkit – Android Data Backup and Restore, här är vad du behöver göra.
*Säkerhetskopiera data från Android-enhet till PC med FoneDog Toolkit – Android-datasäkerhetskopiering och återställning*
Steg 1: Hämta och installera
Gå till vår officiella webbplats och ladda ner programvaran och installera den på din PC. Om det här är första gången du ska ladda ner och installera programmet, har du möjlighet att prova programmet i 30 dagar helt gratis.
Gratis nedladdning Gratis nedladdning
Steg 2: Starta FoneDog Toolkit
När du väl har installerat programvaran på din PC, fortsätt och starta den. Här måste du se till att det inte finns någon annan backup-applikation som körs i bakgrunden förutom FoneDog Toolkit.
Steg 3: Anslut din Android-enhet och välj ett alternativ
När du har startat FoneDog Toolkit på din PC, fortsätt och anslut din Android-enhet till din PC med din USB-kabel. Se till att du har aktiverat USB-felsökning på din Android-enhet för att programmet ska kunna känna igen din enhet helt.
Om du använder en Android-enhet som körs på en OS-version av 4.0 kommer ett popup-fönster att visas på skärmen som ber dig att tillåta USB-felsökning.
Nu, på programmets huvudgränssnitt, gå vidare och välj det alternativ du vill göra. I det här fallet, gå vidare och välj "Android Data Backup and Restore".
Steg 4: Välj ditt säkerhetskopieringsalternativ
När FoneDog Toolkit kunde upptäcka din Android-enhet, gå vidare och välj alternativet "Device Data Backup". FoneDog Toolkit – Android Data Backup and Restore kommer sedan att välja alla filtyper som standard, men du kan fortfarande låta dem välja de filer som du bara vill säkerhetskopiera.
Steg 5: Välj den filtyp du vill säkerhetskopiera
I det här steget kommer du nu att kunna välja de filtyper som du vill säkerhetskopiera. Du kan välja filerna genom att klicka på kryssrutan bredvid varje fil. När du är klar med att välja filerna som du vill säkerhetskopiera, gå vidare och klicka på "Start" -knappen.
Sedan kommer FoneDog Toolkit – Android Data Backup and Restore att börja skanna alla objekt som varje mapp har. Denna process kan ta lite tid så bara ha tålamod och vänta. Se också till att du inte kopplar bort eller använder din Android-enhet under denna process.
Steg 6: Säkerhetskopieringen är klar
När FoneDog Toolkit - Android Data Backup and Restore är klar med processen, gå vidare och klicka på "OK" -knappen. Härifrån kommer du att kunna se innehållet i varje fil som du har säkerhetskopierat och fått dem återställda vid ett senare tillfälle.
*Återställ säkerhetskopia från PC till Android-enhet med FoneDog Toolkit – Android Data Säkerhetskopiering och återställning*
Steg 1: Starta och anslut
Gå vidare och starta FoneDog Toolkit på din PC och anslut sedan din Android-enhet med din USB-felsökning.
Steg 2: Välj Alternativ och välj Säkerhetskopieringsfil
När FoneDog Toolkit framgångsrikt har identifierat din Android-enhet, gå vidare och välj alternativet "Device Data Restore". Efter det kommer FoneDog Toolkit – Android Data Backup and Restore att visa dig alla säkerhetskopior som du har.
Från den listan, fortsätt och välj den senaste säkerhetskopieringsfilen. Du kan basera det från tiden och data som finns bredvid varje fil. När du har valt säkerhetskopian, gå vidare och klicka på "Start" -knappen.
Steg 3: Välj datatyp att återställa
När du har klickat på Start-knappen kommer FoneDog Toolkit – Android Data Backup and Restore att börja skanna din säkerhetskopia. När du är klar med skanningsprocessen kommer alla filtyper som säkerhetskopian innehåller att visas på din skärm.
Från den listan, gå vidare och välj datatypen på vänster sida av skärmen och klicka sedan på knappen "Återställ". Återställningsprocessen startar sedan. Här måste du se till att inte koppla bort din enhet eller att inte använda den. Denna process kan ta några minuter.
Steg 4: Säkerhetskopiering återställd
När återställningsprocessen är klar kommer FoneDog Toolkit – Android Data Backup and Restore att meddela dig. Och du är klar!
Att ha Google Drive är helt klart en av de mest användbara sakerna vi kan ha. Detta beror på att det fungerar som vår molnlagring där du kan lagra alla dina viktiga filer och data från din Android-enhet eller till och med från din PC.
Men precis som vilken annan molnlagring som helst, finns det en punkt att det inte kommer att fungera och du måste ta reda på hur du kan fixa det.
Som tur är har vi FoneDog Toolkit – Säkerhetskopiering och återställning av Android-data som du kan använda som det bästa alternativet till din Google Drive. Detta program låter dig säkerhetskopiera alla viktiga data som du har på din Android-enhet samt dina viktiga filer.
Genom att använda FoneDog Toolkit – Android Data Backup and Restore kommer också att kunna återställa alla säkerhetskopior som du har på alla Android-enheter som du har eftersom den kan stödja mer än 8,000 XNUMX Android-enheter. Att ha det här programmet kommer definitivt att göra allt enklare.
Gratis nedladdning Gratis nedladdning
Lämna en kommentar
Kommentar
Android Data Backup & Restore
Säkerhetskopiera dina Android-data och återställ selektivt till Android
Gratis nedladdning Gratis nedladdningHeta artiklar
/
INTRESSANTTRÅKIG
/
ENKELSVÅR
Tack! Här är dina val:
Utmärkt
Betyg: 4.5 / 5 (baserat på 91 betyg)