

Av Adela D. Louie, Senast uppdaterad: March 7, 2019
Många människor som använder en mobil enhet skulle definitivt använda en molnlagring för att säkerhetskopiera sina data. Nu, för Android-enheter, kanske föredrar att använda Dropbox eller deras Google Drive för dem att säkerhetskopiera data.
I den här artikeln ska vi diskutera Google Drive kontra Dropbox. Vi kommer att visa dig vad deras skillnader är och vi kommer att visa dig ett ännu bättre sätt för dig att säkerhetskopiera och återställa din data från din Android-enhet.
Del 1: Google Drive vs. Dropbox – en kort introduktionDel 2: Google Drive vs. Dropbox – Pris och lagringsskillnadDel 3: Google Drive VS. Dropbox – Delnings- och filsynkroniseringsfunktionDel 4: Den bästa alternativa programvaran för säkerhetskopiering och återställning – FoneDog Toolkit Del 5: Slutsats
Folk läser ocksåHur kan jag säkerhetskopiera min Android-enhet på min Mac?Sätt att säkerhetskopiera textmeddelanden från Android-enheter
Vad är Google Drive?
Smakämnen Google Drive anses vara en fillagring och den används vanligtvis för att synkronisera alla tjänster som är gjorda av Google. Detta program lanserades faktiskt år 2012.
Genom att använda Google Drive kan du lagra alla filer du har och få dem synkroniserade på de Android-enheter som du har registrerat. Du kan också dela dina filer med detta program.
Som vi alla vet är Google en av de mest pålitliga sökmotorerna vi har idag. Det är anledningen till att Google Drive har möjligheten att enkelt leta efter vilken fil du vill med hjälp av Googles sökfunktion.
Bortsett från det kan det också tillåta dig att redigera alla kalkylblad, dokument och mer och få dem sparade direkt på din Google Drive. Detta program kan faktiskt stödja en Windows, Mac, Android, iPhone eller iPad och vilken webbaserad enhet som helst.
Det har sagts att när de nådde år 2017 har de redan fått många användare som har nått 800 miljoner.
Vad är Dropbox?
dropbox grundades faktiskt år 2007 och det drivs av Dropbox Inc. Genom att använda Dropbox kommer användarna att kunna hålla alla filer som de har lagrat uppdaterade på alla enheter du har. På så sätt kommer användare enkelt att kunna komma åt sina filer med vilken som helst av sina enheter så länge den är ansluten till Internet.
Dropbox erbjuder dock bara ett begränsat lagringsutrymme gratis och om du ville ha mer lagringsutrymme skulle du behöva betala för det på månadsbasis.
På så sätt kommer användare också att kunna använda fler av dess funktioner som delningskontroll, fjärrspolning och mer. Det registrerades att Dropbox redan 2016 hade nått 500 miljoner användare.
Det här programmet kan också stödja Windows, Mac, Linux, Android, iPhone, iPad, Windows-telefonbord och alla webbaserade enheter du har.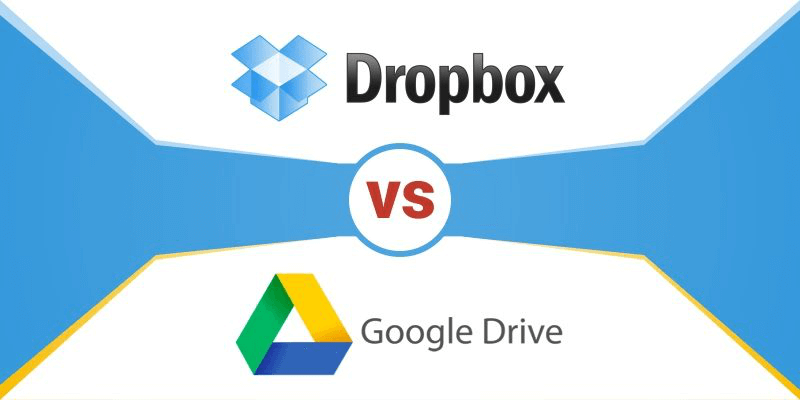
Dropbox pris och lagring
För Dropbox erbjuder det faktiskt sin användare att ha 2 GB gratis molnlagring. Och om du vill få mer lagringsutrymme måste du betala dem på månads- eller årsbasis. Här är prislistan för varje förvaringsutrymme de erbjuder.
Google Drive Lagring och Pris
För Google Drive, när du börjar använda det här programmet, kommer det att ge dig 15 GB lagringsutrymme gratis. Och om du vill få mer lagringsutrymme, så här är lagringsutrymmet och dess pris som de erbjuder.
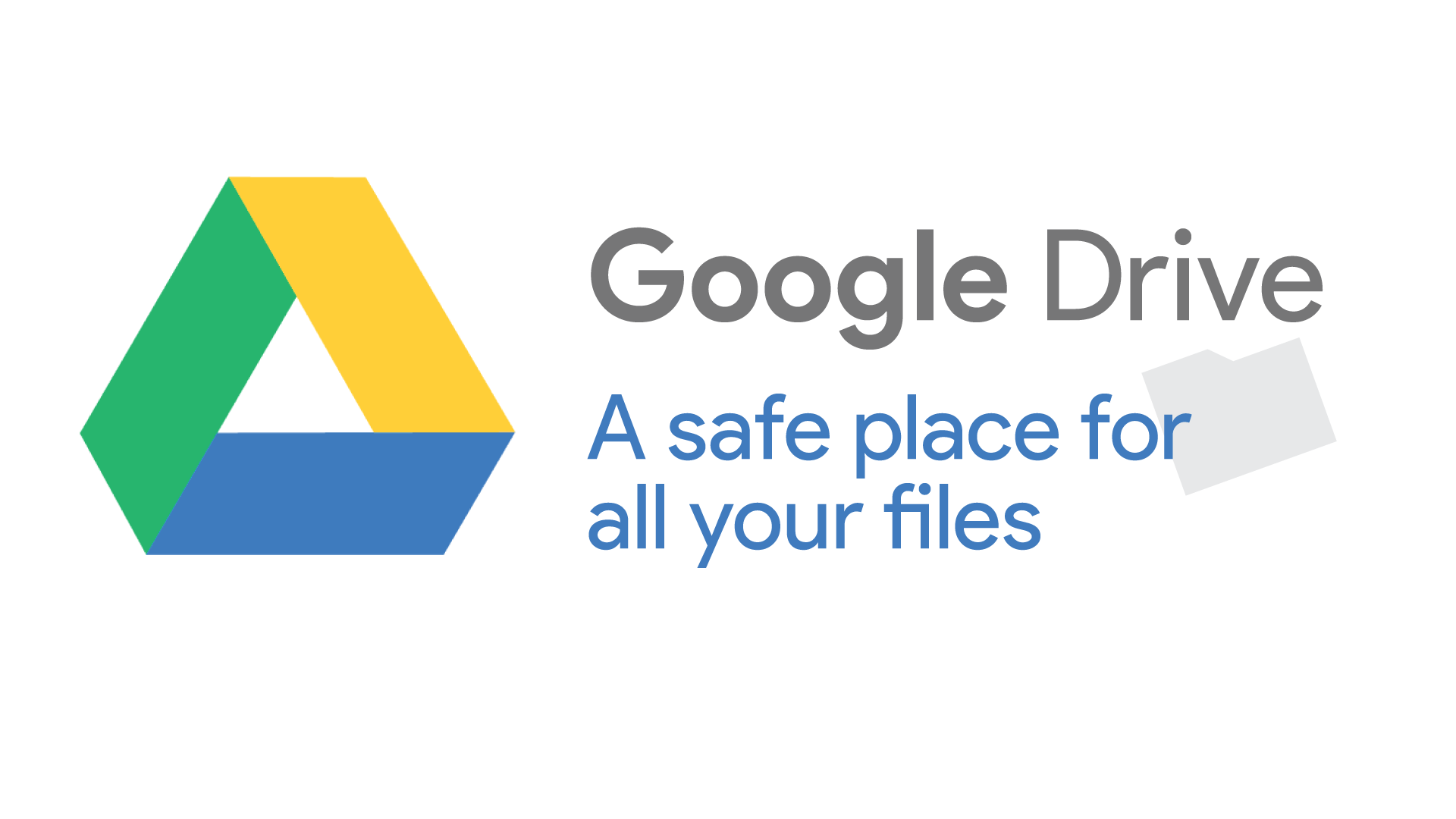
För filsynkronisering
Dropbox-mjukvaran kommer att tillåta sina användare att synkronisera sina filer med alla typer av enheter. De kommer också att kunna använda vilka plattformar de vill, inklusive Linux-datorer och denna typ av PC är en enhet som inte alla molntjänster stöder.
Men med användningen av filöverföringsalgoritmen på blocknivå har Dropbox fördelen att ligga före än annan molnlagring när det kommer till synkronisering av filer. När filen har synkroniserats till molnet kommer den att laddas upp till deras Dropbox.
Å andra sidan kan Google Drive också låta dig synkronisera dina mappar precis som Dropbox. Det stöder dock inte kopiering på blocknivå och det är långsammare än att använda Dropbox. Men Google Drive kommer också att erbjuda alla sina användare till selektiv synkronisering.
Och om du skulle välja att stänga av synkroniseringsfunktionen, så finns det en chans att mappen inte kommer att dyka upp längre. Och om du använder ett Gmail-konto för Google Drive, kommer du att ha möjlighet att skicka alla bilagor och alla stora filer med Google Drive.
Du kan också skicka ut inbjudningar för att se dina filer genom att skicka länkar till personer på din kontaktlista och de kommer att kunna komma åt och redigera den.
För fildelning
När det gäller att dela filer med andra har både Google Drive och Dropbox möjligheten att göra den här processen. Användare för båda dessa program kommer att kunna skicka vissa filer till andra personer och de kan också skapa en länk och använda den för att dela sina filer på vissa sociala medieplattformar.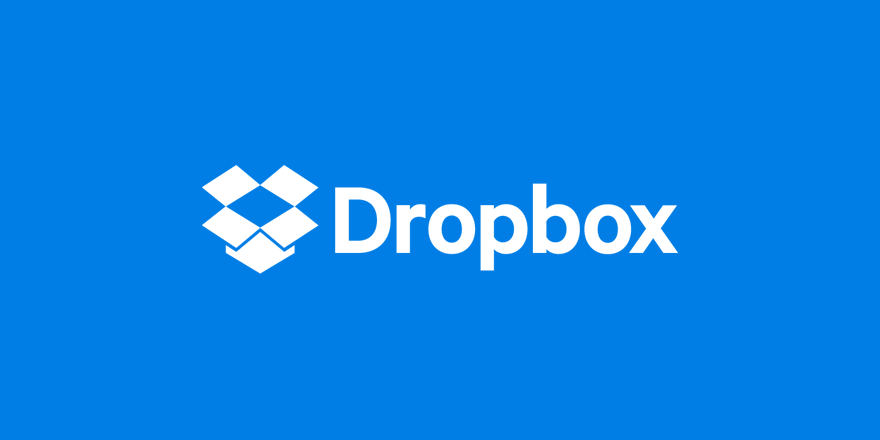
Som vi alla vet är Google Drive och Dropbox två av de mest populära och används ofta av många människor för att säkerhetskopiera sina data från sin Android-enhet.
Det finns dock en annan bästa programvara som du kan använda för att säkerhetskopiera och återställa dina data från din Android-enhet. Och det här är FoneDog Toolkit – Android Data Backup and Restore.
Precis som Google Drive och Dropbox FoneDog Toolkit – Säkerhetskopiering och återställning av Android-data kan få genom att ladda ner den och betala för $19.95.
Men om du vill få den fulla funktionaliteten hos FoneDog Toolkit för Android-enheter, kan du välja att få den för endast $76.9 med 30 % rabatt och med en livstidsuppdatering av programvaran. FoneDog Toolkit – Android Data Backup and Restore låter dig dock prova det i 30 dagar helt gratis.
FoneDog Toolkit – Android Data Backup and Restore gör är att det kan hjälpa dig att säkerhetskopiera data på din Android-enhet med en Mac eller Windows PC och med bara ett klick.
Det kan också hjälpa dig att säkerhetskopiera dina appar och dina säkerhetskopierade data. FoneDog Toolkit – Android Data Backup and Restore kan också tillåta dig att förhandsgranska alla objekt som du har säkerhetskopierat och även förhandsgranska dem innan du återställer dem till en annan enhet. På så sätt kommer du att kunna säkerställa att du har rätt saker att få.
FoneDog Toolkit – Android Data Backup and Restore är mycket säker att använda och ger dig en 100% möjlighet att säkerhetskopiera och återställa någon av dina data. Och även FoneDog Toolkit – Android Data Backup and Restore kan stödja över 8,000 Android-enheter.
För att du ska veta hur du använder det här programmet är det bara att gå vidare och följa stegen nedan för att säkerhetskopiera och samt återställa dina data.
Steg 1: Hämta och installera
Det första är att du måste ladda ner FoneDog Toolkit från vår officiella webbplats. Efter det, fortsätt och installera det helt på din dator.
Gratis nedladdning Gratis nedladdning
Steg 2: Starta och anslut din enhet
När du väl har installerat FoneDog Toolkit på din PC, fortsätt och anslut din Android-enhet med din USB-kabel och se till att du har aktiverat USB-felsökning så att FoneDog Toolkit – Android Data Backup and Restore kommer att kunna upptäcka fullt ut din Android-enhet.
På huvudskärmen för programvaran, gå vidare och tryck på "Android Data Backup and Restore" som finns i programmets huvudgränssnitt.
Steg 3: Välj önskat alternativ
När din Android-enhet har upptäckts helt, gå vidare och välj alternativet "Device Data Backup". Som standard kommer FoneDog Toolkit – Android Data Backup and Restore att välja alla filtyper som visas på din skärm.
Oroa dig inte eftersom du fortfarande kommer att kunna välja de filtyper som du bara vill säkerhetskopiera.
Steg 4: Välj den filtyp som ska säkerhetskopieras
Här kommer du nu att kunna välja bara de filer som du vill säkerhetskopiera. Du kan välja från listan som visas på skärmen. När du är klar med att välja de filtyper som du vill säkerhetskopiera, gå vidare och klicka på "Start" -knappen längst ner på skärmen.
Se till att du inte kopplar bort eller använder din Android-enhet medan processen pågår. Detta är den del där programmet söker efter alla objekt som filtypen innehåller.
Steg 5: Säkerhetskopieringen är klar.
När processen är klar betyder det att du har säkerhetskopierat dina data. Härifrån, gå vidare och klicka på knappen "OK". Sedan kommer du att kunna förhandsgranska innehållet för varje filtyp som du har säkerhetskopierat.
Och om du vill återställa din säkerhetskopia till en annan Android-enhet eller till samma Android-enhet som du har använt, då är detta vad du behöver göra.
Steg 1: Starta och anslut
Gå vidare och starta FoneDog Toolkit – Android Data Backup and Restore på din PC. Och ha sedan din Android-enhet ansluten till din PC med din USB-kabel. Återigen, se till att du har aktiverat USB-felsökning.
Steg 2: Välj den säkerhetskopia du vill återställa
När din Android-enhet har upptäckts av programmet, fortsätt och välj alternativet "Device Data Restore". Då kommer FoneDog Toolkit – Android Data Backup and Restore att visa dig alla säkerhetskopior som du har.
Du kan välja vilken säkerhetskopia du vill ha baserat på tid och datum då säkerhetskopieringen gjordes. Gå sedan vidare och klicka på "Start"-knappen och skanningsprocessen börjar.
Steg 3: Välj de data du vill återställa
När skanningsprocessen är klar, fortsätt och välj alla objekt som du vill återställa. Du kommer att kunna se detta på vänster sida av skärmen.
När du är klar med att välja data, gå vidare och klicka på knappen "Återställ". Se till att inte koppla bort eller använda din Android-enhet medan processen pågår.
När återställningsprocessen är klar kommer FoneDog Toolkit - Android Data Backup and Restore att meddela dig.
Det råder ingen tvekan om att Dropbox och Google Drive är tillförlitliga att använda när det gäller att säkerhetskopiera dina data även om de har vissa skillnader. Ändå kan de båda göra vad de ska göra och det är upp till dig vilken av de två som passar det du behöver.
Men det finns fortfarande ett alternativt program som du kan använda förutom de två och detta är genom att använda FoneDog Toolkit – Säkerhetskopiering och återställning av Android-data. Detta anses också vara en av de bästa programvaran för säkerhetskopiering och återställning som du kan använda och rekommenderas mest av många.
Gratis nedladdning Gratis nedladdning
Lämna en kommentar
Kommentar
Android Data Backup & Restore
Säkerhetskopiera dina Android-data och återställ selektivt till Android
Gratis nedladdning Gratis nedladdningHeta artiklar
/
INTRESSANTTRÅKIG
/
ENKELSVÅR
Tack! Här är dina val:
Utmärkt
Betyg: 4.4 / 5 (baserat på 89 betyg)