

Av Gina Barrow, senast uppdaterad: December 1, 2021
Smart Switch kan överföra all din data till din nya Samsung-enhet. Det tar knappt 2 minuter att överföra 1 GB data om du använder Smart Switch.
Flytta filer till din nya Samsung Galaxy? Samsung introducerar Smart Switch-appen som skryter med sitt ultrasnabba sätt att flytta filer mellan Samsung-enheter. Den kan också användas till överföra filer mellan Android-enheter och iOS. Men typen av innehåll kan variera beroende på vilken enhet som stöds. Dess bästa funktion ses mellan galaxtelefoner.
Du kan använda två lägen för filöverföring på Smart Switch, det första är den trådbundna anslutningen som använder en USB-kabel, och det andra är att överföra filer trådlöst. Men, kan man tycka hhur lång tid tar Smart Switch överföring ta? Enligt Samsung kan 1 GB data överföras till en annan galaxenhet på bara ett par minuter!
Denna beräknade tidsram beror dock på den totala belastningen av filer du kommer att flytta över. Om du har 50 GB data att överföra kan det ta mer eller mindre än en timme. Ta reda på mer om Samsung Smart Switch och hur du kan använda den här funktionen.
Relaterade artiklar: Topp 5 lösningar för att fixa Samsung Smart Switch som tar lång tid
Del 1. Hur man överför filer med Samsung Smart SwitchDel 2. 3 effektiva tips för att snabba upp Samsung Smart Switch när det tar längre tid än vanligtDel 3. Samsung Smart Switch AlternativDel 4. Sammanfattning
Samsung har utvecklat ett snabbare sätt att flytta data mellan sina Galaxy-enheter för att främja sömlös och enkel överföring. Denna innovation är ett stort steg från det vanliga överföringssättet vi använder, vilket är att kopiera filerna från den gamla telefonen till en dator och sedan från din dator till den nya telefonen.
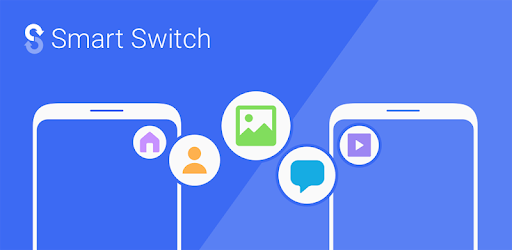
Eller så kan du också använda appar för att överföra filer. Alla dessa tidskrävande metoder elimineras när du använder Smart Switch app. Du behöver bara installera den här appen (om du använder andra Android-enheter) eller aktivera den från dina Galaxy-inställningar.
För att överföra ditt personliga innehåll från den gamla galaxen till den nya kan du välja att antingen flytta dem trådbundet eller trådlöst. Här är stegen:
En trådlös överföring är mycket att föredra av många användare eftersom det är lätt att använda och inte ett ögonsår. Vad du behöver göra är att koppla in båda enheterna till en strömkälla eller åtminstone ladda den med 20 % eller mer batteritid.
Det går snabbt att flytta filer trådlöst men det går snabbare att använda en Smart Switch USB OTG-anslutning. En trådbunden anslutning är fortfarande det mest idealiska överföringssättet eftersom det inte har några störningar däremellan till skillnad från i en trådlös miljö där du måste överväga andra enheter runt omkring.
Du kan använda kabelöverföring när du använder Samsung Smart Switch-appen på ett mer effektivt sätt. Följ dessa:
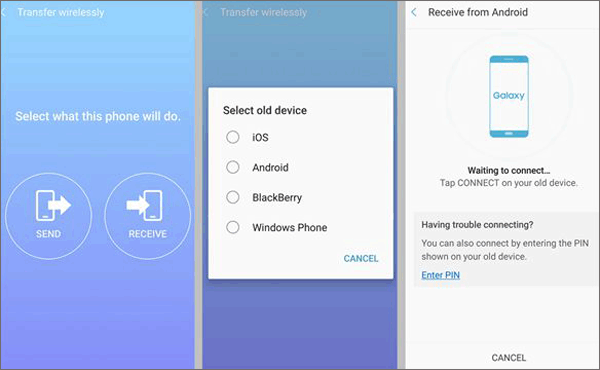
Obs: Om du har massor av textmeddelanden som ska överföras, rekommenderas starkt att du använder den trådlösa metoden. 1 GB för varannan minut, så lång tid tar Smart Switch.
Som vi diskuterade ovan är 1 GB för varannan minut hur lång tid Smart Switch tar. Men ibland kan det vara längre än vanligt. Om Smart Switch har fastnat eller tar längre tid än vanligt, följ tipsen nedan för att åtgärda problemet.
Tips: FoneDog telefonöverföring är ett utmärkt val eftersom det är en enda lösning för dataöverföring mellan telefoner. Du kan överföra alla typer av data med den med en USB-kabel utan att behöva WIFI eller mobildata. Klicka på knappen nedan för att prova:
Under överföringen oavsett om det är trådbundet eller trådlöst, se till att det inte finns några störningar som kan försena eller distrahera processen. Kontrollera USB-kabeln och portarna för eventuella skador eller bucklor innan du påbörjar överföringen.
Om du upplever långsamhet under en trådlös överföring, kontrollera Wi-Fi-anslutningen. Du kan snabbt slå på och av Wi-Fi-funktionen för att återställa anslutningen.
Samsung rekommenderar att du håller båda enheterna minst inom 50 fots räckvidd för att möjliggöra en smidig trådlös överföring. Men för en bättre och snabbare anslutning, låt telefonen sitta bredvid varandra med minst 4 tum från varandra för att säkerställa att din filöverföring är snabb och säker.
Vissa användare rapporterade att de hade fastnat på 99 % när de använde Smart Switch-appen och aldrig kom vidare. Det bästa sättet att åtgärda detta snabbt är att starta om båda enheterna. Detta kommer att ge dina telefoner en snabb uppdatering och när de är klara, starta om Smart Switch-överföringen.
Jag antar att ni alla vet hur lång tid det tar för Smart Switch nu. Men några av alternativen kan vara snabbare och enklare.
Det finns också flera fall som rapporterades att Samsung Smart Switch-appen misslyckades under överföringen vilket orsakade ytterligare problem med dina filer. Detta kan utlösa dataförlust någon gång.
Skydda och säkra dina data genom att ha ett tillförlitligt alternativ för säkerhetskopiering. Det bästa alternativet du kan använda är FoneDog Android Data Säkerhetskopiering och återställning.
Gratis nedladdningGratis nedladdning
Med denna programvara kan du kopiera alla typer av filer i din Android, till exempel kontakter, foton, samtalshistorik, musik, meddelanden, videor och mer. Du kan också dra nytta av säkerhetskopieringen med ett klick för ett snabbare sätt eller så kan du individuellt välja de filer du bara behöver.
Ta reda på hur du använder FoneDog Android Data Backup and Restore nedan:

Överföringstiden beror på mängden data som du kommer att överföra över. Det brukar kunna ta ungefär ett par minuter till en timme om du har massor av filer på din gamla Samsung-telefon.
Jag tycker att du borde veta hur lång tid tar Smart Switch-överföring nu, och även lärt dig en alternativ metod. Att skaffa en ny telefon är alltid spännande. Men att överföra dina filer och ställa in din enhet är utmanande, särskilt när du inte vet vad du ska göra och vilken app du ska använda. Tack vare Smart Switch-appen gör den filöverföringen snabbare, bättre och mer intressant.
Du kan också använda FoneDog Android Data Säkerhetskopiering och återställning som ett alternativ om du kommer att uppleva några problem under överföringen med Smart Switch-appen.
Gratis nedladdningGratis nedladdning
Folk läser ocksåSnabbguide: Återställ textmeddelanden på skadad Galaxy-telefon/surfplattaSnabbguide: Återställ kontakter från trasig Samsung Galaxy S Note
Lämna en kommentar
Kommentar
Android Data Backup & Restore
Säkerhetskopiera dina Android-data och återställ selektivt till Android
Gratis nedladdning Gratis nedladdningHeta artiklar
/
INTRESSANTTRÅKIG
/
ENKELSVÅR
Tack! Här är dina val:
Utmärkt
Betyg: 4.7 / 5 (baserat på 95 betyg)