

Av Vernon Roderick, Senast uppdaterad: July 2, 2020
Även om snabbmeddelanden har blivit mycket populärt nuförtiden, ändrar det fortfarande inte det faktum att textmeddelanden fortfarande är relevanta. Enkelt uttryckt finns det många fördelar med att använda SMS. Tyvärr har de nackdelen att de lätt går vilse.
Det är därför det är naturligt för dig att anstränga dig för att lära dig hur man sparar textmeddelanden från Android till dator. På så sätt kan du kompensera för dess sårbarhet och stärka dess säkerhet och säkerhet.
Om du behöver återställa raderade textmeddelanden från din Android-telefon, då kan du följa steg-för-steg-guiden.
Efter att ha spenderat några år på kodningsprogram för Android-enheter har vi skapat ett professionellt verktyg som hjälper dig med säkerhetskopiering av data.
Här är ett tips till dig: Download FoneDog Android Data Backup & Restore för att spara textmeddelanden till en dator från din Android-telefon. Om du vill göra allt på egen hand har vi samlat lite användbar information och metoder nedan.
Del 1. Hur man sparar textmeddelanden från Android till dator (ett klick)Del 2. Vanliga lösningar för att spara textmeddelanden till dator från AndroidDel 3. Slutsats
Som namnet antyder är FoneDog Android Data Backup & Restore ett verktyg som är specialiserat på skapa säkerhetskopior och återställa från dem. Det som skiljer detta från dina typiska verktyg är att det till och med kan inkludera meddelanden. Dessutom stöder den de senaste Android-enhetsmodellerna.
Därför är det logiskt varför det ingår här. Nu är här stegen spara textmeddelanden från Android till dator med hjälp av detta verktyg.
Ladda ner Android Data Backup & Restore på din dator. Anslut sedan Android-enheten till din dator med en kabel. Se till att säkerhetskopieringsprogrammet redan är öppet. Du får då upp en ny skärm och nu behöver du bara klicka vidare Android Data Backup och återställ.
Gratis nedladdningGratis nedladdning

Välj antingen Enhetsdata Backup or Ett-klick Backup. Du får då en lista över datatyper. Kontrollera helt enkelt alternativet för Notiser. Du kan också inkludera andra filer, men det är upp till dig. Klicka nu bara på Start när du har valt klart.

När du klickar på Start startar skapandet av säkerhetskopian. Det kan ta några minuter så du måste vänta. När säkerhetskopian har skapats klickar du på OK. Du kommer då att kunna se innehållet i säkerhetskopian.

Om du nu inte är den typen som litar på sådana verktyg, kan du använda följande metoder hur man sparar textmeddelanden till datorn från Android kanske passar bättre.
Gratis nedladdningGratis nedladdning
Som jag har sagt tidigare involverar de sex metoderna som jag kommer att visa appen SMS Backup & Restore. Innan du följer någon av de sex metoderna måste du göra detta först. Du kan se detta som en förutsättning.
Även om det är ganska populärt, för de som inte känner till det, är SMS Backup & Restore en app som låter användare skapa säkerhetskopior av sina textmeddelanden. Här är stegen du behöver ta för förberedelserna:
Du blir då ombedd att välja var du vill lagra SMS-meddelandena. Det är här skillnaden mellan varje metod kan ses.
Alternativen är Google Drive, Dropbox, OneDrive och Din telefon. Beroende på vilket alternativ du väljer kommer stegen också att skilja sig åt. Låt oss nu gå vidare till spara textmeddelanden från Android till dator för varje plats.
Hur överför jag textmeddelanden från min Android till min dator? Ett av alternativen är Google Drive. Om du väljer att lagra säkerhetskopian på Google Drive måste du se till att du är inloggad på Google Drive först. Tack och lov behöver du inte installera Google Drive, eftersom det är en standardapp. Allt du behöver göra för att fortsätta hur man sparar textmeddelanden från Android till datorn är att logga in på ditt Google-konto.
När du har gjort detta är det som återstår att hämta säkerhetskopian från Google Drive. Följ dessa steg om du är redo att göra det:
Notera: Du kan också helt enkelt dra och släppa filen till ditt skrivbord eller var som helst på din dator för den delen.
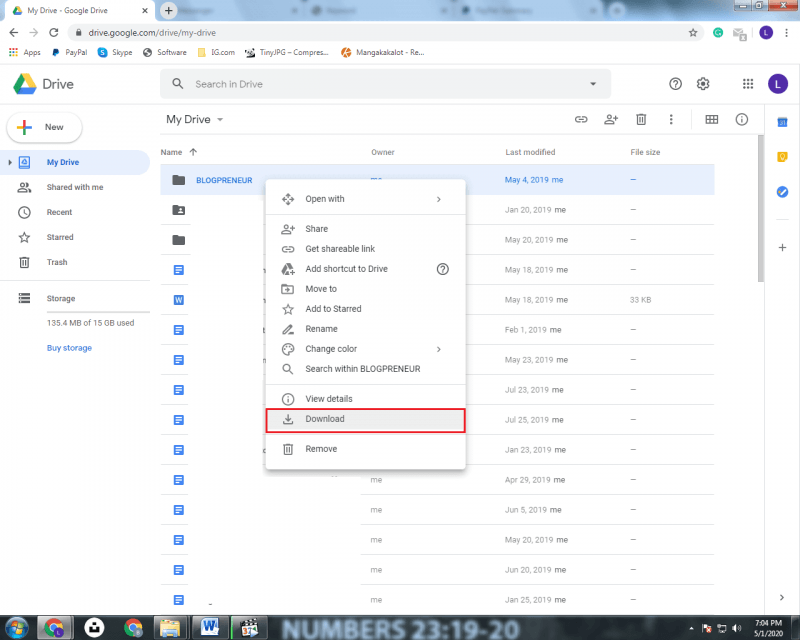
Ett annat av alternativen är Dropbox. Om du väljer det här alternativet måste du logga in på ditt Dropbox-konto precis som tidigare.
Men eftersom det inte är en standardapp måste du först installera Dropbox-appen från Google Play Butik. När det är gjort, följ dessa steg för att spara textmeddelanden från Android till dator:
Med detta kommer du att kunna få textmeddelanden till din dator via Dropbox.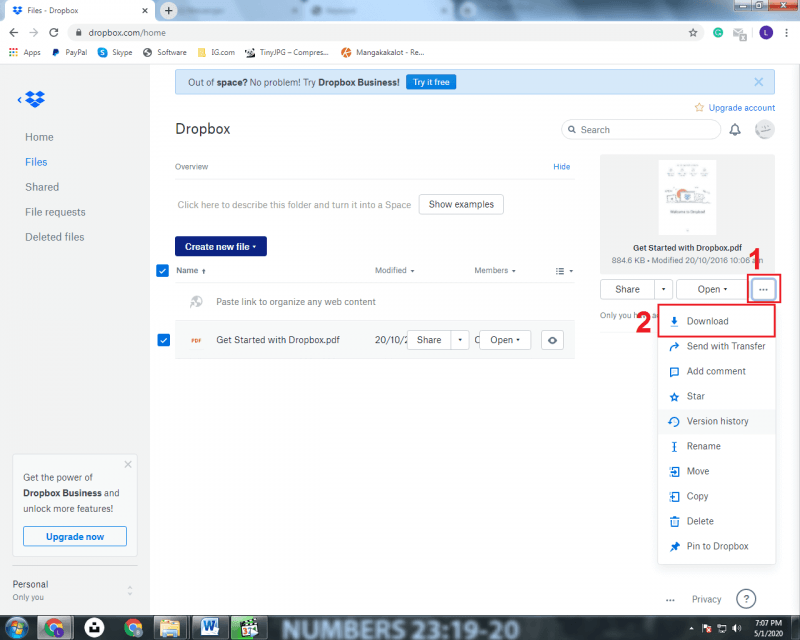
Det tredje alternativet är OneDrive. Även om de inte är lika populära som de två, är stegen fortfarande desamma. Allt du behöver göra är att installera OneDrive-appen eftersom det inte är en standardapp.
Den här gången måste du logga in på ditt Microsoft-konto, eftersom OneDrive är från Microsoft. Följ sedan dessa steg för att fortsätta spara textmeddelanden från Android till dator via OneDrive:
Det räddar ganska mycket textmeddelanden från Android till dator med de tre första alternativen. Som du kan se involverar dessa metoder molnlagring.
Det sista alternativet, Din telefon, är annorlunda. Den här gången finns det tre alternativ jag har förberett för att få backupfilen om du väljer den här metoden.
Den första metoden att extrahera säkerhetskopian från din telefon är via Bluetooth. Du bör redan vara medveten om vad Bluetooth är.
Bluetooth är en funktion som låter dig skicka filer till eller från din enhet. Den här gången kommer vi att skicka säkerhetskopian från din Android till datorn.
Med andra ord är det en metod för att spara textmeddelanden till datorer från Android. Här är stegen som du måste följa:
Med detta bör du kunna skicka säkerhetskopian för textmeddelandena via Bluetooth. Den enda nackdelen med detta är att vissa datorer inte har en Bluetooth-funktion.
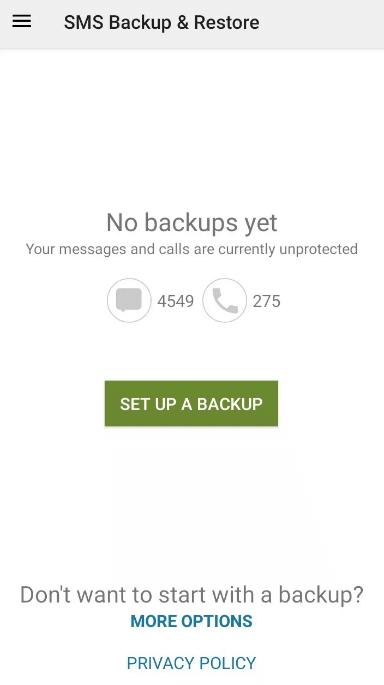
Om din dator inte stöder Bluetooth har du fortfarande två andra alternativ. Mer specifikt kan du göra den direkta överföringen via en USB-kabel eller en SD-kortläsare.
Processen är väldigt enkel och okomplicerad, till skillnad från några av våra metoder här för att spara textmeddelanden från Android till dator. Du behöver bara skaffa antingen en USB-kabel eller ett SD-kort.
De första stegen är olika beroende på vilken gadget du använder. Så låt oss börja med hur man sparar textmeddelanden från Android till dator med en USB-kabel:
Om du nu väljer att använda en SD-kortläsare, här är stegen du behöver följa:
När du har gjort någon av dessa är du nu redo att lära dig hur du får textmeddelanden från Android till dator genom direkt överföring:
Du har nu säkerhetskopian på din dator. Med detta har du uppnått ditt mål att lära dig att spara textmeddelanden från Android till dator.
Det är mycket svårt nuförtiden att ha ett sätt att överföra dina textmeddelanden. Å andra sidan kan dina SMS på Messenger, Snapchat och andra snabbmeddelandeappar enkelt överföras. Vissa människor vill till och med säkerhetskopiera SMS från Android utan app.
Det är denna artikel bör vara mycket värdefull för användare som fortfarande omfamnar textmeddelanden. Med detta bör du kunna lära dig hur man sparar textmeddelanden från Android till dator utan problem.
Lämna en kommentar
Kommentar
Android Data Backup & Restore
Säkerhetskopiera dina Android-data och återställ selektivt till Android
Gratis nedladdning Gratis nedladdningHeta artiklar
/
INTRESSANTTRÅKIG
/
ENKELSVÅR
Tack! Här är dina val:
Utmärkt
Betyg: 4.5 / 5 (baserat på 83 betyg)