

Av Vernon Roderick, Senast uppdaterad: August 6, 2020
Vi kommunicerar ofta genom att skicka textmeddelanden via våra mobiltelefoner. Det är ett bekvämt och prisvärt sätt att förmedla och ta emot information från våra vänner var som helst. Med det viktiga innehållet från textmeddelandena vill vi spara dem så att vi enkelt kan komma åt dem och skapa en säkerhetskopia vid problem.
Hur man spara textmeddelanden på SIM-kortet? I den här artikeln finns det olika sätt att utföra denna process. Ett annat verktyg som heter FoneDog Android Data Backup and Restore kan hjälpa dig att säkerhetskopiera och återställa textmeddelanden på ett bekvämare och enklare sätt.
Kolla detta: Ladda ner FoneDog Android Data Backup and Restore för att spara dina textmeddelanden.
Gratis nedladdningGratis nedladdning
Läs också: Överför textmeddelanden från iPhone till dator
Om du vill prova det manuella sättet att spara meddelanden har vi några andra idéer och lösningar nedan.
Del 1: Hur man sparar textmeddelanden med hjälp av FoneDog Android Data Backup and RestoreDel 2: Hur man sparar textmeddelanden till SIM-kortet via Messages App [Samsung Phones]Del 3: Hur man överför textmeddelanden från din Android-enhet till andra plattformarDel 4: Hur man sparar textmeddelanden från din enhet via Cloud Backup ServiceDel 5: Hur man sparar textmeddelanden från din Samsung-enhet med Samsung Smart SwitchDel 6: Sammanfattningsvis
När du vill spara textmeddelanden till vilken enhet som helst kan du göra det genom att använda ett pålitligt och säkrare program som heter FoneDog Android Data Säkerhetskopiering och återställning. Med det här verktyget kan du säkerhetskopiera alla typer av data från din Android-enhet som telefoner och surfplattor. Data som textmeddelanden samtalsloggar, kontakter, gallerifoton, videor, dokument och många fler kan överföras med hjälp av det här verktyget.
Du kan använda den för att spara textmeddelanden och säkert återställa dem till en annan telefon eller din dator. Det är lätt att använda. Klicka på knappen nedan för att prova det gratis:
Gratis nedladdningGratis nedladdning
Du kan förhandsgranska varje fil från skanningen för att se dess innehåll. Välj specifika objekt eller alla objekt som du vill säkerhetskopiera och återställa till valfri enhet. Om du vill att din fil ska vara krypterad, aktivera bara funktionen i programmet. En gratisversion finns tillgänglig på webbplatsen som du kan ladda ner och prova att använda på din Windows- och Mac-dator.
Ladda ner, installera och öppna programmet FoneDog Android Data Backup and Restore på din Mac- eller Windows-dator.
Nästa steg är att ansluta din Android-enhet till din dator med hjälp av en USB-kabelanslutning och välja Android Data Backup och återställ.
Gratis nedladdningGratis nedladdning

Välja Enhetsdata Backup att fortsätta.

Välj vilken typ av data som ska säkerhetskopieras från din Android-enhet. För att säkerhetskopiera textmeddelanden, välj Notiser från listan över föremål.
Därefter klickar du på Start knappen för att starta säkerhetskopieringsprocessen för att säkerställa att det inte finns några störningar när processen pågår.
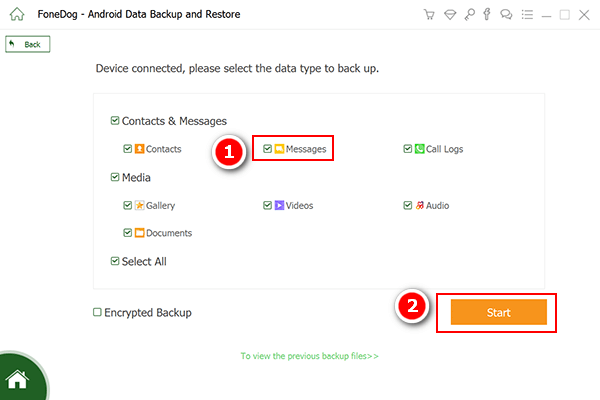
När säkerhetskopieringen av data är klar visas ett meddelande. Informationen som visas är den totala säkerhetskopieringsstorleken, antalet objekt som säkerhetskopieras och objekt som misslyckades under säkerhetskopieringen. Klicka på OK knappen för att bekräfta.

Följ stegen nedan om du vill återställa säkerhetskopiorna till valfri enhet.
Välj Device Data Restore alternativ.

Välj säkerhetskopian från listan som du vill återställa till Android-enheten, klicka sedan på Start knapp.

På nästa skärm väljer du vilka typer av data som ska återställas, t.ex Notiser, foton och många fler. Klicka på återställa knapp.


Finns det något sätt att spara textmeddelanden? Som standard sparas textmeddelanden som du har skickat och tagit emot automatiskt på din Android-enhet. I vissa enheter som Samsung kan du kopiera textmeddelandena till ditt SIM-kort.
För att spara textmeddelanden på ditt SIM-kort, öppna Meddelanden-appen på din Android-telefon och tryck på textmeddelandet du vill spara på SIM-kortet tills en meny visas. Välja Kopiera till SIM från listan över alternativ som visas. Kontrollera om de har kopierats till SIM-kortet.

Så här hittar och visar du sparade textmeddelanden på SIM-kortet:
Observera att långa textmeddelanden kan delas upp i kortare meddelanden.
Denna metod fungerar bara på vissa enheter som Samsung och du kan bara spara en begränsad mängd textmeddelanden sparat på ditt SIM-kort. Om du behöver säkerhetskopiera många av dina viktiga textmeddelanden kan du prova andra metoder som finns i de efterföljande avsnitten eller använda en tredjepartsapp som FoneDog - Säkerhetskopiering och återställning av Android-data.
Gratis nedladdningGratis nedladdning
Hur sparar jag alla mina textmeddelanden? Det här avsnittet ger andra sätt om du stöter på en begränsning att spara det på ditt SIM-kort, särskilt om du vill spara många textmeddelanden.
Om din Android-enhet är rotad kan du navigera till platsen för databasfilen för dina textmeddelanden (SMS och MMS), kopiera MmsSms.db, och spara den på ett SD-kort. Databasfilen lagras i SQL-format och kan hittas på någon av dessa sökvägar:
./data/data/com.jb.gosms/databases/gommssms.db
./data/data/com.android.providers.telephony/databases/mmssms.db
./data/data/com.android.providers/telephony/databases/mmssms.db ../data/user_de/0/com.android.providers.telephony/databases/mmssms.db
Eller så kan du hitta databasfilens plats via ADB med detta kommando: hitta / -namn "*MmsSms*"
Du kan också överföra meddelanden till din e-postadress. Det kräver inte att din enhet är rootad.
Du kan också enkelt säkerhetskopiera dina textmeddelanden genom att dela dem via andra plattformar som Spara på Google Drive, Samsung Cloud Drive, Outlook, OneDrive, WhatsApp, Messenger och många fler.
Det här avsnittet innehåller stegen för hur du sparar textmeddelanden på Android-enheter med hjälp av tjänsten för molnsäkerhetskopiering som t.ex Google Drive or Samsung Cloud. Detta kan hjälpa dig att återställa data bekvämt i händelse av problem.
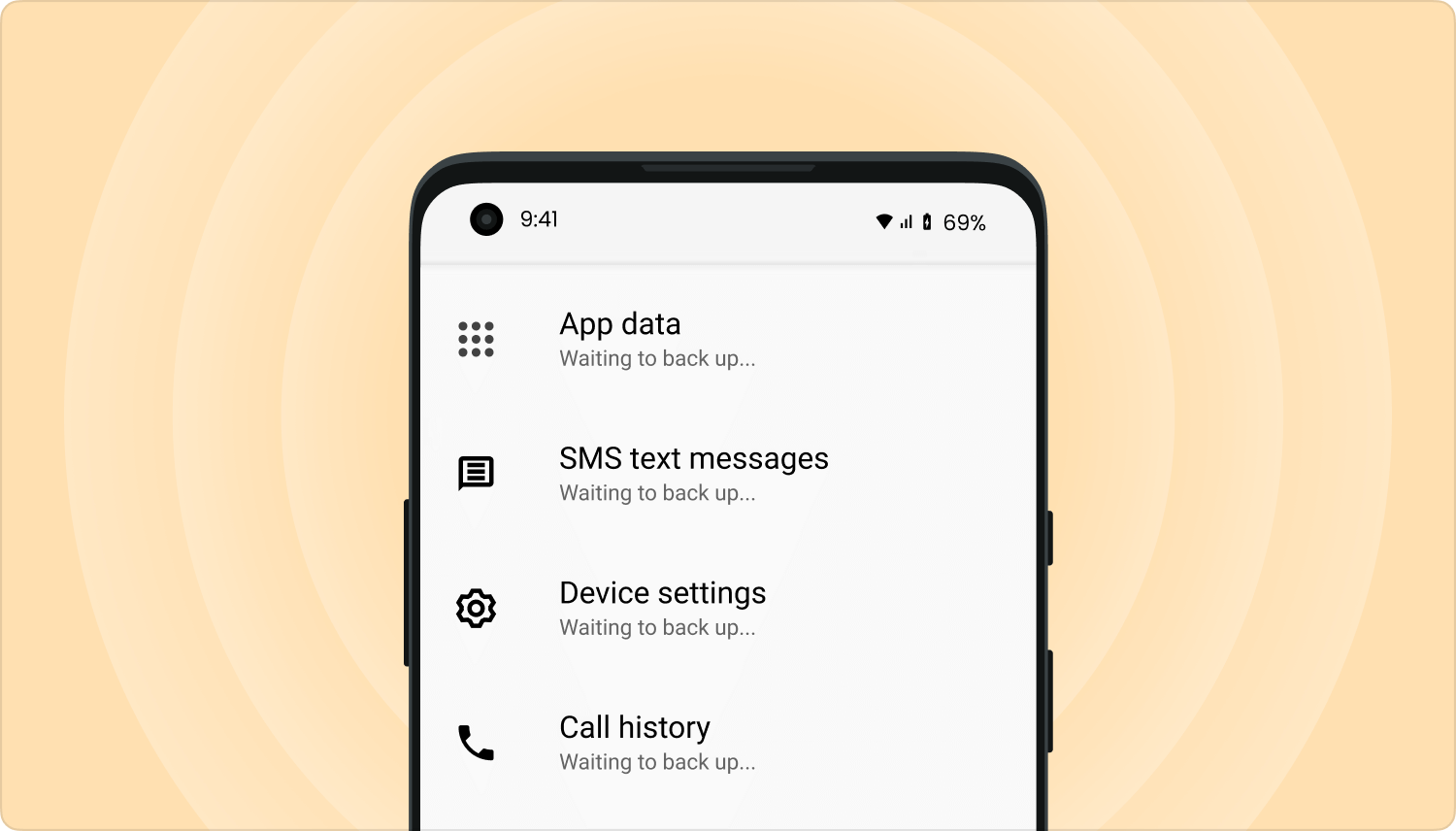
Dina säkerhetskopior kommer att laddas upp till Google. Efter, logga in på din Google-konto och kontrollera om textmeddelandena har säkerhetskopierats och synkroniserats.

Det här avsnittet ger ett annat sätt att spara textmeddelanden från din Samsung-enhet med Samsung Smart Switch. Du kan flytta olika typer av data mellan enheter inklusive textmeddelanden.
När du får viktiga textmeddelanden och du vill veta hur du sparar textmeddelanden på ett SIM-kort för åtkomst, senare kan du göra det genom att följa de olika metoderna som presenteras i den här guiden. FoneDog Android Data Säkerhetskopiering och återställning kan också hjälpa dig med att säkerhetskopiera textmeddelanden och annan data från din Android-enhet och återställa dem till en annan enhet i händelse av problem som kan hända.
Lämna en kommentar
Kommentar
Android Data Backup & Restore
Säkerhetskopiera dina Android-data och återställ selektivt till Android
Gratis nedladdning Gratis nedladdningHeta artiklar
/
INTRESSANTTRÅKIG
/
ENKELSVÅR
Tack! Här är dina val:
Utmärkt
Betyg: 4.7 / 5 (baserat på 74 betyg)