

Av Adela D. Louie, Senast uppdaterad: March 7, 2019
OneDrive är känt för att vara en molntjänst för Windows. Det är precis som att Google har Google Drive och Apple har iCloud. Detta används av många för att de ska lagra och att de även kan utbyta data online.
Det finns dock tillfällen där ett fel uppstår när du använder OneDrive. Ett fel kallas OneDrive felkod 6.
Men oroa dig inte eftersom vi kommer att visa dig hur du kan fixa OneDrive felkod 6 så att du kan fortsätta och fortsätta lagra viktiga filer på din OneDrive.
Vi kommer också att visa dig ett alternativt verktyg som du kan använda för att säkerhetskopiera och återställa data från din Windows-mobilenhet till din PC utan att ens använda din OneDrive.
Del 1: Vad är OneDrive-felkod 6Del 2: Så här åtgärdar du OneDrive-felkod 6Del 3: Det bästa alternativa sättet att säkerhetskopiera och återställa dataDel 4: Slutsats
Folk läser ocksåHur fixar Samsung Cloud Backup misslyckadesEn guide om hur du åtgärdar videor som inte kan spelas på Android
Felet som du får när du kommer åt din OneDrive "felkod 6" är bara ett av de vanligaste felen som du kommer att få när du använder din OneDrive. Detta betyder faktiskt bara att en timeout har inträffat under tiden.
Det här felet visar normalt ett meddelande som säger "Mappen kan inte visas". Detta händer när du försöker logga in eller om du arbetar med en viss fil på din OneDrive.
Felkoden 6 som du får betyder att du inte kan visa några mappar eller filer på din OneDrive. Det finns faktiskt många anledningar till varför denna felkod 6 uppstår och det är bara ett normalt fel. Du behöver inte oroa dig för någonting eftersom detta faktiskt är en väldigt enkel sak att fixa.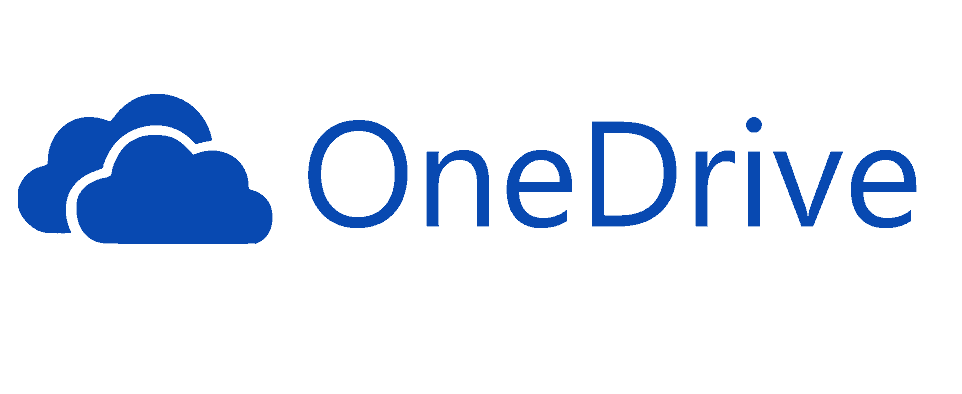
Här är några lösningar som du kan göra när du stöter på en felkod 6 när du använder ditt OneDrive-konto. Du kan prova dessa lösningar och du kommer att kunna fixa felkoden 6 som du stöter på.
Lösning 1: Kontrollera alltid din internetanslutning. Du måste se till att du har en stabil internetanslutning för att du ska kunna komma åt din OneDrive ordentligt.
Lösning 2: Försök att starta om din dator eller smarttelefonen som du använder. Det finns vissa fall där OneDrive-felkoden 6 enkelt kan lösas genom att helt enkelt starta om enheten du använder.
Lösning 3: Försök att kontrollera statusen för Microsoft Office Online Services genom att gå till Service Health Portals.
Lösning 4: Gå vidare och kontrollera om du kommer att kunna få åtkomst till andra Microsoft-tjänster med hjälp av Microsoft-kontot som du använder med din OneDrive. Du kan prova den outlook.com Eller använda people.live.com.
När du väl kan komma åt andra Microsoft-tjänster betyder det att felkoden 6 som du upplever bara händer när du kommer åt din OneDrive.
Men om du inte kan komma åt några andra Microsoft-tjänster inklusive OneDrive, betyder det bara att det finns ett större problem eller att det kan vara ett kontorelaterat problem.
Lösning 5: I vissa andra fall är OneDrive-felkoden 6 som du faktiskt upplever bara ett tillfälligt fel, då betyder det att du bara behöver vänta i några minuter, timmar eller dagar. Allt du behöver göra är att vänta tills programmet är igång igen.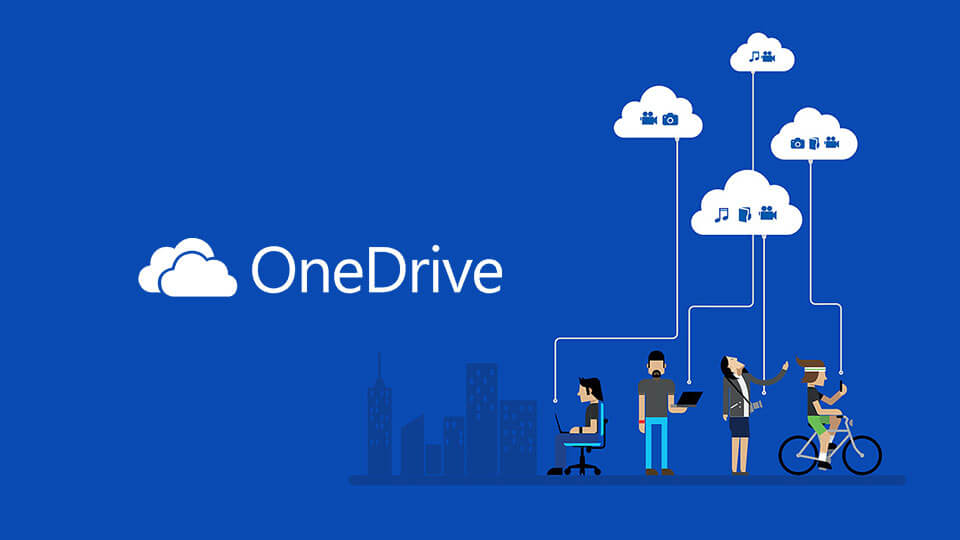
Om du verkligen behöver ett verktyg som du kan använda och du inte kan vänta tills OneDrive fungerar korrekt, så har vi det bästa alternativet för dig som du kan använda för att säkerhetskopiera de viktiga data som du har på din Android enheten till din PC. Detta verktyg är FoneDog Toolkit – Säkerhetskopiering och återställning av Android-data.
FoneDog Toolkit – Android Data Backup and Restore har förmågan att säkerhetskopiera alla viktiga data som du har på din Android-enhet. Det kan tillåta dig att säkerhetskopiera dina kontakter, textmeddelanden, samtalsloggar, videor, foton, dokument och mycket mer från din Android-enhet till din PC med ett klick.
Bortsett från det har FoneDog Toolkit - Android Data Backup and Restore också möjligheten att säkerhetskopiera dina appar och din appdata från din Android-enhet.
Du kan också förhandsgranska och återställa alla säkerhetskopior som du har till vilken Android-enhet du har. Detta beror på att FoneDog Toolkit – Android Data Backup and Restore kan stödja mer än 8,000 XNUMX Android-enheter, det är därför du inte behöver oroa dig om din Android-enhet eller inte.
FoneDog Toolkit – Android Data Backup and Restore är också mycket säker att använda och ger dig en 100 % chans att få dina data att säkerhetskopieras på ett säkert sätt och återställa till din Android-enhet utan att förlora någon data alls.
Så om du vill veta hur FoneDog Toolkit – Android Data Backup and Restore används, så är här en steg-för-steg-guide för dig.
Först måste du ladda ner FoneDog Toolkit från vår officiella webbplats och sedan ha det installerat på din PC.
Gratis nedladdning Gratis nedladdning
När du väl har installerat programmet, fortsätt och starta det. Se till att det inte finns något annat program för säkerhetskopiering som körs i bakgrunden medan du kör programvaran FoneDog Toolkit.
När FoneDog Toolkit har lanserats, fortsätt och anslut din Android-enhet till din PC med din USB-kabel. Se till att du har aktiverat USB-felsökning på din Android-enhet.
Och om du använder en Android-enhet som körs på en 4.0-version av Android-enheten, kommer du att kunna se ett popup-fönster som ber dig att aktivera USB-felsökning. I det popup-fönstret, gå vidare och tryck på OK-knappen.
Efter det, gå vidare och klicka på alternativet "Android Data Backup and Restore" från programmets huvudgränssnitt.
Efter att din Android-enhet upptäcktes av FoneDog Toolkit – Android Data Backup and Restore-programmet, fortsätt och välj "Device Data Backup" från alternativen som visas på skärmen.
Sedan kommer FoneDog Toolkit – Android Data Backup and Restore att visa dig alla datafiler som den stöder. Det kommer också att välja alla filer som standard, men du kan fortfarande ändra det vid ett senare tillfälle.
Så härifrån är allt du behöver göra att välja all datatyp som du vill säkerhetskopiera från din Android-enhet till din PC. Du kan göra detta genom att klicka på kryssrutan bredvid varje fil.
Efter det, gå vidare och klicka på "Start"-knappen och processen för att säkerhetskopiera dina data kommer att börja. Processen kommer att ta lite tid beroende på hur stor din fil är.
OBS: Koppla inte bort din Android-enhet från din PC medan säkerhetskopieringsprocessen pågår. Använd inte din Android-enhet också medan processen är på.
Steg 6: Säkerhetskopieringen är klar
När säkerhetskopieringen är klar, gå vidare och tryck på "OK" -knappen. Därifrån kommer du att kunna se innehållet i varje fil som du har säkerhetskopierat från din Android-enhet till din PC.
Du kommer också att kunna återställa dem i framtiden med samma program – FoneDog Toolkit – Android Data Backup and Restore.
Nu, när du har säkerhetskopierat all data du vill ha från din Android-enhet till din PC, kommer vi att visa dig hur enkelt det är att återställa dem på vilken Android-enhet som helst med hjälp av FoneDog Toolkit – Android Data Backup and Restore.
Gå vidare och starta FoneDog Toolkit – Android Data Backup and Restore på din PC. Återigen måste du se till att det inte finns något annat program för säkerhetskopiering och återställning som körs samtidigt med FoneDog Toolkit.
Gå sedan vidare med valfri Android-enhet på din dator med din USB-kabel. Återigen, se till att USB-felsökning är aktiverad på Android-enheten som du använder.
När din Android-enhet har upptäckts av FoneDog Toolkit – Android Data Backup and Restore, fortsätt och välj "Device Data Restore" från alternativet som visas på skärmen.
Efter det kommer FoneDog Toolkit – Android Data Backup and Restore att kunna visa dig alla säkerhetskopior du har. Härifrån kommer du att kunna välja vilken säkerhetskopia du vill ha.
Säkerhetskopieringsfilerna som du ser på din skärm har datum och tid då de gjordes och du kan använda detta som referens till vilken du vill återställa på din Android-enhet.
Sedan när du har valt säkerhetskopian som du vill återställa, gå vidare och klicka på "Start" -knappen. FoneDog Toolkit – Android Data Backup and Restore börjar sedan skanna data på din säkerhetskopia. Detta kan ta lite tid beroende på hur stor din säkerhetskopia innehåller.
När skanningsprocessen är klar kommer du att kunna välja all data som du vill återställa på din Android-enhet. När du har valt den data du vill ha, gå vidare och klicka på knappen "Återställ".
Processen börjar sedan. Du kommer också att bli ombedd av FoneDog Toolkit - Android Data Backup and Restore att bekräfta åtgärden så bara gå vidare och klicka på "OK" -knappen.
Processen att återställa din data kommer sedan att starta. Återigen kan processen ta lite tid beroende på hur stor säkerhetskopian innehåller som du vill återställa. Då kommer FoneDog Toolkit – Android Data Backup and Restore att låta dig veta när processen är klar.
OBS: Se till att du inte kopplar bort din Android-enhet eller så använder du inte denna för dig för att undvika mjukvarufel. Starta inte någon Android-enhetshanteringsprogramvara under det här steget.
Som du kan se är OneDrive en av de mest användbara säkerhetskopieringsprogramvaran som du kan använda för att du ska kunna säkerhetskopiera alla dina data från dina Android-enheter som går till din PC. Men det finns bara några saker som kan resultera i OneDrive felkod 6. Detta är i grunden väldigt lätt att fixa och det kommer inte ta mycket av din tid.
Smakämnen FoneDog Toolkit – Säkerhetskopiering och återställning av Android-data kommer att kunna hjälpa dig med vad du än gör, särskilt i säkerhetskopieringen och återställningsprocessen. Det här programmet kommer att kunna hjälpa dig att säkerhetskopiera och återställa allt på din bärbara dator, någon av dina data från din Android-enhet som går till din PC.
Gratis nedladdning Gratis nedladdning
Du kommer också att kunna använda FoneDog Toolkit – Android Data Backup and Restore kommer också att kunna hjälpa dig att återställa alla säkerhetskopior som du vill till vilken Android-enhet som helst som de har.
FoneDog Toolkit – Android Data Backup and Restore är också mycket enkel och att använda och dessutom mycket säker att använda. Du behöver inte oroa dig lika bra för din Android-enhets märke och modell eftersom den stöder över 8,000 XNUMX enheter.
Gå vidare och prova FoneDog Toolkit och var säker på att detta definitivt kommer att passa vad du behöver. Du kommer att kunna spara all data från din Android-enhet till din PC och lämna dem säkra och du kan inte oroa dig för att förlora din data längre.
Lämna en kommentar
Kommentar
Android Data Backup & Restore
Säkerhetskopiera dina Android-data och återställ selektivt till Android
Gratis nedladdning Gratis nedladdningHeta artiklar
/
INTRESSANTTRÅKIG
/
ENKELSVÅR
Tack! Här är dina val:
Utmärkt
Betyg: 4.4 / 5 (baserat på 93 betyg)