

Av Nathan E. Malpass, Senast uppdaterad: November 7, 2018
SD-kort är inte en 100 % säker plats för att spara din data på din telefon, för det kan bli skadad en dag. Om det tyvärr händer, var snäll och lugn. Här kommer du att lära dig om några sätt att fixa skadat Android SD-kort och undvik att dina data går förlorade på ett skadat SD-kort.
SD-kort används populärt som utbyggbart lagringsutrymme på de flesta Android-enheter. Du kan skicka och spara dina telefoner, videor, musik, appar eller andra dokument i andra typer till SD-kort så att du kan frigöra ditt minnesutrymme på din Android-telefon.
Därför verkar det besvärligt om ditt SD-kort blir skadat och all data du sparat på det försvinner.
Även om det är svårt att återställa data från ett skadat minneskort, är det också möjligt för dig att återställa data från ett skadat SD-kort. Flera metoder kommer att introduceras för dig för att fixa skadat android SD-kort.
Efter att ha koncentrerat oss på mjukvaruutveckling i flera år har vi skapat ett pålitligt och lättanvänt verktyg för Android-användare.
Kolla detta tips: Download FoneDog Android Data Backup & Restore att vara det bästa alternativet till ett SD-kort för att säkerhetskopiera din Android-data säkert och enkelt återställa till enheterna. För att du ska göra ditt bästa för att fixa det skadade SD-kortet har vi samlat några grundläggande lösningar nedan.
I. Symtom för att berätta om ditt SD-kort är skadatII. Metoder för att fixa skadat Android SD-kortIII. Programvara för att undvika dataförlust för ett skadat Android SD-kort
Folk läser ocksåHur du säkerhetskopierar din Android-enhets SD-kortSamsung SD Card Recovery Guide: Återställ data från Samsung SD-kort
Oftast säger din telefon till dig med varsel när ditt SD-kort är skadat: "Skadat SD-kort: SD-kortet är skadat. Försök att formatera om det."
Du kan också hitta andra symptom eller ledtrådar som kan inducera att ditt SD-kort är i en skadad status.

Om du är instängd i något av symptomen ovan har ditt SD-kort skadats och du kan försöka med några metoder för att återställa otillgängliga data.
Det skulle inte vara ett värdelöst beteende att prova ditt SD-kort igen på andra enheter för att se om SD-kortet är skadat eller inte. För det mesta fungerar inte SD-kort eftersom det är inkompatibelt med dina Android-telefoner. I ett sådant fall kan du ansluta ditt SD-kort till en PC och återställa dina data.
När ditt SD-kort i en kortläsare som ansluter till en PC inte kan läsas, beror det på att datorn inte kan tilldela en enhetsbeteckning, som C, D, E, till kortläsaren. Även om du har turen att se att en enhetsbeteckning är tilldelad din kortläsare, kan du också se meddelandet "vänligen sätt in disken i enhet E" senare. Följande steg handlar om hur man tilldelar en enhetsbeteckning manuellt på Windows:
Steg 1. Ta bort ditt SD-kort från din Android-telefon och anslut det till en PC via en kortläsare.
Steg 2. Högerklicka på Den här datorn och välj Hantera.
Steg 3. Hitta och välj Diskhantering på vänster sida.
Steg 4. Tills den virtuella disktjänsten är laddad, välj Ändra enhetsbeteckning och sökvägar genom att högerklicka på ditt SD-kort.
Steg 5. Klicka på enhetsbeteckningen och välj sedan Ändra.
Steg 6. Välj rätt enhetsbeteckning och bekräfta OK, kontrollera sedan om SD-kortet kan kännas igen eller inte.
Att använda Chkdsk Command behöver en ledning med en PC eller en dator för att ytterligare fixa att ditt SD-kort blir skadat.
Steg 1. Starta kommandofönstret på din dator eller PC. Du kan öppna sökfältet genom att trycka på Windows + S och skriva cmd i sökfältet. Sedan kommer kommandotolken och högerklicka på den för att köra som administratör.
Steg 2. Anslut ditt SD-kort i en kortläsare till datorn. Kontrollera och kom ihåg enhetsbeteckningen på Den här datorn.
Steg 3. Skriv "chkdsk" med drivrutinsbokstaven på ditt SD-kort, ett kolon och /f efter i kommandofönstret. Till exempel, om din enhetsbeteckning är G, ska du skriva: chakdsk g: /f.
Steg 4. Tryck på Enter och vänta på att datorn ska fixa ditt skadade SD-kort.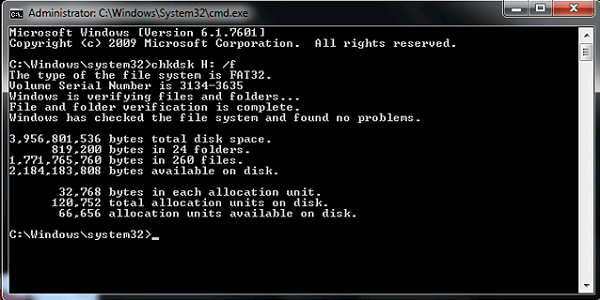
Du kan också försöka formatera skadat SD-kort om du är mindre uppmärksam på dina otillgängliga data. Vänligen formatera SD-kortet i Windows följ:
Steg 1. Anslut ditt SD-kort i en kortläsare till en PC.
Steg 2. Högerklicka på ditt SD-kort på Den här datorn.
Steg 3. Välj sedan Formatera och klicka på Återställ enhetsstandard > Starta i popup-fönstret senare.
Steg 4. Avmarkera alternativet Snabbformatering för att få din dator att djupskanna SD-kortet, om du vill.
Steg 5. Vänta tills datorn har fixat ditt SD-kort.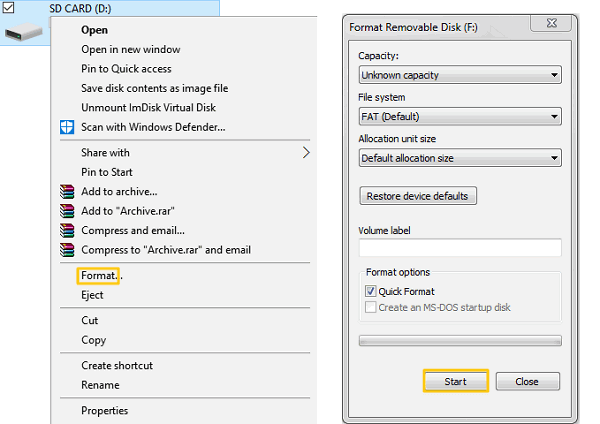
Var försiktig: Att formatera ditt SD-kort innebär att RADERA all din data på det.
När det gäller en Android-smarttelefonanvändare kanske du bryr dig mer om SD-kortet för utbyggbart lagringsutrymme. Det finns dock inget SD-kort 100% för att säkert lagra dina data eller ett verktyg 100% säker på att hjälpa till att återställa din förlorade data.
Således är du på väg att bli medveten om att du kan förlora din data någon dag.
Gratis nedladdningGratis nedladdning
 Äntligen, tack för att du läste och hoppas att metoderna ovan kommer att vara användbara för dig. Dessutom hopp FoneDog Android Data Recovery kan hjälpa dig att hitta tillbaka förlorad data.
Äntligen, tack för att du läste och hoppas att metoderna ovan kommer att vara användbara för dig. Dessutom hopp FoneDog Android Data Recovery kan hjälpa dig att hitta tillbaka förlorad data.
Gratis nedladdning Gratis nedladdning
Människor Läs också:
Top Samsung Data Recovery Du kan prova
Så här återställer du borttagna filer från Android
Lämna en kommentar
Kommentar
Android Data Backup & Restore
Säkerhetskopiera dina Android-data och återställ selektivt till Android
Gratis nedladdning Gratis nedladdningHeta artiklar
/
INTRESSANTTRÅKIG
/
ENKELSVÅR
Tack! Här är dina val:
Utmärkt
Betyg: 4.2 / 5 (baserat på 127 betyg)