

Av Nathan E. Malpass, Senast uppdaterad: April 3, 2019
Om du redan ägde en Android-enhet, så har du förmodligen redan vetat att alla kontakter som du har på din Android-enhet kan synkroniseras till din Outlook även utan att ha hjälp av någon tredjepartsapplikation, eller hur?
Att göra detta är faktiskt ett sätt att säkerhetskopiera de viktiga kontakterna som du har på din Android-enhet till ditt Outlook-konto. Och på grund av det kommer du att kunna få dem lätt att återställa. I den här artikeln kommer vi att visa dig mer om hur du kan synkronisera Outlook-kontakter med din Android enhet 2024.
Som vi alla vet använder många Android-användare faktiskt många sätt för dem att kunna säkerhetskopiera all viktig data som de har. Och ett av de mest använda verktygen är Outlook. Även om Android-användare normalt använder Outlook för sina e-postsyften. Det finns dock fortfarande några användare av verktyget som säkerhetskopierar sina kontakter, kalender och några andra filer som Outlook-verktyget kan stödja.
Att använda detta är faktiskt enkelt och enkelt. Allt du behöver är att synkronisera dina Outlook-kontakter med din Android-enhet och du är klar. Men alla vet inte hur man gör det här? Så här är några guider för dig som säkert hjälper dig att synkronisera dina Outlook-kontakter med din Android-enhet.
Efter att ha koncentrerat oss på mjukvaruutveckling för Android-enheter har vi skapat ett kraftfullt verktyg som alla Android-användare kan använda.
Här är ett tips till dig: Ladda ner FoneDog Android Data Backup and Restore för att säkerhetskopiera och återställa dina Outlook-kontakter i händelse av dataförlust. Om du vill göra säkerhetskopieringen utan en tredjepartsapplikation har vi några bra tankar och lösningar nedan.
Del 1: Vad är Outlook?Del 2: Synkronisera Outlook-kontakter med Android-enhet på många sättDel 3: Ett alternativt sätt att säkerhetskopiera och återställa kontakter till Android-enhetVideoguide: Hur man synkroniserar Outlook-kontakter med Android-telefonDel 4: Slutsats
Outlook är känt för att vara en av de personliga informationshanterarna från Microsoft. Detta program används ofta som ett e-postprogram. Men bortsett från det innehåller den också några andra funktioner som kalender, uppgiftshanterare, kontakthanterare, anteckningar, journal och webbsurfning.
På grund av detta använder vissa Android-användare faktiskt denna applikation som ett sätt att säkerhetskopiera sina kontakter från eller till sin Android-enhet. På så sätt kommer de att kunna spara sina värdefulla kontakter på en säker plats.
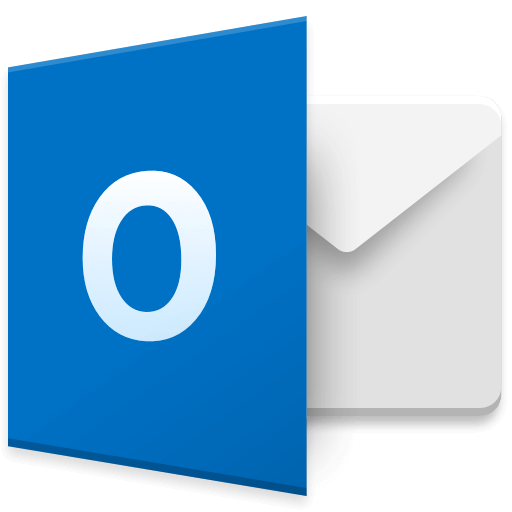
Nu är det faktiskt en lätt sak att synkronisera dina Outlook-kontakter med din Android-enhet. Allt du behöver ha är rätt kunskap om hur du kan göra det. Här är några sätt på hur du kan synkronisera dina Outlook-kontakter med din Android-enhet.
Steg 1: Starta på Outlook.
Steg 2: Leta reda på importverktyget genom att trycka på knappen FIL.
Steg 3: Välj Alternativ och klicka sedan på Avancerat och välj sedan Exportera.
Steg 4: Välj "Exportera till en fil" och klicka sedan på knappen "Nästa".
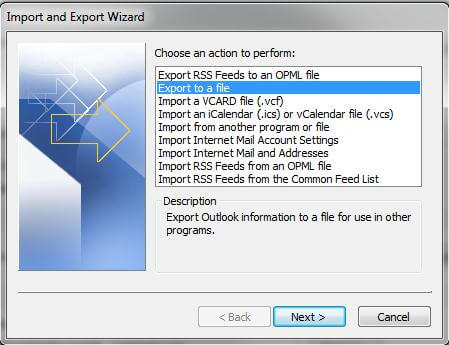
Steg 5: Välj alternativet kommaseparerade värden. Detta är ett verktyg där kontakterna lagras.
Steg 6: Välj sedan kontaktfil från fliken Välj mapp. Kom ihåg att Outlook-kontakterna som du har på din enhet sparas i en CVS-fil, det är därför du bara kan ha dem exporterade i en mapp åt gången.
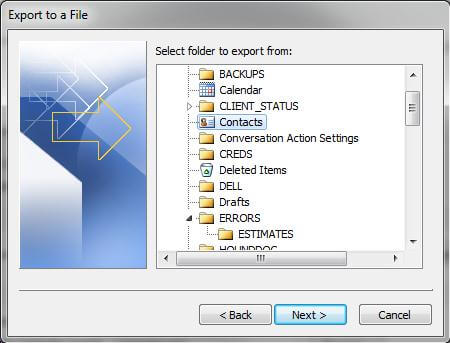
Steg 7: Starta Gmail och logga in på ditt konto.
Steg 8: Klicka på Gmail-fliken och välj sedan alternativet Kontakter från programmets huvudgränssnitt.
Steg 9: Välj "Mer" och välj sedan "Importera".
Steg 10: Välj "Välj fil" och leta sedan efter dina CVS-filer.
Steg 11: Logga in på ditt Google-konto. Och när din Android-enhet redan har synkroniserats kommer alla kontakter att laddas upp automatiskt.
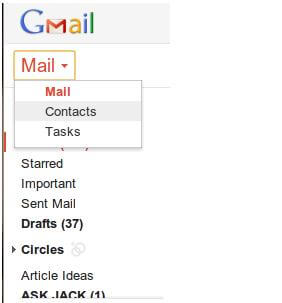
Steg 1: Installera Outlook från Play Store på din Android-enhet.
Steg 2: Starta och logga in på ditt Outlook-konto. Programmet kommer då att be dig ställa in ett smeknamn. När du är klar trycker du på knappen "Nästa".
Steg 3: Välj "Meny" och välj sedan "Kontoinställningar". Sedan kommer alla dina Outlook-kontakter att importeras till din Android-enhet när du trycker på "Kontakter". Klicka på alternativet "Synkronisera kontakter". Då kommer alla kontakter som du har på ditt Outlook-konto att importeras helt till din Android-enhet.
Bortsett från att använda Microsoft Outlook som ditt säkerhetskopieringsverktyg för dina kontakter, finns det ett annat verktyg som passar bäst när det kommer till den här typen av problem. Detta är inget annat än att använda FoneDog Toolkit – Android Data Backup och återställ.
FoneDog Toolkit – Android Data Backup and Restore är ett av de mest effektiva sätten för dig att kunna säkerhetskopiera alla dina kontakter på din Android-enhet. Och förutom dina kontakter kan du också säkerhetskopiera vissa andra data som du har på din Android-enhet. Detta inkluderar din samtalshistorik, meddelanden, foton, video, ljud och mer.
FoneDog Toolkit – Android Data Backup and Restore låter dig selektivt välja de filer som du bara vill återställa från din säkerhetskopia till någon av Android-enheterna du har. Det här verktyget är också mycket säkert att använda eftersom du kan vara säker på att det inte kommer att finnas några data som kommer att gå förlorade under återställningsprocessen av dina data. Och dessutom kommer det inte att finnas några data som kommer att skrivas över.
Med FoneDog Toolkit – Android Data Backup and Restore kommer du att kunna visa alla tillgängliga säkerhetskopior som du har och att du kommer att kunna se säkerhetskopieringsinformationen. Detta inkluderar dina kontakter, samtalshistorik, meddelanden och mer.
FoneDog Toolkit – Android Data Backup and Restore kommer också att fungera på alla Android-enheter eftersom den kan stödja mer än 8,000 XNUMX Android-enheter.
Och för att du ska veta hur du använder FoneDog Toolkit – Android Data Backup and Restore, här är en guide som du kan följa för att du ska säkerhetskopiera dina kontakter från din Android-enhet till din PC. Och samt återställa dem från din PC till din Android-enhet.
Ladda ner FoneDog Android Toolkit från vår officiella webbplats och ha det installerat på din PC.
När du har installerat FoneDog Android Toolkit helt, fortsätt och starta den på din PC. Du måste se till att det inte finns några säkerhetskopieringsapplikationer som körs i bakgrunden förutom FoneDog Android Toolkit.

Efter det, fortsätt och anslut din Android-enhet till din dator med din USB-kabel. Och när FoneDog Android Toolkit redan har upptäckt din Android-enhet, gå vidare och välj "Android Data Backup and Restore". Sedan efter det, välj "Device Data Backup".

Efter det kommer du att kunna se på din skärm att som standard kommer FoneDog Android Data Backup and Restore att välja alla filtyper som standard.
Härifrån kommer du att kunna välja den data som du vill säkerhetskopiera. Välj "Kontakter" och klicka på "Start"-knappen. FoneDog Toolkit – Android Data Backup and Restore börjar sedan säkerhetskopiera alla kontakter som du har på din Android-enhet.
OBS: Denna process kan ta lite tid beroende på hur stor filen är. Du måste också se till att din Android-enhet förblir ansluten till din PC så att det inte blir några avbrott. Använd inte också din Android-enhet medan processen pågår.

När säkerhetskopieringen är klar, gå vidare och klicka bara på "OK" -knappen. Sedan efter det kan du förhandsgranska alla säkerhetskopior som du har gjort. Du kan också använda denna säkerhetskopia för att återställa den till samma Android-enhet som du använder, eller till någon annan Android-enhet som du har.

Folk läser ocksåBästa lösningen för att återställa dina raderade kontakter på din Android-enhetHur man får tillbaka kontakter på ZTE-telefon
Precis som processen att säkerhetskopiera dina data med FoneDog Android Toolkit, fortsätt och starta programmet och anslut din Android-enhet till din PC med din USB-kabel.
När FoneDog Android Toolkit helt har upptäckt din Android-enhet, fortsätt och välj "Device Data Restore". Då kommer FoneDog Toolkit – Android Data Backup and Restore att visa dig alla säkerhetskopior som du har från och med den senaste säkerhetskopieringsfilen som du gjorde. Här kan du också välja andra säkerhetskopior som du har på listan som du kan återställa.
När du har valt din säkerhetskopia, gå vidare och klicka på "Start"-knappen. Sedan kommer FoneDog Toolkit – Android Data Backup and Restore att börja skanna din säkerhetskopia.

När skanningsprocessen är klar. FoneDog Toolkit – Android Data Backup and Restore visar dig alla datatyper som du har på din säkerhetskopia. De kommer alla att finnas på vänster sida av skärmen.
Därifrån väljer du "Kontakter" från listan över filtyper. Och klicka sedan på "Återställ" -processen. Processen med att återställa dina kontakter från din PC till din Android-enhet börjar sedan.

Processen att återställa dina kontakter från din PC till din Android-enhet kan ta lite tid. Detta beror på hur stora dina filer är. Så allt du behöver göra är att vänta tålmodigt.
Se också till att du inte kopplar bort din Android-enhet och inte använder den lika bra medan återställningsprocessen pågår. Och när processen är klar kommer FoneDog Toolkit – Android Data Backup and Restore att meddela dig.
Som ni kan se, utsikterna är ett av de mest använda verktygen för alla Android-enheter. De brukar använda det för e-poständamål och samt säkerhetskopiera vissa kontakter från sin Android-enhet. På så sätt blir det lättare för dem att synkronisera dessa kontakter till sin Android-enhet.
Det finns dock ett bättre sätt för dig att säkerhetskopiera all data som du har på din Android-enhet. Eftersom Outlook-applikationen bara kan säkerhetskopiera begränsad data från din Android-enhet, är FoneDog Toolkit – Android Data Backup and Restore det bästa verktyget du kan använda.
FoneDog Toolkit – Android Data Backup and Restore har förmågan att säkerhetskopiera inte bara dina kontakter, utan även dina meddelanden, foton, videor, samtalshistorik och mycket mer. FoneDog Toolkit – Android Data Backup and Restore kommer också att kunna återställa alla säkerhetskopior från din PC till någon av dina Android-enheter.
Detta verktyg är också mycket säkert att använda och att du inte behöver oroa dig för att förlora någon av dina data. Detta beror på att FoneDog Toolkit – Android Data Backup and Restore inte kommer att skriva över någon av dina data. Den är också väldigt enkel och enkel att använda.
Lämna en kommentar
Kommentar
Android Data Backup & Restore
Säkerhetskopiera dina Android-data och återställ selektivt till Android
Gratis nedladdning Gratis nedladdningHeta artiklar
/
INTRESSANTTRÅKIG
/
ENKELSVÅR
Tack! Här är dina val:
Utmärkt
Betyg: 4.6 / 5 (baserat på 79 betyg)