

Av Nathan E. Malpass, Senast uppdaterad: June 2, 2017
"Kan jag återställa raderade textmeddelanden på Android?"
"Hur hämtar jag permanent raderade textmeddelanden?"
"Varför försvinner mina textmeddelanden plötsligt från min telefon?"
Den här artikeln kommer att berätta hur man återställer raderade textmeddelanden på Android. Det är en steg-för-steg-guide om hur du återställer raderade texter från Android med eller utan dator.
Läs också: Hur du återställer raderade textmeddelanden på iPhone
Del 1. Hur återställer jag nyligen raderade meddelanden?Del 2: Kan jag hämta permanent raderade textmeddelanden på Android framgångsrikt?Del 3: Hur man återställer raderade textmeddelanden på Android [utan säkerhetskopiering]Del 4. Hur man återställer raderade meddelanden på Android utan AppDel 5: Hur man återställer raderade textmeddelanden på Android utan PCDel 6: Videoguide: Hur du visar dina raderade texter och får tillbaka dataDel 7. Vanliga frågor om att återställa förlorade textmeddelandenDel 8: Slutord
När du raderar ett meddelande från din Samsung-telefon, lagras det i papperskorgen i 30 dagar innan det raderas permanent.
Följ stegen för att återställa de raderade meddelandena:
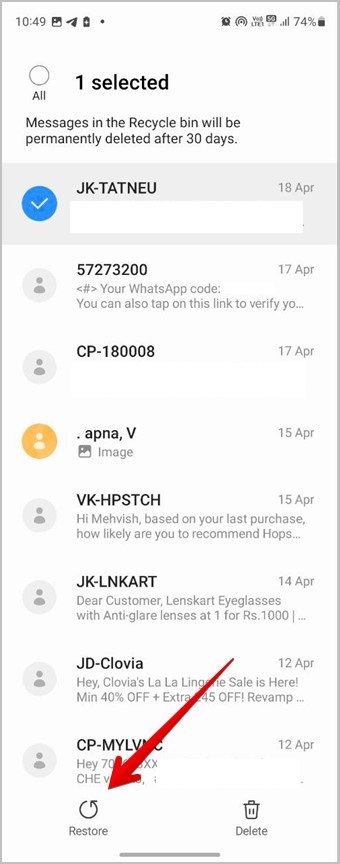
De flesta Android-telefoner har en papperskorgen. Gå helt enkelt till appen Meddelanden på din Android-telefon och kontrollera om det finns en papperskorg eller papperskorg för dina nyligen raderade textmeddelanden.
Svaret på denna fråga är JA. Med den innovativa tekniken som vi har nuförtiden är det möjligt att återställa raderade textmeddelanden på Android framgångsrikt med hjälp av en dator och ett program för att återställa data.
När du raderar data sparas den tillfälligt i det virtuella utrymmet på din mobiltelefon, men markeras som "oanvänd", och försvinner inte helt inom en radering. Det är därför vi kan återställa dina raderade uppgifter.
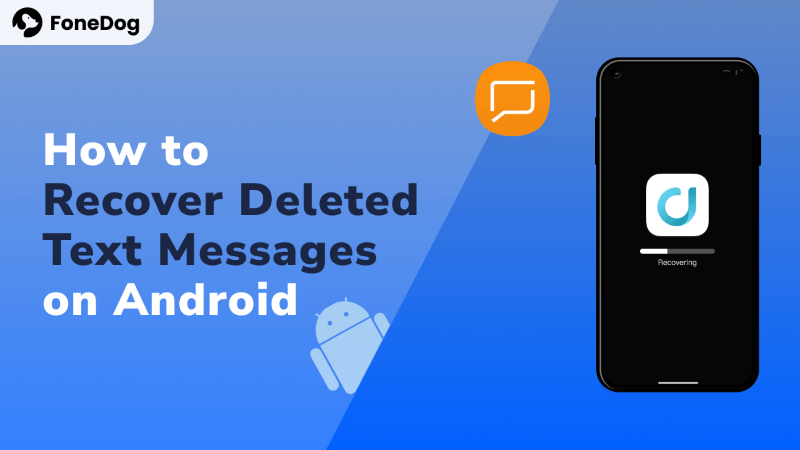
Det första du ska göra för att hämta tillbaka meddelandena är SLUTA att använda din telefon och skaffa ett professionellt återställningsverktyg. Varje ny operation på din telefon kommer att generera ny data för att skriva över den raderade.
Här rekommenderar vi FoneDog- Android Data Recovery för dess höga framgångsfrekvens. Med hjälp av denna filåterställningsprogramvara kan du hitta och återställa raderade eller förlorade data, inklusive textmeddelanden, från din Android-telefon och surfplatta. Den återställer permanent raderade textmeddelanden med en nästan 100% återhämtningsgrad. Det är lätt att använda och kräver inga tekniska färdigheter. Du kan ladda ner den kostnadsfria testversionen för att förhandsgranska dina raderade textmeddelanden först!
Android Data Recovery
Återställ raderade meddelanden, foton, kontakter, videor, WhatsApp och så vidare.
Hitta snabbt förlorad och raderad data på Android med eller utan root.
Kompatibel med 6000+ Android-enheter.
Gratis nedladdning
Gratis nedladdning

Det är väldigt lätt att använda, även om du inte har någon rik teknisk kunskap, du kan enkelt få tillbaka dina raderade meddelanden från din Android.
Här är de enkla stegen:
Ladda ned och installera FoneDog - Android Data Recovery på din dator. Anslut sedan din Android-enhet till din dator via USB-kabel.

Ett meddelande dyker upp på Android-enheten som ber dig att aktivera USB-felsökning. Om du redan hade aktiverat USB-felsökning, hoppa över det här steget.
Mer information: Så här aktiverar du USB-felsökning på Android-enhet

Tips:
I pop-out-frågan som ber att tillåta UBS-felsökning väljer du 'Tillåt alltid den här datorn' och tryck sedan på 'OK".
Välj vilken typ av filer du vill återställa, i ditt fall väljer du "Notiser". Klicka sedan "Nästa” för att börja skanna textmeddelanden på din enhet.
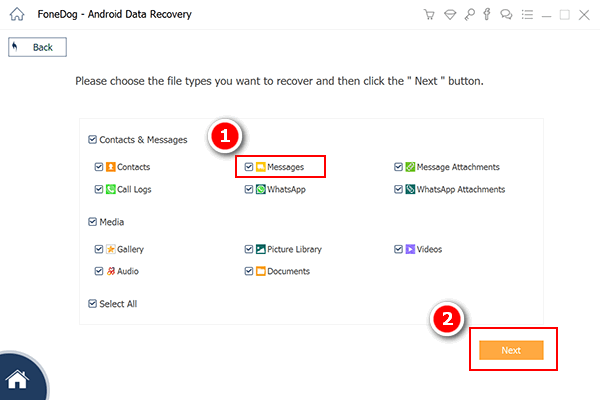
Tips: Om du också vill för Fotoåterställning på Android gratis, det här verktyget skulle hjälpa.
När skanningen är klar, välj de textmeddelanden du vill återställa och klicka sedan på "Recover".
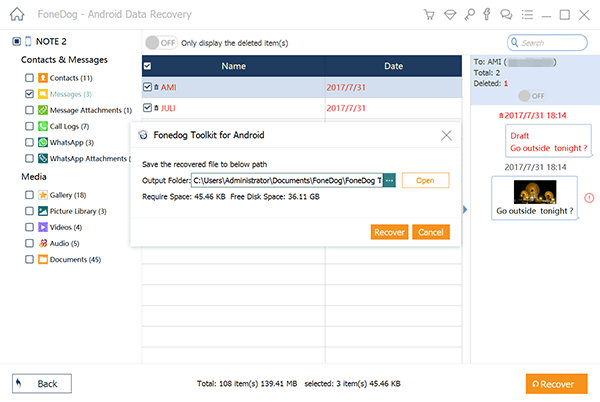
Gratis nedladdningGratis nedladdning
De flesta Android-enheter stöder säkerhetskopiering och återställning. När du förlorar dina viktiga meddelanden kan du återställa dina textmeddelanden från säkerhetskopian utan att andra appar är installerade.
Notera: Men var uppmärksam, det kommer att täcka alla dina data. Dina data som skapats efter säkerhetskopieringen kommer att gå förlorade.
När meddelandena har raderats i 30 dagar kommer papperskorgen på Samsung-telefonen att radera dem permanent. I det här fallet kan du återställa dem med Samsung Cloud om du redan har ställt in den automatiska säkerhetskopieringen.
Vänta tills dina meddelanden återställs till din Samsung-enhet. Om du inte vet var du ska säkerhetskopiera dina data för att undvika att förlora dem i framtiden, följ bara steg 1 och steg 2 ovan och välj alternativet "Säkerhetskopiera data" istället för "Återställ data" i steg 2. Välj sedan "Automatiskt säkerhetskopiera under roaming" och sedan "Ta tillbaka nu".
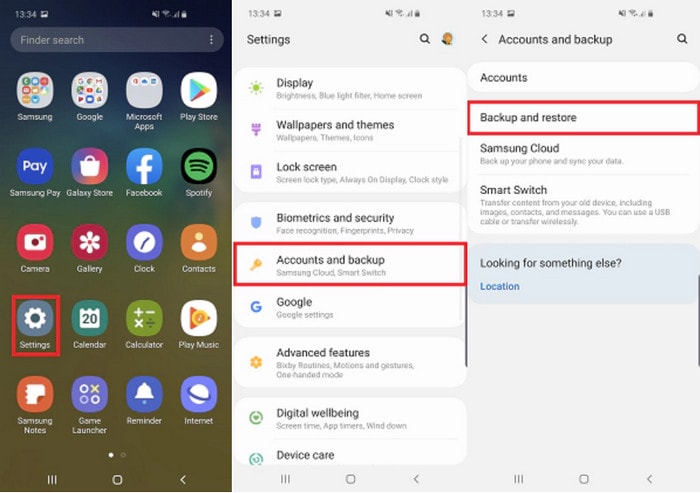
Här är en enkel videoguide för att återställa (permanent) raderade meddelanden på Android, titta på de detaljerade stegen för att lära dig hur du får tillbaka din data.
Det finns inget definitivt svar. Men vi kan försäkra att ju tidigare du slutar använda din telefon, desto större chans att få tillbaka dem.
För att hitta permanent raderade textmeddelanden lagrade på Android är det bäst att rota telefonen eftersom de lagras i dolda mappar i telefonens minne som vanliga filutforskare inte kan komma åt.
Om du inte kan hitta den information du vill ha med den vanliga skanningen, kan Android Data Recovery endast få tillgång till de raderade meddelandena genom att rota din Android-telefon. Därför bör du i det här fallet försöka rota din telefon om du vill ha tillbaka dem.
Bemästra och följ de fem stegen för att återställa dina raderade meddelanden på Android med FoneDog Android Data Recovery nu! Verktyget kommer att visa dig ett WONDER.
Säkerhetskopiera Android SMS regelbundet är en viktig sak. Du kan säkerhetskopiera viktiga textmeddelanden ifall de raderas av misstag eller Android-uppdateringar förlorade textmeddelanden.
Gratis nedladdning Gratis nedladdning
(Original publicerat 2 juni 2017, uppdaterat 26 juli 2024)
Lämna en kommentar
Kommentar

Henry2019-12-28 14:26:29
Hej, ska jag roota min telefon?

Fonedog2019-12-29 07:50:13
Hej, FoneDog Android Data Recovery erbjuder två skanningslägen: Snabbskanning och Deep Scan (Root krävs). Du kan välja en av dem; att rota din telefon kan öka framgångsfrekvensen för dataåterställning.

Cinthia2020-01-06 07:37:57
programvaran säger alltid att min telefon inte är ansluten

Fonedog2020-01-07 16:09:49
Hej, försök med knepen i länken för att lösa anslutningsproblemet: https://www.fonedog.com/how-to/cannot-detect-device.html.

Cinthia2020-01-08 12:42:22
thx, jag kontaktade supportteamet och det är ok nu.
Android Data Recovery
Återställ raderade filer från Android-telefoner eller surfplattor.
Gratis nedladdning Gratis nedladdningHeta artiklar
/
INTRESSANTTRÅKIG
/
ENKELSVÅR
Tack! Här är dina val:
Utmärkt
Betyg: 4.3 / 5 (baserat på 118 betyg)