

Av Vernon Roderick, Senast uppdaterad: August 13, 2020
Nuförtiden använder vi ofta våra mobila enheter för bekvämlighet och portabilitet. Vi använder det för företag eller personligt, för att använda och hantera ett antal olika applikationer, dokument, meddelanden, kontakter, e-postmeddelanden, samtal, foton, videor och många andra uppgifter. Med din Android-enhet kan du ta foton, spela musik och spel, skicka och ta emot meddelanden och e-postmeddelanden och många andra uppgifter, precis som att använda en dator.
I den här handledningsguiden presenteras flera processer som kommer att lära dig hur du kommer åt Android-filer från PC. En mobil enhet körs på vilket operativsystem som helst som Android som främst är designat för pekskärmsenheter. Detta kan kopplas till en dator som låter oss komma åt våra filer, utföra en säkerhetskopiering eller en filöverföring.
Du kommer att kunna hantera och överföra dina filer effektivt på din Android-enhet. Du behöver bara tre saker – din Android-enhet, dator och en USB-kabel för att få tillgång till filerna. Om du vill ha en trådlös anslutning utan användning av USB-kabel kan du också göra det genom att använda en molntjänst, denna och andra metoder diskuteras i den här artikeln.
Del 1: Hur man kommer åt Android-filer med FoneDog Android Data Recovery Del 2: Hur man kommer åt Android-filer från PC via USB-kabelanslutningDel 3: Hur man kommer åt Android-filer från PC med hjälp av enhetsdrivrutinenDel 4: Hur man kommer åt Android-filer från PC via Bluetooth-anslutningDel 5: Hur man kommer åt Android-filer från PC med ett SD-kortDel 6: Hur man kommer åt Android-filer från PC med hjälp av molntjänstDel 7: Sammanfattningsvis
Om du vill kontrollera dina Android-filer eller hämta förlorade och raderade filer från din enhet kan du använda ett pålitligt och bekvämt verktyg för dataåterställning som t.ex. FoneDog Android Data Recovery program. Det är enkelt och lättanvänt verktyg som tillåter återställning av alla typer av data från alla typer av Android-enheter.
Verktyget låter dig utföra en skanning på din Android-enhet. När resultaten returneras kan du använda filter för att begränsa resultaten och förhandsgranska varje fil från din enhet. Om du vill återställa filer som har gått förlorade eller raderade från din enhet kan du välja de specifika filerna och utföra dataåterställningen.
FoneDog Android Data Recovery-programmet är tillgängligt för användning i både Windows och Mac OS. Du är säker på en säker och säker skanning och data återvinning utan dataförlust med detta fantastiska program.
Efter nedladdningen och installationen av FoneDog Android Data Recovery, öppna programmet på skrivbordet som en genväg, fäst ikon i aktivitetsfältet eller via startmenyn med program. Anslut sedan din mobila Android-enhet till din dator med en USB-kabelanslutning.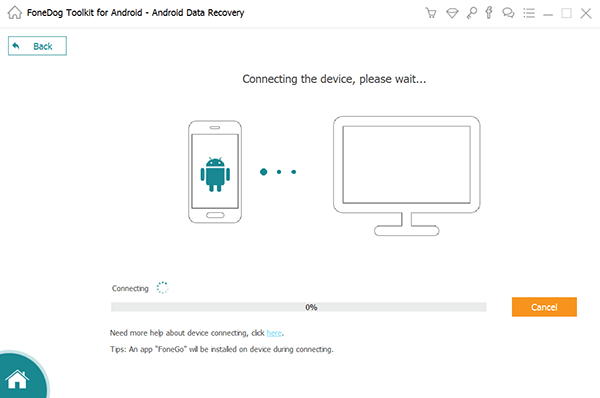
Ett meddelande kommer att dyka upp som ber dig att bekräfta det till Tillåt USB-felsökning efter att din Android-enhet har anslutits till din dator. Om det inte visas något meddelande på skärmen kopplar du bort din Android-enhet och ansluter den igen till datorn.
Klicka på Nästa för att fortsätta med skanningen. Verktyget kommer att skanna enheten och tiden att slutföra beror på hur många filer som skannas. Vänta tills dataskanningen i din enhet är klar. När resultaten returneras kan du välja filen för en förhandsgranskning. Du kan också begränsa skanningsresultaten genom att använda vissa filter.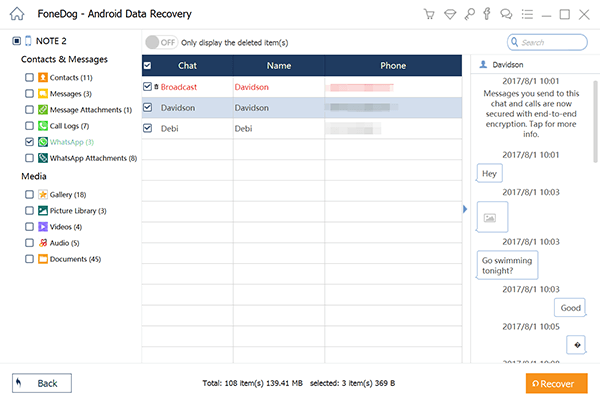
Efter att ha granskat och kontrollerat Android-filerna, om du vill återställa raderade eller saknade filer, klicka bara på Återställ-knappen. Du kan också välj specifika filer att återställa. Vänta tills dataåterställningsprocessen är klar. Se till att undvika störningar genom att upprätta en stabil anslutning mellan din Android-enhet och datorn och en stabil strömkälla för dina enheter.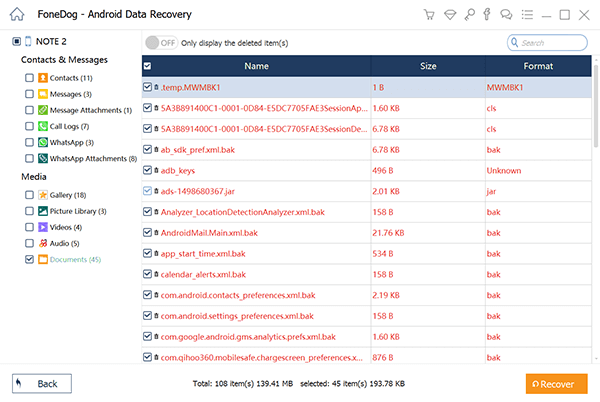
Gratis nedladdningGratis nedladdning
Denna grundläggande metod ger steg för steg instruktioner som lär dig hur du gör komma åt Android-filer från PC med hjälp av en USB-kabelanslutning genom att ansluta din Android-enhet till datorn.
Det här avsnittet innehåller steg-för-steg-instruktioner som guidar dig om hur du kommer åt Android filer från PC med drivrutin. Du kan ladda ner och använda Android-enhetens drivrutin som finns tillgänglig på leverantörens webbplats.
På andra versioner, tryck på Filöverföring or Överför filer in Använd USB för alternativ.
Om aviseringen inte dyker upp på din Android-enhet sveper du nedåt från toppen av skärmen för att se aviseringarna.
Denna enkla process innehåller stegen som hjälper dig att komma åt Android-filer från PC med hjälp av en Bluetooth-anslutning.
Det här avsnittet ger de grundläggande stegen som guidar dig om hur du kommer åt Android-filer från PC. Detta kommer inte att kräva användning av en USB-kabelanslutning utan du behöver bara använda SD-minneskortet från din Android-enhet och sätta in det i din PC.
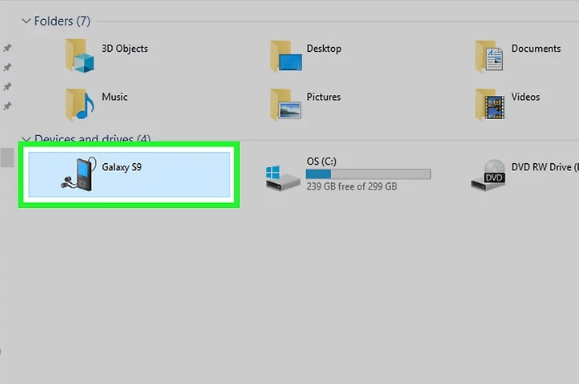
Det här avsnittet ger en enkel process som lär dig hur du kommer åt Android-filer från datorn utan att använda en USB-kabelanslutning. Istället kan du använda en lagringstjänst för molnsäkerhetskopiering som Google Drive, Microsoft One Drive, Dropbox och liknande.
En mobil enhet liknas vid en liten dator som låter dig arbeta med olika appar, spela musik, titta på videor, ta bilder, spela spel och mycket mer. En telefon kan köras på ett Android-operativsystem. Du kan göra olika uppgifter på din Android-enhet vilket gör arbetet enklare, snabbare och mer effektivt. Du kan också lagra dina viktiga filer på din Android-enhet och komma åt dem bekvämt på en dator på olika sätt.
I den här artikeln kommer vi att guida dig om hur du kommer åt Android-filer från PC på olika sätt, som att använda en USB-kabelanslutning, Bluetooth-anslutning, drivrutiner och många andra. På så sätt kan du enkelt och effektivt hantera dina filer på din persondator och Android-enhet. En säker och pålitlig applikation som heter FoneDog Android Data Recovery kan också hjälpa dig att enkelt komma åt Android-filer från PC och säkert återställa förlorade och raderade data om behov skulle uppstå.
Lämna en kommentar
Kommentar
Android Data Recovery
Återställ raderade filer från Android-telefoner eller surfplattor.
Gratis nedladdning Gratis nedladdningHeta artiklar
/
INTRESSANTTRÅKIG
/
ENKELSVÅR
Tack! Här är dina val:
Utmärkt
Betyg: 4.4 / 5 (baserat på 102 betyg)