

Av Nathan E. Malpass, Senast uppdaterad: June 23, 2020
En guide till Android-kontaktåterställning är här! Lär dig hur du tar tillbaka dina värdefulla kontakter med våra enkla metoder och detaljerade steg. Har du en Android-telefon? Eftersom enheten inte är idiotsäker kan du stöta på vissa problem med den. Ett av dessa problem handlar om att förlora data någon gång. Det här är en frustrerande upplevelse som kan irritera dig och du är här för att hitta lösningen med detta problem.
Om dina kontakter försvann eller raderades, kanske du vill välja en Android kontakt återhämtning verktyg som finns på marknaden. Det finns ett brett utbud av alternativ när det kommer till den här typen av programvara och du är på väg att få ut det bästa av paketet.
Vi är här för att lära dig hur du återställer tappade eller raderade kontakter av misstag och får dem tillbaka till din Android-telefon. Med vår guide får du dina kommunikationskanaler igång snabbare eftersom du har kontakterna i handen.
Del 1: Hur kan jag återställa raderade telefonnummer?Del 2: Hur kan jag hämta borttagna kontakter på Android utan säkerhetskopiering?Del 3: Andra metoder för Android-kontaktåterställning – Hur återställer jag mina Android-kontakter?Del 4: Slutsats
Det finns flera metoder tillgängliga och du kan välja vilken som är bäst för att hämta borttagna kontakter. Vi går för den första, en Android kontakt återhämtning verktyg. Detta kan vara det första du tänker på.
Android dataåterställningsverktyg är användbara för få dina kontakter tillbaka, särskilt om du inte har en säkerhetskopia av den. Dessa verktyg har olika förmågor och de flesta av dem får jobbet gjort. Det finns dock några som inte kan återställa filer. Så du måste vara försiktig om du skjuter ut pengar för ett verktyg.
Om du har gjort en säkerhetskopia av dina kontakter på en fysisk lagringsenhet (t.ex. SIM-kort och SD-kort) kan du enkelt hämta tillbaka dem. Detsamma gäller säkerhetskopiering på molnlagringsplattformar som t.ex Samsung Cloud och Gmail. Du kan implementera en Android kontakt återhämtning behandla på ett enkelt sätt i dessa fall.
Om du inte har en säkerhetskopia av dina Android-kontakter bör du välja en Android kontakt återhämtning verktyg. Den bästa mjukvaran för detta är FoneDog Android Data Recovery. Detta verktyg låter dig återställa data som samtalsloggar, meddelanden, kontakter, mediefiler och dokument, bland annat.
Programvaran är mycket enkel att använda med sitt rena gränssnitt. Dessutom kan du förhandsgranska raderade filer innan du återställer dem. Återställningsprocessen är 100 % säker. Bara du kan se din data och se till att ingen annan har tillgång till den.
Android Data Recovery
Återställ raderade meddelanden, foton, kontakter, videor, WhatsApp och så vidare.
Hitta snabbt förlorad och raderad data på Android med eller utan root.
Kompatibel med 6000+ Android-enheter.
Gratis nedladdning
Gratis nedladdning

Det gör det möjligt för användare att återställa raderad data från Android för scenarier som att radera filer av misstag, fel med rooting, OS-fel, attacker av virus och problem med minneskortet (SD) bland annat.
Här är stegen för att använda FoneDog som ett Android-kontaktåterställningsverktyg:
Ladda ner programvaran här och se till att du får versionen för ditt operativsystem. Installera sedan verktyget på din dator och starta det. Efter det måste du ansluta Android-smarttelefonen eller surfplattan till datorn med dess USB-kabel.
Aktivera nu för att se till att USB-felsökning är en i Android-enheten. När USB-felsökning är aktiverad klickar du på "OK" på FoneDogs gränssnitt. Tryck sedan på "OK" igen på din Android-enhet.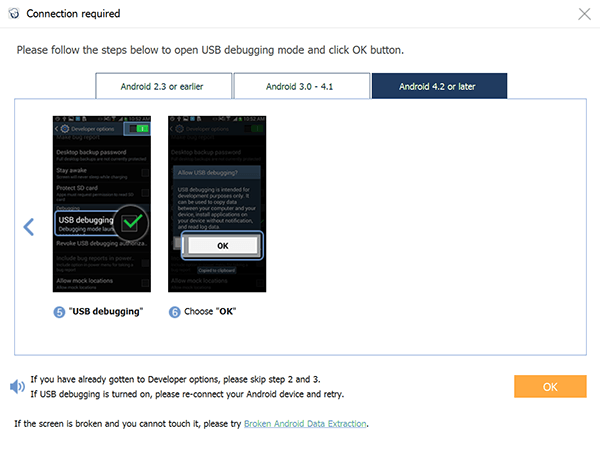
Välj nu de filtyper du vill skanna. I det här fallet går vi till "Kontakter". Men du kan också välja andra datatyper. Klicka sedan på "Nästa".
Implementera nu en djupsökning efter snabbskanningen. Du bör bara göra detta om du inte kan hitta filen du behöver efter en snabb skanning. Det är viktigt att notera att du måste rota din enhet om du vill att en djupskanning ska implementeras.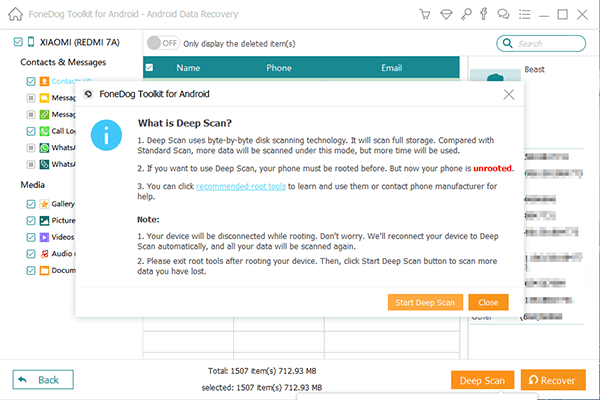
Nu, efter de snabba eller djupa skanningsprocesserna, kan du välja vilka filer du vill återställa. Du kan också förhandsgranska dem en efter en för att se till att du hämtar rätt fil. Klicka sedan på "Återställ" för att återställa dem till din dator. Välj en utdatamapp där du vill att återställda filer ska sparas.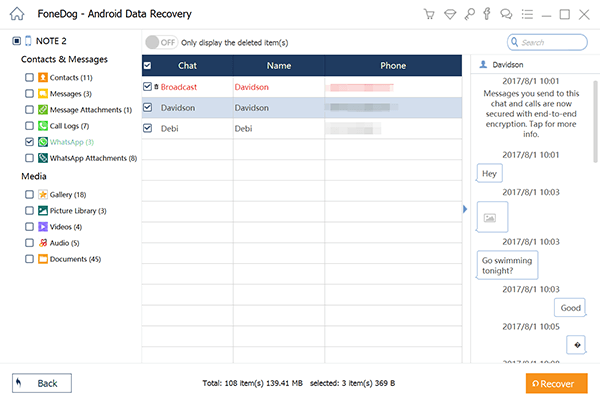
Gratis nedladdningGratis nedladdning
Andra metoder finns och du kan använda dem för Android-kontaktåterställning. Dessa metoder saknar inte brister. Men de fungerar om du har den rätta för din situation. Kontrollera dessa tekniker nedan:
Kanske är dina kontakter inte förlorade trots allt. Detta beror på att ibland bara en kategori av kontakter visas av Android-telefoner. Innan du skrämmer ut, finns det något du bör kolla först. Här är stegen du bör följa för detta:
Använd din Android-telefon och starta appen Kontakter. Ibland kan "Kontakter" hittas i "Telefon"-appen.
Tryck på menyn i den övre högra delen av gränssnittet. Menyn ser ut som tre vertikala prickar. Välj sedan alternativet "Kontakter att visa". Efter det väljer du alternativet "Alla kontakter" om det inte är valt.
Om du har valt alla kontakter och du upptäcker att den till synes förlorade informationen visas, så har du tur. Men om kontakterna fortfarande inte finns där, bör du välja en annan metod. Vi kommer att lägga ut dem här.
Den här metoden är endast möjlig om du har säkerhetskopierat dina kontakter med Samsung Cloud. Om du har tappat bort eller av misstag tagit bort kontakterna kan du återställa dem från Samsungs molnlagringsplattform. Här är stegen för hur du gör det:
Använd din Samsung-telefon och besök appen Inställningar. Gå sedan till "Konton och säkerhetskopiering". Det är viktigt att notera att denna metod inte kan utföras med din dator.
När du har gått till "Konton och säkerhetskopiering" bör du gå till "Säkerhetskopiera och återställa". Tryck sedan på alternativet för "Återställ data". Välj kontakter och andra typer av data som du vill återställa till din Samsung-enhet. Klicka sedan på "Återställ". Om vissa instruktioner på skärmen dyker upp bör du helt enkelt följa dem för att avsluta processen.
Ibland, om du har aktiverat Google Sync, kan du faktiskt återställa kontakter från Gmail. I den här metoden återställer du helt enkelt kontakterna från Gmail-plattformen till din Android-enhet. Ett Android-kontaktåterställningsverktyg är inte nödvändigt om du har skapat en säkerhetskopia tidigare.
Gå till appen Inställningar i din Android-telefon och välj Google. Gå till alternativet Tjänster och tryck sedan på "Återställ kontakter".
Sedan, om du har flera konton inom enheten, välj det specifika konto som innehåller dina kontakter. Tryck på "Från konto" och tryck på telefonen eller enheten med kontakterna du vill kopiera.
Om du inte vill återställa kontakter från ditt telefonminne eller från ditt SIM-kort bör du inaktivera "Enhetslagring" eller "SIM-kort". Tryck sedan på "Återställ".
Vanligtvis synkroniseras inte dubbletter under processen. Den återställer bara de kontakter som Android-enheten inte har.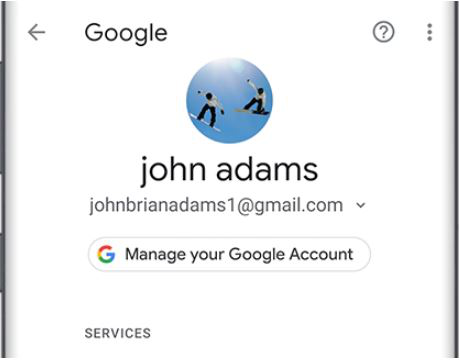
Du kan få Android kontakt återhämtning appar från Google Play Butik som hjälper dig att återställa dina förlorade eller raderade kontakter till enheten. Vi kommer att lägga ut några av ansökningarna här och låta dig välja bland dem.
Den här appen kan hjälpa dig att återställa kontakter som du har raderat manuellt från din Android-smarttelefon eller surfplatta. Det går att hämta kontakterna även om du inte har en säkerhetskopia. Det låter dig återställa en efter en eller i en batch.
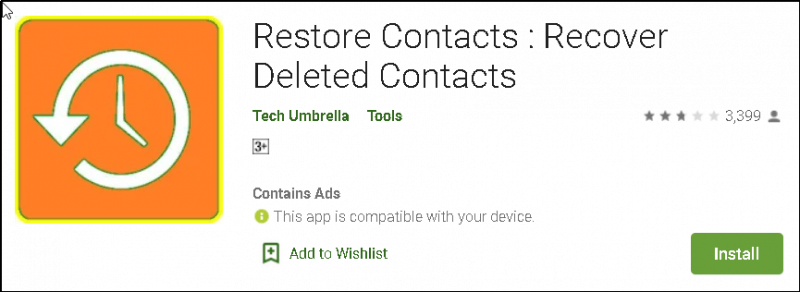
Det kan hjälpa dig att söka efter de faktiska kontakterna som gick förlorade på din enhet. Ibland fungerar det här verktyget. Det finns dock vissa situationer där det inte fungerar. Det är ändå värt ett försök och det är helt gratis. Den innehåller bara reklam.
Detta innehåller annonser men är helt gratis. Det låter dig säkerhetskopiera dina kontakter och återställa dem från säkerhetskopian. Dessutom går den igenom Androids kontaktdatabas för kontakter som du av misstag har raderat.
Denna app låter dig enkelt återställa kontakter från Android-enheter med några enkla tryck. Den finns på Google Play Store. Som sådan, som vilken app som helst där ute, är den inte idiotsäker. Som vi sa tidigare kan du fortfarande prova den för att testa dess kapacitet.
Android Data Recovery
Återställ raderade meddelanden, foton, kontakter, videor, WhatsApp och så vidare.
Hitta snabbt förlorad och raderad data på Android med eller utan root.
Kompatibel med 6000+ Android-enheter.
Gratis nedladdning
Gratis nedladdning

Efter att du har gått igenom vår guide kan du ha återställt dina kontakter till Android-enheten. Oavsett om du använde en säkerhetskopia eller en Android-kontaktåterställning, är det viktiga här att du har hämtat tillbaka dina data.
Som sådan är den bästa metoden här att använda FoneDog Android Data Recovery. Med det här verktyget kan du enkelt återställa kontakter genom en snabbsökning eller en djupsökning. Om du vill skaffa verktyget, ta FoneDog Android Data Recovery här.
Lämna en kommentar
Kommentar
Android Data Recovery
Återställ raderade filer från Android-telefoner eller surfplattor.
Gratis nedladdning Gratis nedladdningHeta artiklar
/
INTRESSANTTRÅKIG
/
ENKELSVÅR
Tack! Här är dina val:
Utmärkt
Betyg: 4.8 / 5 (baserat på 105 betyg)