

Av Nathan E. Malpass, Senast uppdaterad: May 18, 2017
"Hjälp! Jag måste återställa raderade bilder på min Android-enhet! Jag har raderat den av misstag. Nu vill jag få tillbaka den. Vad kan jag göra?"
Även om vi kan betrakta Android-telefoner som en daglig nödvändighet och definitivt elektroniska enheter som vi inte kan föreställa oss att leva utan, kan de fortfarande orsaka vissa besvikelser och frustrationer för oss, särskilt om de inte fungerar som vi vill att de ska göra.
Till exempel är Samsungs smartphones, phablets och surfplattor bland de mest populära Android-enheterna och bland de mest pålitliga Android-märkena i hela världen, så det skulle inte vara en överraskning om du äger minst en enhet eller om du känner någon som gör det.
Därför syftar artikeln till att prata om hur man enkelt återställer raderade bilder på Android-telefoner och andra enheter.
Del 1. Varför vi borde och vi kan återställa raderade foton från AndroidDel 2. Hur man återställer raderade foton på Android-telefoner och andra enheterDel 3. Videoguide: Hur man enkelt återställer raderade bilder på AndroidDel 4. Fem bonustips för att du ska undvika att tappa bilder på Android-enheter
Varför ska vi återställa raderade bilder från Android? Tänk på följande scenarier: Du ville redigera ett foto, men av någon anledning överlistade dina fingrar dig och klickade på ta bort istället. Eller så kanske din telefon inte fungerade lika bra som den brukade och den kraschade plötsligt eller svarade inte mitt under att du tog ett foto eller redigerade ett.
Ett tredje scenario skulle vara att din telefon inte fungerar alls och du bestämmer dig för att göra en fabriksåterställning, men du kunde inte säkerhetskopiera dina bilder. Det kan vara en ganska mardröm! Lika värre som när vi behöver få bilder från en trasig telefon.
På grund av deras många användbara funktioner använder vi våra Samsung-enheter för olika ändamål. En av dessa är att ta värdefulla bilder av viktiga händelser som födelsedagar, fånga vackra landskap eller scener när vi reser, bevara minnen av maten vi älskar att äta, värdesätta speciella människor i våra liv, och naturligtvis vem som kan glömma selfies som vi älskar att ta?
Även om vi alla älskar att ta sådana bilder, är våra Samsung-smarttelefoner, phablets eller surfplattor inte oövervinnerliga för hot om dataintrång och förlust, och om vi glömmer att göra säkerhetskopior av bilderna vi tar kan vi vara sårbara för att förlora dem. Det är därför vi borde återställa raderade bilder från Xiaomi-telefonen, såväl som andra Android-enheter.
Och det är vi faktiskt möjligt att återställa raderade bilder från Android. Det beror på att den raderade informationen tillfälligt kommer att lagras på din Android-telefon även om du tar bort dem innan ny data ersätter den.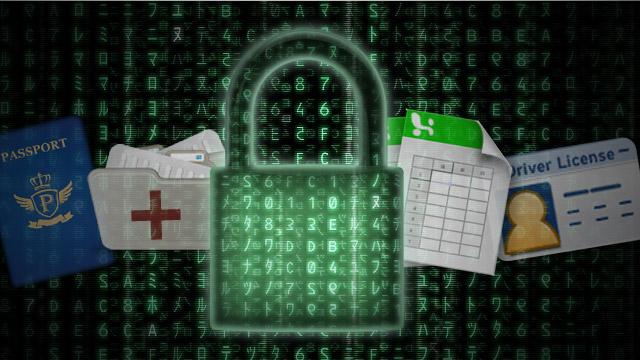
Våra Samsung-smarttelefoner, phablets och surfplattor fungerar som minidatorer och precis som datorer och bärbara datorer, även om vi kan radera data på dem, raderas de inte omedelbart för alltid. De lagras i en del av Android-systemet som vi användare inte kan se, och de stannar bara tillfälligt där.
Närhelst ny information som nya foton och annan ny data kommer in kan de gå förlorade. Det kanske bästa du kan göra när du inser att du har tagit bort dina bilder är att sluta använda din Android-telefon för tillfället för att undvika att förlora din data för alltid. Och prova sedan vår lösning nedan!
Smakämnen FoneDog Toolkit för Android är den bästa programvaran för dataåterställning för din Samsung Galaxy, Tab, Note och alla andra Samsung-enheter. Den är inte bara kompatibel med över 1,000 6,000 Samsung-enheter och över XNUMX XNUMX Android-enhetsmodeller, den är också väldigt, väldigt enkel att använda och helt enkelt problemfri! Allt du behöver göra är att köpa och ladda ner programmet och följa sju mycket enkla steg för att återställa dina värdefulla foton! Följ bara stegen nedan för att börja återställa dina foton!
Android Data Recovery
Återställ raderade meddelanden, foton, kontakter, videor, WhatsApp och så vidare.
Hitta snabbt förlorad och raderad data på Android med eller utan root.
Kompatibel med 6000+ Android-enheter.
Gratis nedladdning
Gratis nedladdning

Här är steg-för-steg-guiden om hur du enkelt återställer raderade bilder på Android med FoneDog-verktygssatsen:
Du kan ladda ner FoneDog Toolkit för Android från vår nedladdningssida. Så snart du har installerat det på din PC eller bärbara dator öppnar du programmet.

Tips:
Om du inte har anslutit din Samsung-enhet till din PC eller bärbara dator än, kommer programmet att uppmana dig att ansluta din enhet med telefonens eller surfplattans kabel.
Om du inte har aktiverat USB Debugging på din enhet än, kommer programmet att uppmana dig att göra detta nu. Programmet guidar dig för att kunna komma åt USB Debugging på din enhet; du behöver helt enkelt välja Android-programvaruversionen för din enhet så att du kan se instruktionerna.
Om din enhet har upptäckts kommer programmet nu att försöka ansluta till din enhet. Du kan behöva vänta ett par ögonblick innan din enhet ansluts.
Se mer info: Så här aktiverar du USB-felsökning på Android-enhet

När din enhet har anslutits kommer du att se namnet på din enhet i det övre vänstra hörnet. Programmet kommer nu att uppmana dig att välja de filtyper som du vill återställa. För att återställa bilder, klicka på "Galleri".
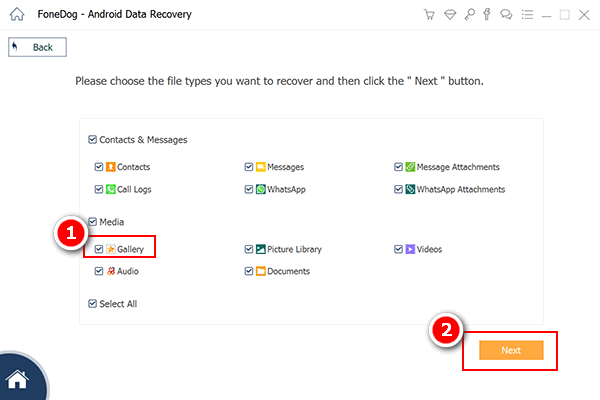
När du har valt Galleri och klickat på "Nästa". Programmet kommer nu att börja analysera din enhet.
Notera: Observera att den här processen kommer att ta några minuter att slutföra, och du bör inte försöka stoppa processen eller koppla bort din enhet när som helst under processen för att undvika att din enhet blir murad. Innan du gör detta, se till att du inte kommer att behöva din enhet under de närmaste minuterna.
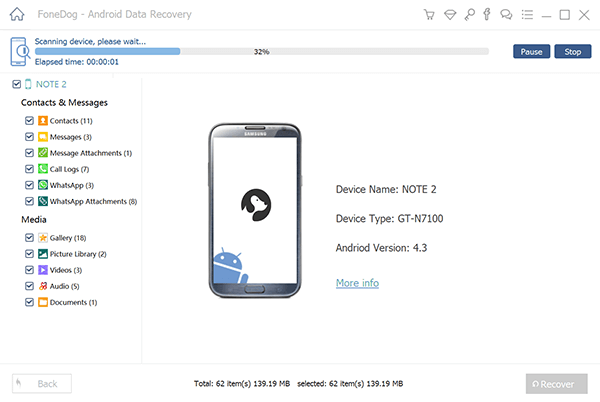
När din enhet har slutfört skanningen. Det kommer att visa dig ett fönster som liknar det nedan, där du kan välja dina foton som du vill återställa. Alla dina återställda bilder kommer att sparas på din dator.

På bara några minuter, med FoneDog Toolkit, har du hämtat de filer du förlorat. Det finns hopp för varje förlorad och raderad fil i din Android-telefon. FoneDog - Android Data Recovery inte bara återställer raderade bilder utan också raderade textmeddelanden, audio, kontakter, video, dokument och så vidare.
Samsung, precis som alla andra Android-enheter, lagrar i första hand foton i enhetens internminne såväl som på micro-SD-kortet som är isatt på den. På grund av Androids öppna och lättanvända natur är våra enheter ganska sårbara för många virus och hacks, speciellt om vi inte bryr oss om att lägga extra säkerhet på vår telefon. TechAdvisor UK har utsett några av de viktigaste sätten att hålla din Android-enhet säker, och vi har lyft fram fem av de mest grundläggande och tillämpliga, som är följande:
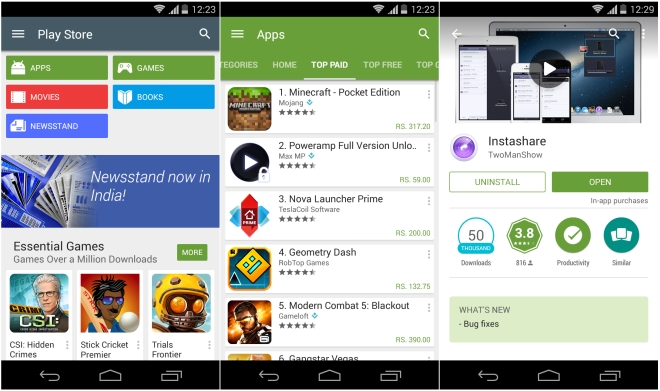
Men det kanske viktigaste att tänka på är detta: KOPIA! Om du inte bryr dig göra säkerhetskopior av fotona sparade på din telefon och ditt SD-kort kan de gå förlorade. Du kan göra detta på ett antal sätt, men ett av de enklaste och mest tillgängliga är att du säkerhetskopierar dina foton i din Google Foto-app.
Kolla in det på din telefon! När du har öppnat den klickar du på menyn längst upp till vänster, väljer dina Inställningar> Säkerhetskopiering och synkronisering och ser till att den är påslagen. Ganska lätt, eller hur? Om du inte har gjort det, se till att du gör det när du har återställt dina foton!
Lämna en kommentar
Kommentar
Android Data Recovery
Återställ raderade filer från Android-telefoner eller surfplattor.
Gratis nedladdning Gratis nedladdningHeta artiklar
/
INTRESSANTTRÅKIG
/
ENKELSVÅR
Tack! Här är dina val:
Utmärkt
Betyg: 4.6 / 5 (baserat på 97 betyg)