

Av Gina Barrow, senast uppdaterad: July 8, 2017
"Jag behöver få bilder av min son från min trasig Samsung telefon. Jag är ganska irriterad över vad som händer med min Samsung-telefon. Jag har gått sönder skärmen på min Samsung S4-telefon häromdagen, och nu är den helt tom och jag har ingen aning om hur man hämta min data från den här döda telefonen.
När jag ansluter min telefon till den bärbara datorn med USB, står det att bilderna i mitt telefongalleri är tomma. Jag sparade inte mina bilder på SD-kort eller något som helst nu vet jag inte vad jag ska göra; Hjälp!" ~ Vackra Rose
Det finns många sätt att helt undvika denna typ av hjärtesorg. Om du inte gillar att få din telefon lätt att gå sönder, överväg att använda några skyddande höljen och tillbehör för att täcka skärmen och telefonens baksida, annars kommer det att ge dig mycket problem som att komma på ett sätt att återställa textmeddelanden från din trasiga telefon.
Om du kanske vill vara bekant med några säkerhetskopieringsalternativ, Samsung telefoner erbjuder flexibla sätt att lagra alla foton, videor, meddelanden och andra viktiga filer. Läs för att lära dig hur du gör det steg för steg.
Del 1. Hur man får bilder från en trasig Samsung-telefon med FoneDog- Broken Android-dataextraktion (utan USB-felsökning)Del 2. Videoguide: Hur man återställer bilder från trasiga Samsung-enheter?Del 3. Hur man återställer bilder från Samsung-telefon med en USB-kabelDel 4. Återställ foton från trasig telefon med Dropbox-appenDel 5. Återställ säkerhetskopiering av foton via Google FotonDel 6. Hur man säkerhetskopierar bilder med Samsung-kontot för att undvika dataförlust
Om du misslyckas med att säkerhetskopiera alla dina foton och andra filer kan du ha svårt att hämta dessa mediefiler. Därför måste du använda tredjepartsprogram för att få bilder av din trasig Samsung telefon.
Vi kommer att presentera dig för FoneDog-Broken Android-dataextraktion för att hämta bilderna från din trasiga Android-telefon, programvara som utvecklades främst för Android-enheter som Samsung för att hantera alla återställningsproblem även utan att ha några säkerhetskopior.
Gratis nedladdningGratis nedladdning
Det bästa med att använda den här programvaran är att du inte behöver vara expert för att slutföra återställningen. Det är användarvänligt, effektivt och garanterat av de flesta Android-användare runt om i världen. De flesta av textmeddelanden, kontakter, foton, musik, och videor som vi lagrar inuti Samsung-enheterna kan återställas med vår FoneDog-Broken Android Data Extraction.
För att börja använda Broken Android Data Extraction, följ stegen nedan:
Klicka på knappen nedan för att ladda ner programmet till datorn. Installera och starta efter en lyckad nedladdning. Klicka på "Broken Android Data Extraction".
Gratis nedladdningGratis nedladdning

Med en USB-kabel upprättar du en anslutning mellan den trasiga Samsung och datorn. När programvaran har upptäckt anslutningen kommer den att gå till nästa skärm.
Obs: Undvik alla avbrott medan återställningen pågår.
I nästa fönster måste du fastställa problemet med enheten. Det finns: "Touch fungerar inte / kan inte komma åt telefonen"Och"Svart / trasig skärm".
Eftersom telefonen var trasig så måste du klicka på det andra alternativet för att fortsätta.

Den kommer nu att be dig att ange rätt namn och modell för Samsung för att ladda ner rätt paket på telefonen.
Du kan kontrollera webbplatsen för korrekt information. Efter att ha angett önskat namn och modell, klicka på "Bekräfta" för att fortsätta nästa steg.

Följ stegen nedan för att gå in i nedladdningsläget:
Klicka "Start” längst ner på skärmen för att påbörja analysen och ladda ner paketutvinning.

När telefonen är inställd i nedladdningsläge kommer den att börja analysera telefonen och ladda ner återställningspaketet.

Efter hela analysen, skanningen och extraheringen kommer programmet nu att visa dig kategorierna av återställda filer i det vänstra fönstret. Gå till Galleri och du kommer att få en förhandsvisning till höger i fönstret där du kan verifiera varje objekt.
Du kan få hela bilderna från galleriet eller selektivt välja bara de du behövde. Klick "Recover” längst ner på skärmen när du har alla bilder. Det kommer att sparas på din dator där det blir lättare för dig att kopiera på den nya telefonen när som helst snart.

Det är så lätt att få bilder från en trasig Samsung-telefon, följ bara guiderna som nämns ovan. Du kan hjälpa en vän som har eller kan uppleva samma problem som du gjorde genom att rekommendera FoneDog - Broken Android Data Extraction.
Att få bilder från din trasiga Samsung-telefon är att manuellt överföra eller kopiera den. För att göra detta, följ stegen nedan för att återställa bilder på Samsung-telefon:
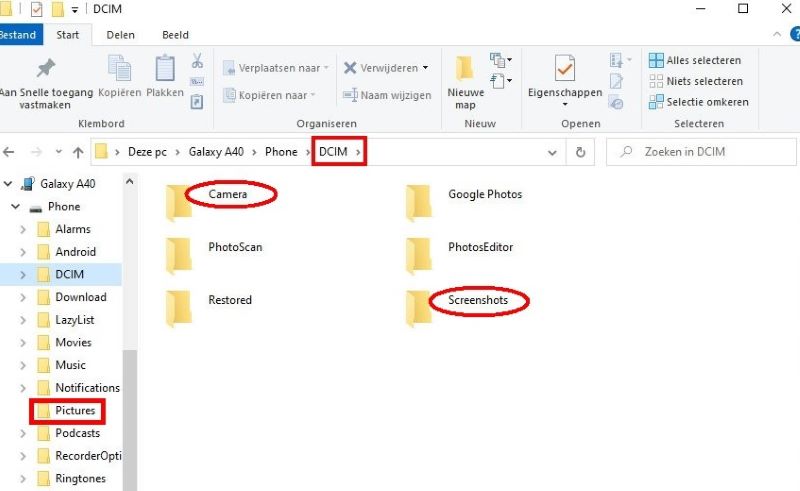
Dropbox är en molnlagring som låter dig lagra olika typer av mediefiler som foton, videor och andra upp till 2 GB gratis. Följ dessa steg för att återställa foton från en trasig telefon med Dropbox-appen:
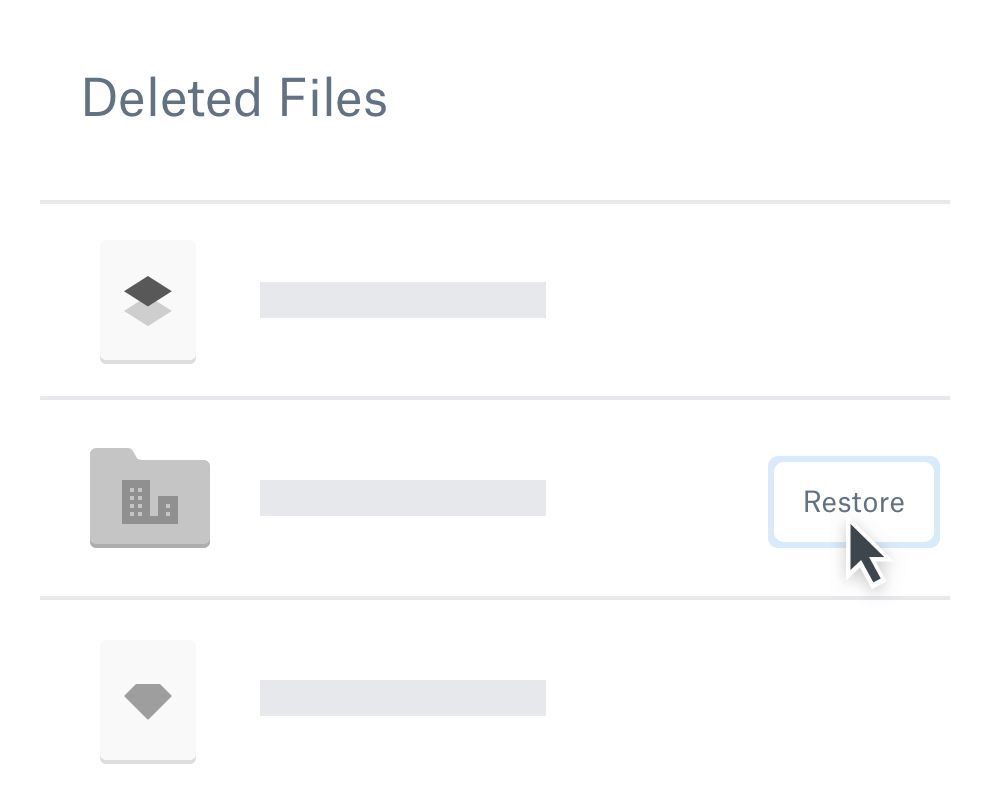
Om du inte aktiverade automatisk säkerhetskopiering av bilder på Dropbox innan din telefon gick sönder, kanske det inte går att återställa bilderna direkt via Dropbox.
Så här säkerhetskopierar du bilder på Dropbox:
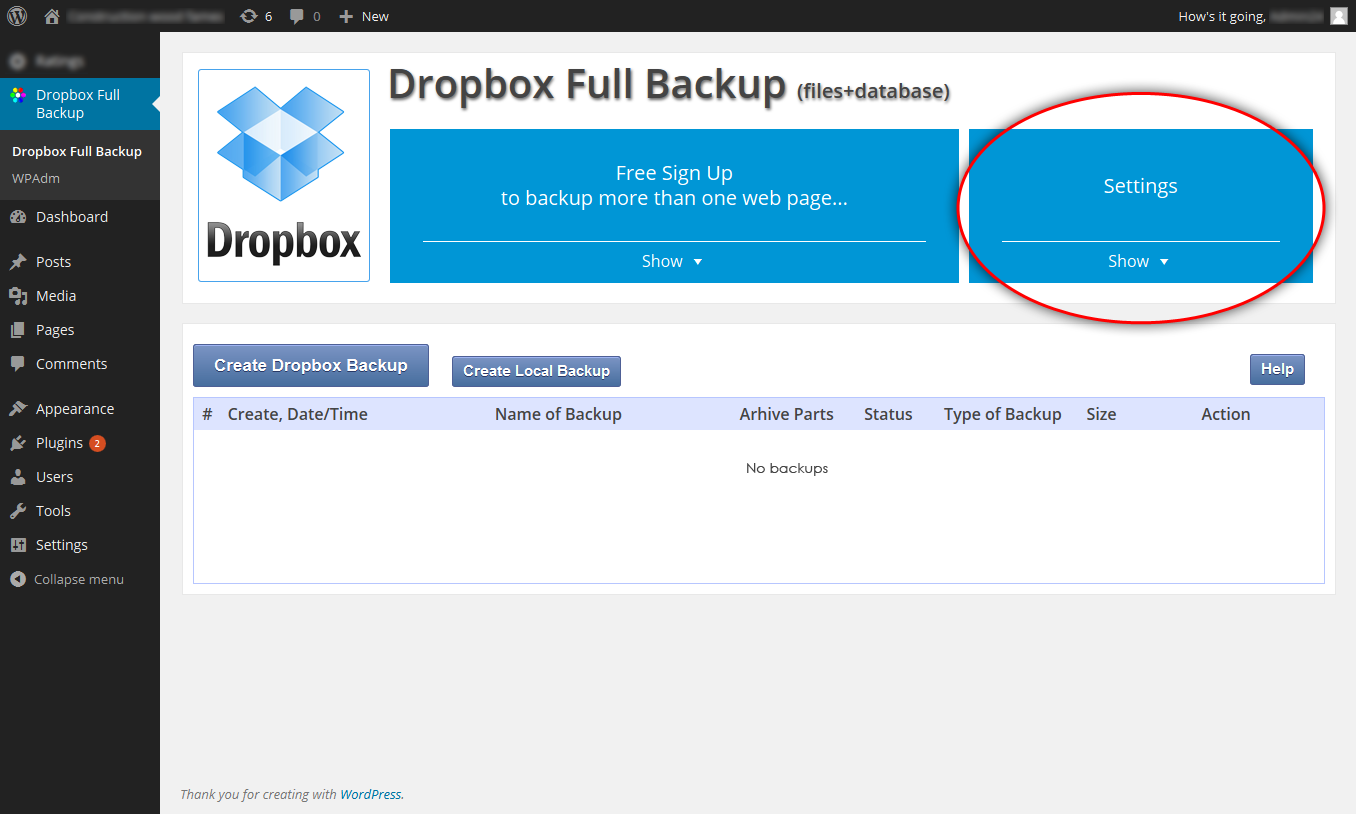
För att återställa foton med Google Foto, här är de enkla stegen:
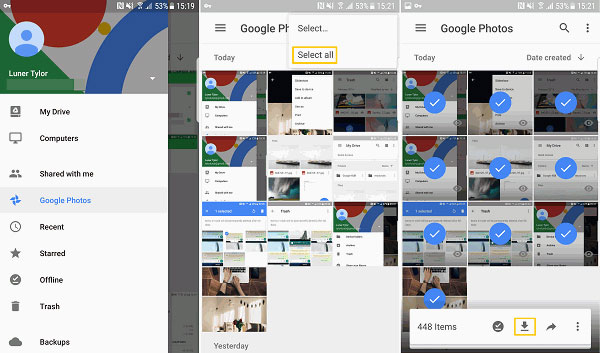
Ett av de bekvämaste sätten att säkerhetskopiera bilder är att använda standardinställningarna för Google foton. Du kan hämta viktiga bilder även på en dator så länge du är inloggad med ditt Google-konto. Om du inte har en säkerhetskopia gör du så här:
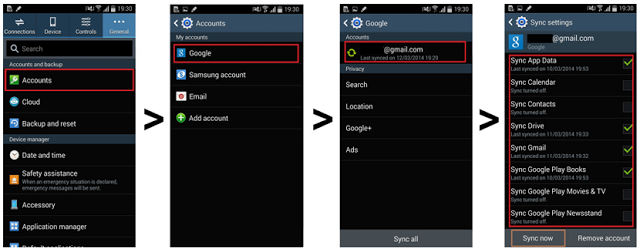
Det finns flera sätt att få bilder om de säkerhetskopieras på rätt sätt. Men om du har gått sönder din Samsung-telefon och osäker på om du har ställt in någon säkerhetskopia kommer problemet bara att förvärras.
Samsung som Apple har skapat ett enhetligt konto för sina användare att helt enkelt logga in och registrera alla sina enheter och hämta nödvändig information när det behövs; det kallas för Samsung-kontot.
Det här kontot låter dig hantera dina Samsung-enheter som att hitta att du är mobil om den blir borttappad eller stulen, överföra data och mycket mer. Om du kör på Android-versionen Lollipop eller högre, följ stegen nedan:
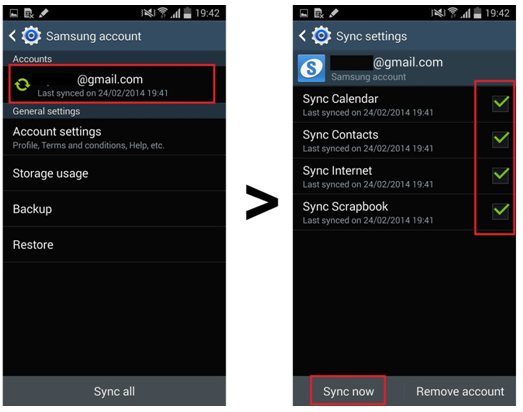
Lämna en kommentar
Kommentar

Reeda2019-04-25 08:15:00
Rekommenderas verkligen för dig som vill återställa dina bilder direkt
Android Data Recovery
Återställ raderade filer från Android-telefoner eller surfplattor.
Gratis nedladdning Gratis nedladdningHeta artiklar
/
INTRESSANTTRÅKIG
/
ENKELSVÅR
Tack! Här är dina val:
Utmärkt
Betyg: 4.5 / 5 (baserat på 68 betyg)