

Av Nathan E. Malpass, Senast uppdaterad: June 30, 2023
I dagens sammanlänkade värld fungerar våra kontakter som livsnerven i våra personliga och professionella relationer. Från vänner och familj till kollegor och kunder, att hålla vår kontaktinformation säker och lättillgänglig är av största vikt.
Men oförutsedda händelser som oavsiktliga raderingar, enhetsfel eller programvarufel kan orsaka panik när vi inser att våra viktiga kontaktuppgifter går förlorade.
Lyckligtvis, den Återställ Google Kontakter process ger en robust lösning för att skydda och hämta dina värdefulla anslutningar, vilket ger sinnesfrid och säkerställer oavbruten kommunikation.
I den här artikeln presenterar vi den ultimata guiden för återställning av Google Kontakter. Oavsett om du av misstag har raderat kontakter eller stött på tekniska problem, kommer vi att leda dig genom processen steg-för-steg återställa förlorad data på din Android-telefon.
Du kommer att lära dig ovärderliga tips och tekniker för att navigera i potentiella dataförlustscenarier, utforska olika återställningsmetoder och utforska bästa praxis för att upprätthålla en säker och uppdaterad kontaktlista.
Del #1: Hur man återställer raderade kontaktdata med hjälp av Google Contacts Restore of App på AndroidDel #2: Google Contacts Restore via Android Settings AppDel #3: Google Contacts Restore via webbläsareDel #4: Den bästa metoden för återställning av Google Contacts med FoneDog Android Data RecoverySlutsats
Återställning av Google Kontakter via applikationen på din Android-enhet är en enkel process. Genom att följa dessa steg-för-steg-instruktioner kan du snabbt återställa dina värdefulla kontakter och återfå sömlös anslutning.
Starta appen Google Kontakter på din Android-enhet. Du kan vanligtvis hitta den i din applåda eller på startskärmen. Appens ikon liknar en blå siluett av en person.
När du har öppnat appen Google Kontakter letar du efter menyikonen, vanligtvis i det övre vänstra eller övre högra hörnet på skärmen. Det representeras vanligtvis av tre horisontella linjer eller tre punkter. Tryck på menyikonen för att komma åt ytterligare alternativ.
Från menyn, scrolla ner och tryck på "Inställningar" alternativet. Detta tar dig till appens inställningssida.
I inställningarna hittar du olika alternativ relaterade till att hantera dina kontakter. Leta efter "Ångra ändringar" eller "Ångra" alternativet och tryck på det. Den här funktionen låter dig återställa kontakter som nyligen raderades.
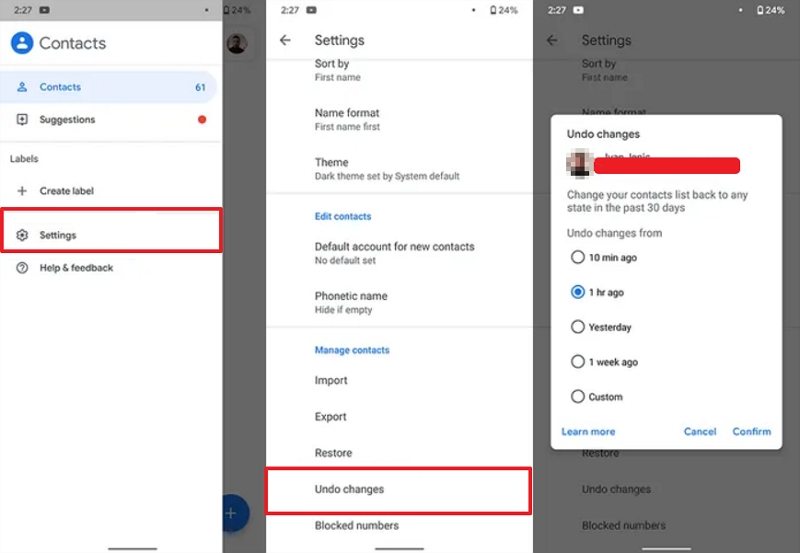
När du har valt alternativet "Ångra ändringar" kommer du att presenteras med en lista över nyligen raderade kontakter. Kontakterna kommer att visas med deras namn och telefonnummer. Granska listan noggrant och välj de kontakter du vill återställa genom att klicka på kryssrutan bredvid varje kontakts namn.
När du har valt de kontakter du vill återställa letar du efter "Återställ" eller "Ångra" knappen, vanligtvis längst ned på skärmen. Tryck på den här knappen för att starta återställningsprocessen.
När återställningsprocessen är klar visar Google Contacts-appen ett bekräftelsemeddelande som indikerar att kontakterna har återställts. Ta en stund för att verifiera att kontakterna du återställde verkligen har lagts till i din kontaktlista.
Återställning av Google Kontakter på en Android-enhet med hjälp av appen Inställningar för telefonen är en annan metod för att återställa dina förlorade kontakter. Följ dessa steg-för-steg-instruktioner för att enkelt hämta dina raderade nummer.
Lås upp din Android-enhet och leta upp appen Inställningar. Den representeras vanligtvis av en kugghjulsikon och kan hittas antingen på din startskärm eller i applådan. Klicka på appen Inställningar för att öppna den.
I appen Inställningar bläddrar du ned tills du hittar avsnittet märkt "Konton" eller "Användare och konton". Den exakta placeringen av detta avsnitt kan variera beroende på enhetens tillverkare och Android-version. Tryck på den för att fortsätta.
I avsnittet Konton eller Användare och konton ser du en lista över konton som är länkade till din enhet. Leta efter ditt Google-konto och tryck på det. Detta öppnar kontoinställningarna.
När du är i inställningarna för ditt Google-konto bör du se en lista med synkroniseringsalternativ. Se till att vippomkopplaren bredvid "Kontakter" är påslagen. Om du aktiverar det här alternativet synkroniseras dina kontakter med ditt Google-konto.
När du har aktiverat kontaktsynkroniseringen, avsluta appen Inställningar och leta reda på appen Kontakter på din enhet. Det representeras vanligtvis av en ikon med en siluett av en person eller en bok. Klicka på Kontakter-appen för att öppna den.
När du är i appen Kontakter letar du efter menyikonen, som vanligtvis representeras av tre vertikala punkter eller tre horisontella linjer. Tryck på menyikonen för att komma åt ytterligare alternativ.
Från menyalternativen, välj "Kontakter att visa" eller ett liknande alternativ. Detta öppnar en lista med kontaktkällor.
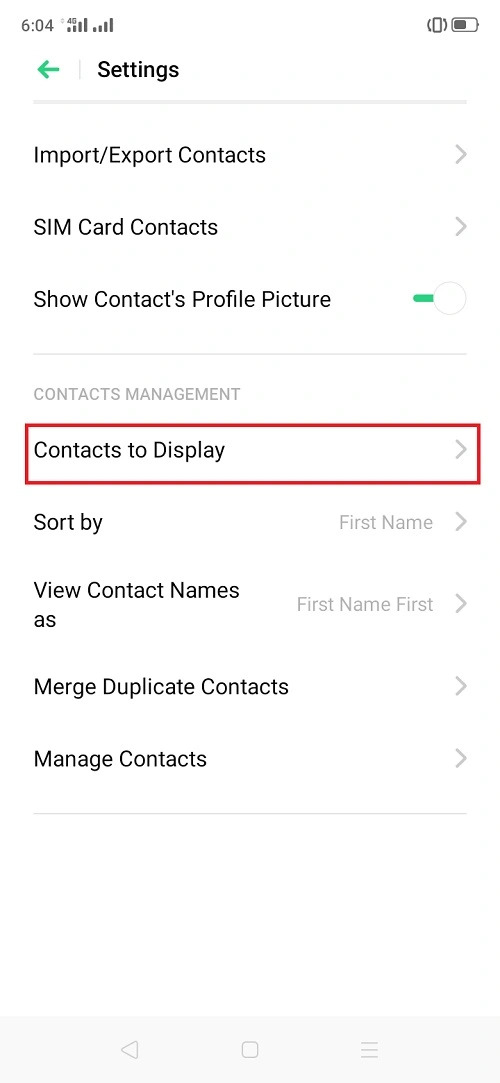
Inom alternativen "Kontakter att visa" kommer du att se olika källor för dina kontakter. Leta efter "Google" eller ditt Google-kontonamn och tryck på det. Detta kommer att filtrera de visade kontakterna så att endast de som är synkroniserade med ditt Google-konto visas.
När du har valt "Google" som kontaktkälla bör appen Kontakter visa en lista över dina synkroniserade kontakter. Bläddra igenom listan och kontrollera om de raderade numren du vill återställa har återställts. Återställda kontakter visas vanligtvis med deras namn och telefonnummer.
Genom att följa dessa steg kan du återställa raderade nummer på din Android-enhet med telefonens Inställningar-app. Kom ihåg att aktivera kontaktsynkronisering för att säkerställa att dina kontakter regelbundet säkerhetskopieras till ditt Google-konto, vilket ger ett extra skydd mot oavsiktliga raderingar. Håll utkik efter nästa del av vår guide, där vi kommer att utforska fler metoder för att återställa kontakter på olika plattformar och enheter.
Återställning av Google Kontakter med hjälp av webbappen contacts.google.com är en bekväm och effektiv metod för att återställa din förlorade kontaktinformation. Följ dessa steg-för-steg-instruktioner för att enkelt återställa dina raderade kontakter.
Starta din föredragna webbläsare på din dator eller mobila enhet.
I adressfältet i din webbläsare skriver du in "contacts.google.com"och tryck på ange. Detta tar dig till webbappen Google Kontakter.
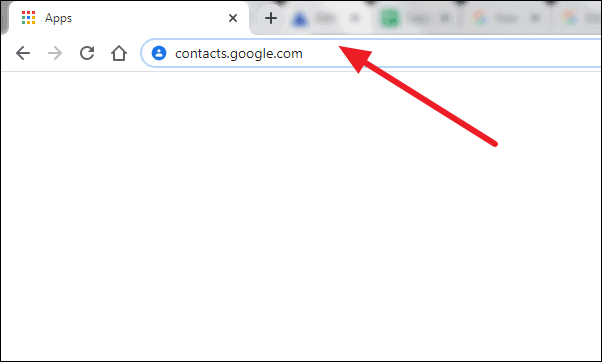
Om du inte redan är inloggad på ditt Google-konto kommer du att bli ombedd att göra det. Ange din e-postadress och ditt lösenord och klicka sedan på "Logga in" för att komma åt dina Google-kontakter.
När du är i Google Kontakters webbapp letar du efter menyikonen, vanligtvis i det övre vänstra hörnet av skärmen. Det representeras vanligtvis av tre horisontella linjer eller ttre vertikala prickar. Klicka på menyikonen för att visa en lista med alternativ.
Från menyalternativen, klicka på "Ångra ändringar". Den här funktionen låter dig återställa kontakter som nyligen raderades.
När du har valt "Ångra ändringar" kommer en lista med nyligen raderade kontakter att visas. Kontakterna kommer att visas med deras namn och e-postadresser. Granska listan noggrant och välj de kontakter du vill återställa genom att klicka på kryssrutan bredvid varje kontakts namn.
När du har valt de kontakter du vill återställa, leta efter "Återställ" eller "Ångra" knappen, vanligtvis placerad överst eller längst ned på skärmen. Klicka på den här knappen för att starta återställningsprocessen.
Nu när vi har pratat om traditionella metoder för Google Contacts återställa, ger vi dig en bonusrekommendation. När det gäller att återställa Google-kontakter, FoneDog Android Data Recovery framstår som en av de mest pålitliga och effektiva lösningarna. FoneDog är en pålitlig programvara som specialiserar sig på dataåterställning för Android-enheter.
Android Data Recovery
Återställ raderade meddelanden, foton, kontakter, videor, WhatsApp och så vidare.
Hitta snabbt förlorad och raderad data på Android med eller utan root.
Kompatibel med 6000+ Android-enheter.
Gratis nedladdning
Gratis nedladdning

Med sitt användarvänliga gränssnitt och kraftfulla återställningsmöjligheter erbjuder den en sömlös och heltäckande metod för att återställa förlorade kontakter från ditt Google-konto. Låt oss utforska stegen som är involverade i att använda FoneDog Android Data Recoverys återställningsverktyg för att återställa dina värdefulla kontakter.
Besök den officiella webbplatsen för FoneDog och ladda ner programvaran Android Data Recovery. När nedladdningen är klar följer du instruktionerna på skärmen för att installera den på din dator. Starta programmet när installationen är klar.
Anslut din Android-enhet till datorn med en USB-kabel. Se till att aktivera USB felsökning på din enhet genom att följa instruktionerna på skärmen från FoneDog Android Data Recovery. Detta gör att programvaran kan kommunicera med din enhet och komma åt dess data.
När programvaran har upprättat en anslutning till din Android-enhet kommer den att presentera en lista över datatyper att återställa. Välj "Kontakter" eller "Kontakter och meddelanden" från listan, beroende på dina preferenser.
När du har valt önskad kontaktinformation, klicka på "Nästa"-knappen för att initiera skanningsprocessen. FoneDog Android Data Recovery börjar skanna din Android-enhet efter vald kontaktdata, inklusive eventuella borttagna kontakter.
När skanningsprocessen är klar kommer programvaran att ge dig en förhandsvisning av de återställda kontakterna. Du kan granska kontakterna och välja de du vill återställa. Klicka på "Recover"-knappen för att påbörja återställningsprocessen.

Folk läser också2023 Guide: Hur man återställer raderade kontakter från SIM-kortEn omfattande guide för att återställa kontakter Verizon Cloud
Innan du kanske vet hur du tar bort dina Google-kontakter och vet inte hur man får tillbaka dem. Nu är det ett nytt kapitel. FoneDog Android Data Recoverys återställningsverktyg erbjuder en pålitlig och effektiv metod för att återställa dina Google-kontakter.
Med sina omfattande skanningsmöjligheter och användarvänliga gränssnitt förenklar den processen för Återställ Google Kontakter. Kom ihåg att regelbundet säkerhetskopiera dina kontakter för att undvika dataförlustsituationer, och vid eventuella missöden kan FoneDog Android Data Recovery vara din bästa lösning för kontaktåterställning.
Lämna en kommentar
Kommentar
Android Data Recovery
Återställ raderade filer från Android-telefoner eller surfplattor.
Gratis nedladdning Gratis nedladdningHeta artiklar
/
INTRESSANTTRÅKIG
/
ENKELSVÅR
Tack! Här är dina val:
Utmärkt
Betyg: 4.6 / 5 (baserat på 92 betyg)