

Av Nathan E. Malpass, Senast uppdaterad: September 28, 2023
Eftersom Google Photos är en populär plattform för att lagra och organisera våra digitala minnen, är det nedslående att stöta på situationer där foton eller videor försvinner. Oavsett om det beror på oavsiktlig radering, programvarufel eller enhetsfel, är rädslan för att förlora dessa ovärderliga minnen ett verkligt problem.
Var dock inte rädd! Den här omfattande guiden syftar till att utrusta dig med den kunskap och de verktyg som behövs för att prestera Återställning av Google Foto sömlöst. Från att utforska inbyggda funktioner till att använda tredjepartsprogramvara för dataåterställning för Android, kommer vi att fördjupa oss i olika metoder och tekniker för att hjälpa dig att återställa dina omhuldade mediefiler. Så låt oss ge oss ut på denna resa för att återta dina förlorade minnen och se till att de stannar hos dig för alltid.
Del #1: Andra metoder för återställning av Google FotoDel #2: Bästa metoden för Google Photos Recovery: FoneDog Android Data RecoverySlutsats
Google Foto tillhandahåller ett skyddsnät för oavsiktliga raderingar genom sin papperskorgsmapp, där borttagna objekt lagras under en viss tid innan de raderas permanent. Denna metod erbjuder ett enkelt och bekvämt sätt att återställa dina förlorade foton och videor utan behov av externa verktyg eller tjänster.
Här är processen för återställning av Google Foto genom papperskorgen:

Det är viktigt att notera att hur länge objekt förblir i papperskorgen varierar. Raderade objekt sparas vanligtvis i 30 dagar innan de raderas permanent. Därför är det viktigt att agera snabbt för att öka dina chanser till framgångsrik återhämtning.
Även om papperskorgen är en praktisk funktion för återställning av Google Foto, har den sina begränsningar. Om du har tömt papperskorgen eller om objekten har tagits bort under en längre period, måste du utforska alternativa metoder som behandlas i de kommande avsnitten. Håll ögonen öppna för att upptäcka fler tekniker för att återställa dina förlorade eller raderade foton och videor från Google Foto.
När allt annat misslyckas och du inte kan återställa dina förlorade eller raderade foton via appens inbyggda funktioner, är det dags att söka hjälp från Googles supportteam. Google tillhandahåller dedikerad support för Google Foto-användare och erbjuder vägledning och potentiella lösningar för att hjälpa dig att återställa dina värdefulla minnen. Så här kan du kontakta Googles supportteam för hjälp:
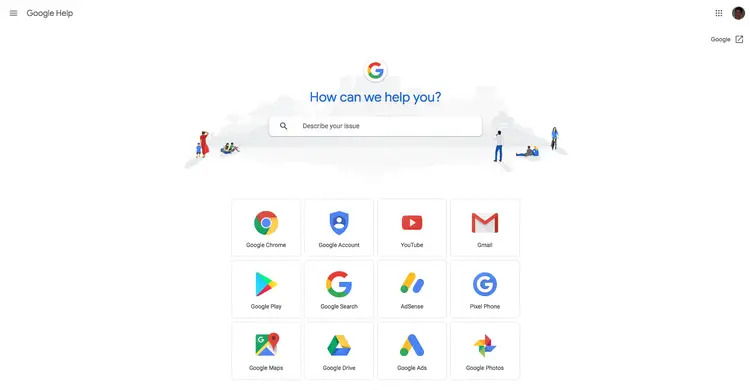
Kom ihåg att Googles supportteam finns där för att hjälpa dig, så tveka inte att kontakta dem om du har använt andra återställningsmetoder. De har expertis och resurser för att hjälpa dig att återställa dina förlorade eller raderade foton från Google Foto.
När det gäller den bästa metoden för hämtning av Google Foto, FoneDog Android Data Recovery framstår som ett pålitligt och kraftfullt verktyg. Den är speciellt utformad för att återställa olika typer av data, inklusive foton, videor, kontakter, meddelanden och mer, från Android-enheter.
Android Data Recovery
Återställ raderade meddelanden, foton, kontakter, videor, WhatsApp och så vidare.
Hitta snabbt förlorad och raderad data på Android med eller utan root.
Kompatibel med 6000+ Android-enheter.
Gratis nedladdning
Gratis nedladdning

Här är en översikt över FoneDog Android Data Recovery och en uppsättning kortfattade steg för att använda den för Google Photos-hämtning:
FoneDog Android Data Recovery är en professionell programvara som gör det möjligt för användare att återställa förlorad eller raderad data från Android-enheter. Den stöder ett brett utbud av Android-enheter från olika tillverkare och är utrustad med avancerade skanningsalgoritmer för att effektivt hämta förlorad data, inklusive foton, från din enhet. Det erbjuder ett användarvänligt gränssnitt och ger en sömlös återställningsprocess, vilket gör det till en idealisk lösning för Återställning av Google Foto.
Så här använder du det:

Med FoneDog Android Data Recovery kan du enkelt och effektivt återställa dina förlorade eller raderade Google Photos. Kom ihåg att sluta använda din Android-enhet när du inser dataförlusten för att förhindra att de raderade filerna skrivs över, eftersom detta kan minska chanserna för framgångsrik återställning. FoneDog Android Data Recovery ger en pålitlig lösning för att säkerställa att dina värdefulla minnen återställs på ett säkert sätt.
Folk läser ocksåÅterställ Google-kontakter från ett år sedan: Omfattande guideEn omfattande guide: Hur man återställer SMS från Google Drive
Att förlora värdefulla foton och videor kan vara en hjärtskärande upplevelse. Men med rätt tillvägagångssätt och verktyg kan du återställa dina förlorade eller raderade mediefiler från Google Foton. I den här artikeln utforskade vi olika metoder för Återställning av Google Foto, inklusive att använda appens papperskorgen och att söka hjälp från Googles supportteam. Även om dessa metoder kan vara effektiva i många fall, kan det finnas tillfällen där de kommer till korta.
För den bästa och mest omfattande Google Photos hämtningslösningen rekommenderar vi att du använder FoneDog Android Data Recovery. Denna kraftfulla programvara är specialiserad på att hämta förlorad data från Android-enheter, inklusive foton och videor. Med sina avancerade skanningsalgoritmer och användarvänliga gränssnitt erbjuder FoneDog Android Data Recovery en sömlös återställningsprocess, vilket säkerställer att dina älskade minnen kan återställas med lätthet.
Med FoneDog Android Data Recovery kan du återfå åtkomst till dina raderade eller förlorade Google-foton genom att följa en enkel uppsättning steg. Från nedladdning och installation av programvaran till att ansluta din Android-enhet och initiera skanningsprocessen, verktyget guidar dig genom varje steg och ger dig sätt att exportera bilder från dina Android-enheter till en PC. När återställningsprocessen är klar kan du säkert se dina foton på din dator.
Lämna en kommentar
Kommentar
Android Data Recovery
Återställ raderade filer från Android-telefoner eller surfplattor.
Gratis nedladdning Gratis nedladdningHeta artiklar
/
INTRESSANTTRÅKIG
/
ENKELSVÅR
Tack! Här är dina val:
Utmärkt
Betyg: 4.5 / 5 (baserat på 88 betyg)