

Av Nathan E. Malpass, Senast uppdaterad: July 21, 2023
I den digitala tidsåldern har våra smartphones och datorer blivit moderna valv och lagrar otaliga värdefulla minnen i form av foton. Från oförglömliga semestrar till uppriktiga familjestunder, dessa bilder har ett enormt sentimentalt värde. Men oavsiktlig radering av bilder kan vara en hjärtskärande upplevelse.
Som tur är är inte allt hopp ute. I den här artikeln kommer vi att reda ut mysteriet bakom hur man hittar nyligen raderade foton och förse dig med praktiska lösningar för att återvinna dina förlorade skatter. Oavsett om du använder en Android- eller iOS-enhet kommer vår guide att utrusta dig med kunskap och Android-verktyg för dataåterställning att ta tillbaka de försvunna ögonblicken, så att du kan återuppleva och vårda dem igen.
Del #1: Hur man hittar nyligen raderade foton på iOSDel #2: Hur man hittar nyligen raderade foton på AndroidDel #3: Vanliga frågor: Hur man hittar nyligen raderade foton (Android + iOS)
Albumet Nyligen borttaget är en inbyggd funktion i appen Foton på iOS-enheter som fungerar som ett skyddsnät för oavsiktligt raderade bilder. När du tar bort ett foto på din iPhone eller iPad raderas det inte permanent direkt.
Istället flyttas det till albumet Recently Deleted, där det finns kvar under en viss tid innan det raderas permanent. Det här albumet är ett bekvämt sätt att återställa foton som av misstag har raderats.
Så här hittar du nyligen raderade foton på iOS med hjälp av albumet Nyligen raderade:
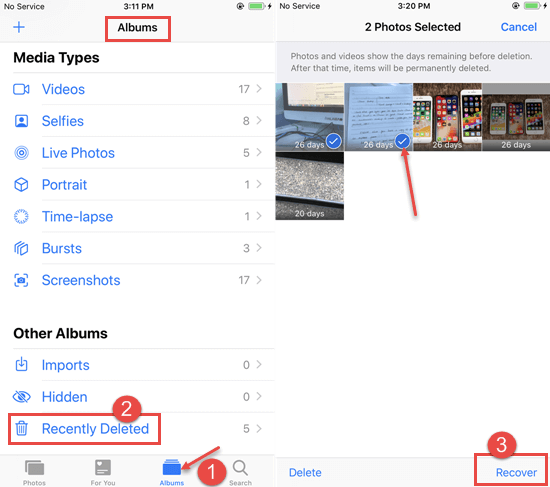
Om du regelbundet säkerhetskopierar din iOS-enhet med iTunes eller Finder på en Mac har du möjlighet att återställa nyligen raderade bilder från din säkerhetskopia. Genom att återställa din enhet från en säkerhetskopia kan du hämta de förlorade bilderna som fanns vid tidpunkten för säkerhetskopieringen.
Så här hittar du nyligen raderade bilder på iOS med iTunes eller Finder:
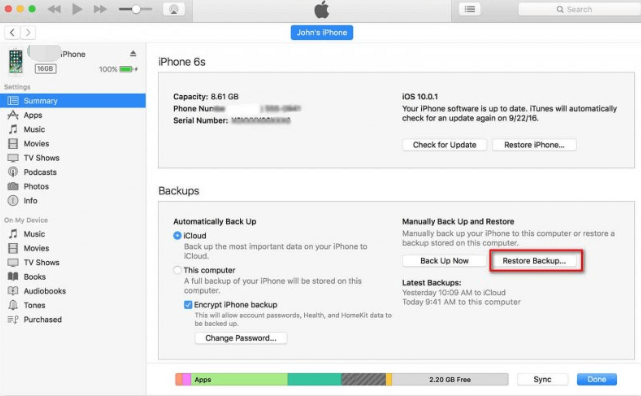
Om du regelbundet har säkerhetskopierat din iOS-enhet till icloud, kan du utnyttja din iCloud-säkerhetskopia för att återställa nyligen raderade foton. Genom att återställa din enhet från en iCloud-säkerhetskopia kan du hämta de förlorade bilderna som fanns vid tidpunkten för säkerhetskopieringen.
Så här hittar du nyligen raderade foton på iOS med iCloud-säkerhetskopia, följ dessa steg:
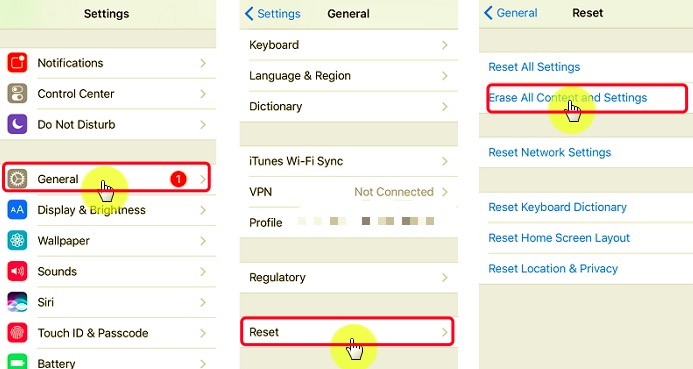
Google erbjuder ett sömlöst sätt att hantera och återställa nyligen raderade foton på Android-enheter via Google Foton eller Google Drive. Dessa tjänster synkroniserar och säkerhetskopierar automatiskt dina foton, vilket gör det lättare att hitta och återställa raderade bilder.
Så här hittar du nyligen raderade foton på Android med Google Foton eller Google Drive:

Genom att använda papperskorgen eller mappen Nyligen borttagen i Google Foton eller Google Drive kan du enkelt hitta och återställa nyligen raderade foton på din Android-enhet. Det ger en bekväm säkerhetskopierings- och återställningslösning för att säkerställa att du inte förlorar värdefulla minnen.
Många Android-telefontillverkare erbjuder sina egna molntjänster, som t.ex Samsung Cloud, Vivo Cloud eller andra, som kan användas för att hitta och återställa nyligen raderade foton. Dessa tjänster tillhandahåller alternativ för säkerhetskopiering och synkronisering, vilket gör att du enkelt kan återställa dina raderade bilder.
Här kommer vi att förklara processen med Samsung Cloud som exempel. Observera att stegen kan variera något beroende på molntjänsten som tillhandahålls av din Android-telefontillverkare.
Så här hittar du nyligen raderade foton på Android med Samsung Cloud:

Om du använder en Android-enhet från en annan tillverkare, som Vivo, Huawei eller Xiaomi, hänvisa till deras specifika molntjänster (Vivo Cloud, Huawei Cloud, Mi Cloud, etc.) och följ liknande steg för att hitta och återställa nyligen raderade foton.
Genom att använda molntjänsten från din Android-telefontillverkare kan du enkelt återställa nyligen raderade foton och se till att dina värdefulla minnen bevaras.
Galleri-appen på många Android-enheter innehåller ett "Nyligen borttaget" album, liknande det på iOS-enheter. Detta album fungerar som tillfällig lagring för raderade foton, så att du enkelt kan återställa dem innan de tas bort permanent.
Så här hittar du dessa nyligen raderade foton med albumet "Recently Deleted" i Galleri-appen:
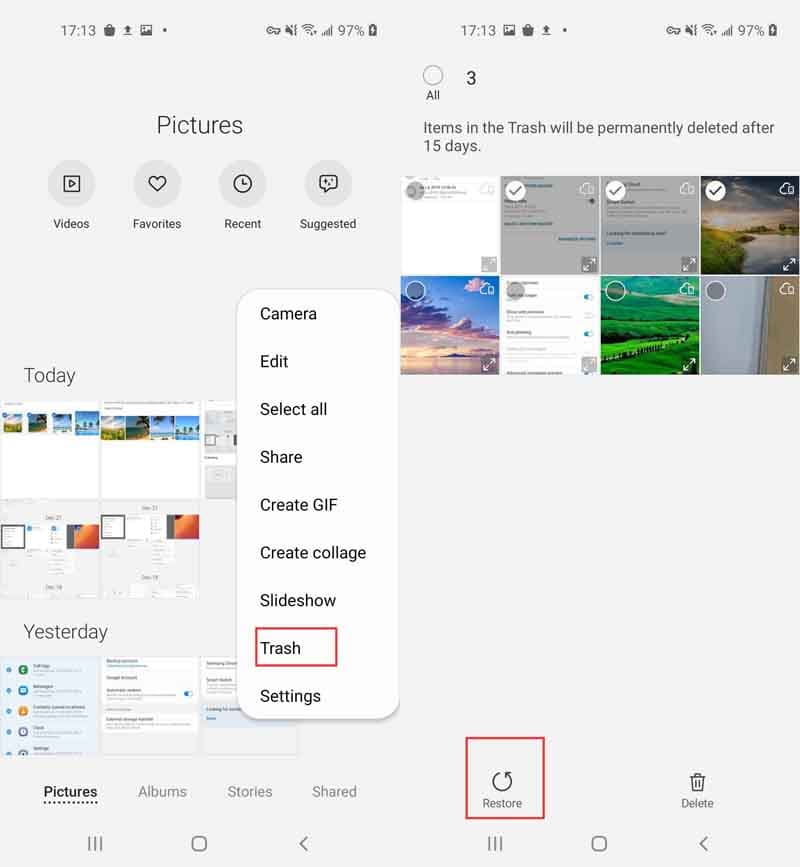
Om du inte kan hitta nyligen raderade foton med inbyggda metoder eller Galleri-appen, kan du vända dig till tredjepartsprogramvara för dataåterställning som FoneDog Android Data Recovery. Denna programvara är specialiserad på att återställa förlorad eller raderad data från Android-enheter, inklusive foton.
Den använder avancerad skannings- och återställningsteknik för att hämta foton som kanske inte är tillgängliga på andra sätt.
Android Data Recovery
Återställ raderade meddelanden, foton, kontakter, videor, WhatsApp och så vidare.
Hitta snabbt förlorad och raderad data på Android med eller utan root.
Kompatibel med 6000+ Android-enheter.
Gratis nedladdning
Gratis nedladdning

Här är hur man hittar nyligen raderade foton använder FoneDog:

Genom att använda FoneDog Android Data Recovery eller liknande programvara kan du öka dina chanser att hitta och återställa nyligen raderade foton på din Android-enhet, även om de inte är lättillgängliga med standardmetoder.
S1: Nej, hur hittar jag nyligen raderade foton som inte raderas permanent? De flesta enheter lagrar nyligen raderade foton i en separat mapp eller lagringsområde under en viss period innan de permanent tas bort. Du kan använda olika metoder, som diskuterats tidigare, för att återställa dessa bilder innan de raderas permanent.
S2: Längden kan variera beroende på enheten och dess inställningar. I allmänhet, på iOS-enheter, förblir foton i albumet "Recently Deleted" i cirka 30 dagar. På Android-enheter kan lagringsperioden variera, men den är vanligtvis också runt 30 dagar.
A3: Ja, du kan fortfarande återställa nyligen raderade bilder även utan en säkerhetskopia på Android eller iOS. Genom att använda metoder som albumet "Recently Deleted" på iOS eller mappen "Trash" på Android kan du återställa foton som nyligen har raderats direkt från din enhet.
S4: Om de inbyggda metoderna inte fungerar eller om bilderna inte hittas kan du prova att använda programvara för dataåterställning som är speciellt utformad för iOS- eller Android-enheter, som FoneDog iOS Data Recovery eller FoneDog Android Data Recovery. Dessa verktyg använder avancerade tekniker för att skanna och återställa raderade foton som kanske inte är tillgängliga på annat sätt.
S5: Chanserna att återställa bilder som raderades för länge sedan minskar med tiden. När enheter skriver över lagringsutrymme med ny data, minskar sannolikheten för framgångsrik återställning. Det är bäst att försöka återställa så snart som möjligt efter att du tagit bort bilderna.
S6: För att förhindra oavsiktlig radering, överväg att regelbundet säkerhetskopiera dina foton till molntjänster som Google Foton, iCloud eller molntjänsten från din Android-enhetstillverkare. Var dessutom försiktig när du tar bort foton och dubbelkolla innan du bekräftar raderingen.
Folk läser ocksåHur man återställer raderade bilder från Samsung Galaxy S7[2023 Guide] Hur man återställer raderade foton från Redmi Note 5
Lämna en kommentar
Kommentar
Android Data Recovery
Återställ raderade filer från Android-telefoner eller surfplattor.
Gratis nedladdning Gratis nedladdningHeta artiklar
/
INTRESSANTTRÅKIG
/
ENKELSVÅR
Tack! Här är dina val:
Utmärkt
Betyg: 4.7 / 5 (baserat på 106 betyg)