Av Nathan E. Malpass, Senast uppdaterad: July 28, 2023
Har du någonsin av misstag raderat en viktig fil på din Android-enhet, bara för att senare inse att du behövde den? Det är en frustrerande upplevelse som många av oss har stött på någon gång.
Lyckligtvis erbjuder Android-enheter ett skyddsnät i form av en papperskorg eller papperskorg, där raderade filer lagras tillfälligt innan de raderas permanent. Den enda utmaningen ligger hur man hittar papperskorgen på Android enheter.
I den här artikeln kommer vi att guida dig genom processen att avslöja papperskorgen på din Android-enhet, för att säkerställa att du har en chans att återställa felaktigt raderade filer. Oavsett om du använder en Samsung, Google Pixel eller någon annan Android-enhet kommer vi att förse dig med steg-för-steg-instruktioner för att hitta det dolda arkivet och återta dina förlorade data med hjälp av en Android-program för dataåterställning. Så låt oss dyka in och avslöja den dolda vägen för att hitta papperskorgen på din Android-enhet.
Del #1: Finns det en universell papperskorgenmapp för Android?Del #2: Toppmetoder för hur man hittar papperskorgen på Android-enheterDel #3: Den bästa metoden för att återställa raderade filer på Android-enheter: FoneDog Android Data Recovery
Del #1: Finns det en universell papperskorgenmapp för Android?
När det kommer till konceptet med en universell papperskorgen på Android-enheter är svaret både ja och nej. Till skillnad från stationära operativsystem har Android inte en systemomfattande papperskorg eller papperskorg som fångar alla raderade filer från varje app. Detta betyder dock inte att allt hopp är förlorat när det gäller att återställa oavsiktligt raderade filer på din Android-enhet.
Även om det inte finns ett centralt arkiv för raderade filer, har många appar på Android sin egen individuella papperskorg eller papperskorgsfunktion. Detta innebär att vissa appar, som filhanterare, e-postklienter, galleriappar och till och med meddelandeappar, kan ha sina egna utsedda papperskorgar där borttagna objekt lagras tillfälligt innan de raderas permanent.
Om du till exempel tar bort ett foto med standardappen Galleri på din Android-enhet kanske det inte raderas omedelbart från din enhet. Istället kan den flyttas till en specifik papperskorgsmapp i appen, så att du kan återställa den inom en viss tidsram.
På liknande sätt har e-postklienter som Gmail eller Outlook ofta en utsedd papperskorgsmapp där borttagna e-postmeddelanden lagras under en viss period innan de raderas permanent.
Det är viktigt att notera att förekomsten och funktionaliteten hos en papperskorgsmapp varierar från app till app. Inte alla appar erbjuder den här funktionen, och de som gör det kan implementera den på olika sätt. Vissa appar kan tömma papperskorgen automatiskt efter en viss tid, medan andra kan kräva manuellt ingripande för att permanent radera objekten.
I nästa del av den här artikeln kommer vi att utforska hur man hittar papperskorgen på Android, vilket ger dig de nödvändiga stegen för att återställa raderade filer.
Del #2: Toppmetoder för hur man hittar papperskorgen på Android-enheter
Metod #1: Hitta papperskorgen för Galleri-appen
Galleri-appen är där vi ofta lagrar och hanterar våra värdefulla foton och videor. Att av misstag radera en viktig bild kan vara oroande, men var inte rädd, eftersom Galleri-appen vanligtvis erbjuder en papperskorg där borttagna media kan hämtas. Så här hittar du papperskorgen på Android med hjälp av Galleri-appen:
- Öppna Galleri-appen: Leta upp Galleri-appen på din Android-enhet och öppna den. Appikonen liknar vanligtvis en färgglad fyrkant eller en stiliserad blomma.
- Gå till appens meny: Leta efter tre vertikala punkter eller linjer i det övre högra hörnet på skärmen. Tryck på den för att öppna menyn.
- Hitta alternativet Papperskorgen eller Papperskorgen: Sök efter ett alternativ med namnet i menyn "Papperskorgen", "Papperskorgen" eller "Nyligen raderad". Den specifika etiketten kan variera beroende på din enhet och Android-version.
- Tryck på papperskorgen: När du har hittat papperskorgen eller liknande alternativ, tryck på den för att komma åt de borttagna objekten som lagras i galleriets papperskorg.
- Återställ eller radera filer permanent: I papperskorgen bör du se en lista över raderade foton och videor. Välj de objekt du vill återställa och tryck på lämpligt alternativ för att återställa dem till sin ursprungliga plats. Om du vill ta bort filerna permanent, leta efter en "Radera" eller "Töm papperskorgen" alternativ.
- Kontrollera andra appars papperskorgar: Kom ihåg att olika appar kan ha sina egna papperskorgar. Om du tar bort media från andra appar, såsom sociala medieplattformar eller molnlagringstjänster, utforska deras inställningar eller menyer för att hitta respektive papperskorg eller papperskorg.
Metod #2: Hitta papperskorgen i filhanteraren-appen
Filhanteraren-appen eller appen Filer på Android-enheter fungerar som ett nav för hantering av filer, dokument och mappar. Vissa filhanterarappar har en inbyggd papperskorgsfunktion, så att du kan återställa oavsiktligt raderade filer. Så här hittar du papperskorgen med appen Filhanterare:
- Leta upp och öppna Filhanteraren-appen: Leta efter appen märkt "Filhanterare" eller "Filer" på din Android-enhet. Den kan ha en ikon som liknar en mapp eller ett arkivskåp.
- Navigera till appens meny eller inställningar: När du har öppnat appen Filhanterare söker du efter en meny eller inställningsikon. Det representeras vanligtvis av tre punkter eller linjer, placerade i det övre högra eller övre vänstra hörnet av skärmen.
- Hitta alternativet Papperskorgen eller Papperskorgen: I appens meny eller inställningar, utforska alternativen och leta efter en funktion som heter "Papperskorgen", "Papperskorgen" eller "Borttagna filer". Den specifika formuleringen kan skilja sig beroende på vilken filhanterarapp du använder.
- Tryck på papperskorgen: När du har hittat papperskorgen eller liknande alternativ, tryck på den för att komma åt de raderade filerna som är lagrade i filhanterarens papperskorgen.
- Återställ eller ta bort filer permanent: I papperskorgen bör du se en lista över raderade filer och mappar. Välj de objekt du vill återställa och tryck på lämpligt alternativ för att återställa dem till sin ursprungliga plats. Om du vill ta bort filerna permanent, leta efter en "Radera" eller "Töm papperskorgen" alternativ.
Metod #3: Hitta papperskorgen på Samsung-enheter
Samsung-telefoner kommer vanligtvis förinstallerade med Samsungs egna appar, inklusive en galleriapp, e-postklient och filhanterare. Var och en av dessa appar kan ha sin egen papperskorgsmapp där borttagna objekt lagras tillfälligt. Så här hittar du papperskorgen på Android - Samsung-telefon:
- Öppna Galleri-appen: Leta upp Galleri-app på din Samsung-telefon, vanligtvis representerad av en ikon som liknar en färgglad fyrkant eller en stiliserad blomma. Tryck på den för att öppna appen.
- Gå till appens meny: Leta efter de tre vertikala prickarna i det övre högra hörnet på skärmen eller menyknappen längst ner på skärmen. Tryck på den för att öppna menyn.
- Hitta alternativet Papperskorgen eller Papperskorgen: Sök efter ett alternativ med namnet i menyn "Papperskorgen", "Papperskorgen" eller "Nyligen raderad". Den specifika etiketten kan variera beroende på vilken version av Galleri-appen som är installerad på din Samsung-telefon.
- Tryck på papperskorgen: När du har hittat papperskorgen eller liknande alternativ, tryck på den för att komma åt de raderade bilderna och videorna som lagras i galleriets papperskorgsmapp. Därifrån kan du välja och återställa de filer du vill ha eller ta bort dem permanent.
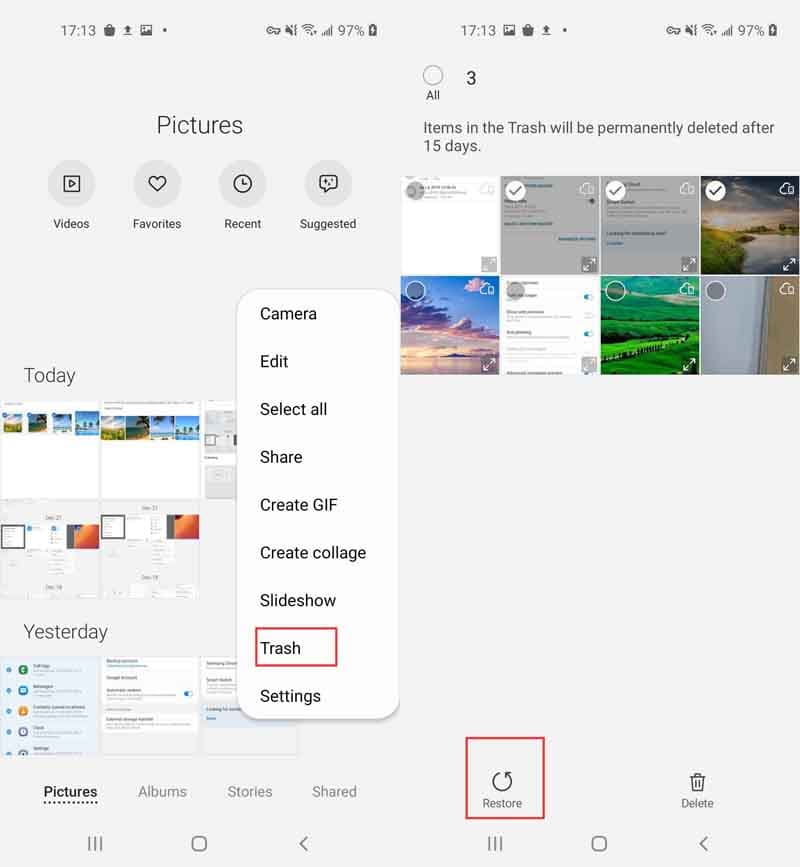
Dessutom har Samsung-telefoner vanligtvis en inbyggd filhanterarapp som heter "Mina filer" eller "Samsung-filer". Så här hittar du papperskorgen med Samsungs filhanterarapp:
- Öppna appen Filhanterare: Leta upp och öppna appen "Mina filer" eller "Samsung filer" på din Samsung-telefon. Du kan vanligtvis hitta det i applådan eller på startskärmen.
- Leta efter papperskorgen eller papperskorgen: När du är inne i filhanterarens app, sök efter ett alternativ märkt "Papperskorgen", "Papperskorgen" eller "Borttagna filer". Det kan finnas i appens meny eller inställningar.
- Tryck på papperskorgen: När du hittar alternativet Papperskorgen eller liknande, tryck på den för att komma åt de raderade filerna och mapparna som är lagrade i filhanterarens papperskorgsmapp. Därifrån kan du återställa eller permanent ta bort objekten efter behov.
Det är värt att notera att namnet på och tillgängligheten för papperskorgen kan variera något beroende på den specifika Samsung-telefonmodellen och versionen av Samsungs appar som är installerade på din enhet. Dessa allmänna steg bör dock hjälpa dig att hitta papperskorgen på din Samsung-telefon och återställa raderade filer.
Metod #4: Hitta papperskorgen på Google Foton
Google Photos är en populär app för att lagra och hantera foton och videor på Android-enheter. Den erbjuder en papperskorgen mapp där borttagna media lagras tillfälligt. Så här hittar du papperskorgen i Google Foto:
- Öppna Google Foto-appen: Leta upp Google Foto-appen på din Android-enhet. Den har vanligtvis en mångfärgad pinwheel ikon med en vit bakgrund. Tryck på den för att öppna appen.
- Gå till appens meny: Leta efter de tre horisontella linjerna, vanligtvis placerade i det övre vänstra eller övre högra hörnet på skärmen. Tryck på den för att öppna menyn.
- Hitta alternativet Papperskorgen eller papperskorgen: Sök efter ett alternativ med namnet i menyn "Papperskorgen", "Bin" eller "Nyligen raderad". Det är här Google Foton lagrar de raderade fotona och videorna. Den specifika etiketten kan variera beroende på vilken version av Google Foto-appen som är installerad på din enhet.
- Tryck på papperskorgen: När du har hittat papperskorgen eller liknande, tryck på den för att komma åt de raderade medierna som lagras i papperskorgen i Google Foto.
- Återställ eller ta bort media permanent: I papperskorgen bör du se en lista över raderade foton och videor. Välj de objekt du vill återställa och tryck på lämpligt alternativ för att återställa dem till sin ursprungliga plats. Om du vill ta bort filerna permanent, leta efter en "Radera" eller "Töm papperskorgen" alternativ.

Metod #5: Hur man hittar papperskorgen på Android Google Drive-appen
Google Drive är en app för molnlagring och filhantering som låter dig lagra och komma åt dina filer var som helst. Den tillhandahåller också en papperskorg där borttagna filer lagras tillfälligt innan de raderas permanent. Så här hittar du papperskorgen på Android med Google Drive:
- Öppna Google Drive-appen: Leta upp Google Drive-appen på din Android-enhet. Den har vanligtvis en trekantig spelknappikon i grönt, gult och blått. Tryck på den för att öppna appen.
- Öppna appens meny: Leta efter de tre horisontella linjerna eller tre vertikala prickar, vanligtvis placerade i det övre vänstra eller övre högra hörnet på skärmen. Tryck på den för att öppna menyn.
- Hitta alternativet "Papperskorgen": Sök efter ett alternativ med namnet i menyn "papperskorgen" eller "soptunnan". Det är här Google Drive lagrar de raderade filerna. Tryck på den för att komma åt papperskorgen.
- Visa och återställ filer: I papperskorgen ser du en lista över raderade filer och mappar. Bläddra igenom objekten och välj de du vill återställa. Tryck på återställa eller återställa alternativ för att flytta tillbaka dem till sin ursprungliga plats i Google Drive.
- Ta bort filer permanent: Om du vill ta bort filer permanent från papperskorgen väljer du objekten och trycker på alternativet ta bort eller töm papperskorgen. Tänk på att när du tar bort filer permanent kan de inte återställas.

Del #3: Den bästa metoden för att återställa raderade filer på Android-enheter: FoneDog Android Data Recovery
Den här artikeln har pratat om hur man hittar papperskorgen på Android enheter. Vi kommer att ge ett bonustips om filåterställning. Att av misstag radera viktiga filer från din Android-enhet kan vara en oroande upplevelse. Lyckligtvis finns det pålitliga tredjepartslösningar tillgängliga, som t.ex FoneDog Android Data Recovery, som kan hjälpa dig att enkelt återställa raderade filer. FoneDog Android Data Recovery är ett kraftfullt verktyg designat speciellt för Android-enheter för att hämta förlorad eller raderad data.
Android Data Recovery
Återställ raderade meddelanden, foton, kontakter, videor, WhatsApp och så vidare.
Hitta snabbt förlorad och raderad data på Android med eller utan root.
Kompatibel med 6000+ Android-enheter.
Gratis nedladdning
Gratis nedladdning

Så här använder du verktyget:
- Ladda ner och installera FoneDog Android Data Recovery på din dator.
- Starta programmet och anslut din Android-enhet till datorn med en USB-kabel.
- Följ instruktionerna på skärmen för att aktivera USB felsökning på din Android-enhet. Detta gör att programvaran kan upprätta en anslutning till din enhet.
- När anslutningen är upprättad väljer du de filtyper du vill återställa.
- Klicka på "Skanna" för att starta skanningsprocessen. Programvaran kommer noggrant att skanna din enhet efter raderade filer.
- När skanningen är klar, förhandsgranska de återställningsbara filerna och välj de du vill återställa.
- Klicka på "Ta igen sig" och välj en plats på din dator för att spara de återställda filerna.
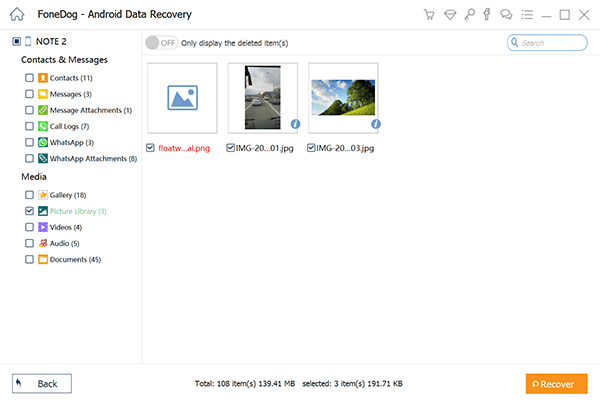
Det är viktigt att notera att framgången med dataåterställning beror på olika faktorer, såsom hur lång tid det tog sedan filerna raderades och omfattningen av data som skrivits över på enheten. Därför rekommenderas det att utföra återställningsprocessen så snart som möjligt.
Sammanfattningsvis är FoneDog Android Data Recovery en effektiv och användarvänlig lösning för återställa raderade filer i Android-enheters inre lagring. Med sina kraftfulla funktioner och intuitiva gränssnitt kan den hjälpa dig att hämta dina värdefulla data och lindra stressen med oavsiktliga raderingar.
Folk läser ocksåBÄSTA GUIDE: Hur man kommer åt Google Cloud på Android-enheterHur man exporterar textmeddelanden från Android till PDF


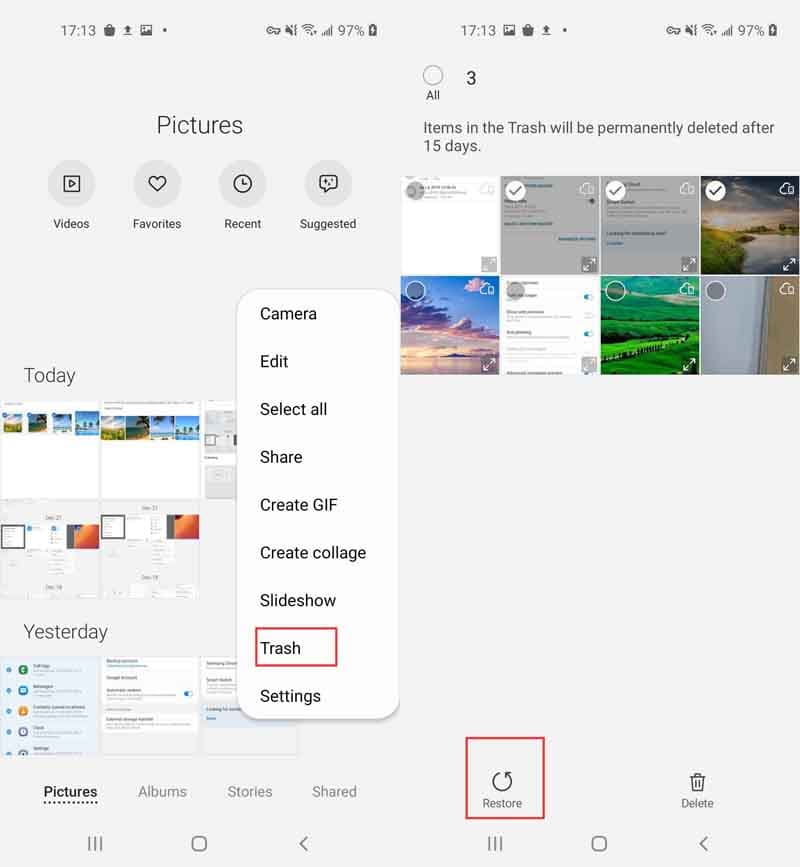



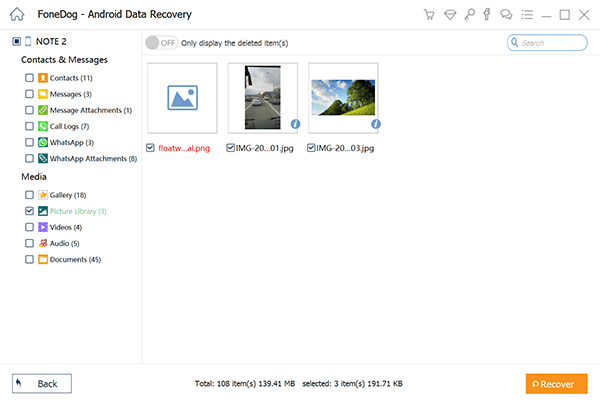
/
/