

Av Vernon Roderick, Senast uppdaterad: August 17, 2020
Som Redmi-användare som huvudsakligen använder sin telefon för kommunikation är det avgörande att du alltid håller koll på din samtalshistorik. Naturligtvis behöver du inte oroa dig för att komma ihåg innehållet i ett visst samtal med tanke på att det sparar samtalshistoriken automatiskt.
Tänk nu om samtalshistoriken led av dataförlust. Det är därför du måste lära dig hur man återställer raderad samtalshistorik i Redmi. När allt kommer omkring är informationen från samtalshistoriken oftast väldigt avgörande. Det kan vara från familj och vänner som berättar något viktigt för dig. Det kan komma från din chef med den senaste uppdateringen.
Oavsett, innan du lär dig hur man återställer raderad samtalshistorik i Redmi, måste du förstå varför det här problemet inträffade från början.
Varför togs din samtalshistorik bort från Redmi?Återställ raderad samtalshistorik i RedmiUsing FoneDog Android Data RecoveryÅterställ från en säkerhetskopia med Xiaomi-appenÅterställ raderad samtalshistorik från Google Backup and SyncAnvänd Dropbox-appenAvslutande tankar
Vi skapar vanligtvis säkerhetskopior för våra filer på ett molnkonto. Vissa problem, inklusive dataförlust, kan dock hända utan att visa några tecken. Du kanske tappade din telefon historik det här sättet också.
Så för att undvika att detta händer igen måste du veta vad orsakerna är. Här är några av de främsta anledningarna till varför du kanske vill lära dig hur man återställer raderad samtalshistorik i Redmi?:
Även om oavsiktlig radering är den mest sannolika att inträffa, har de andra fyra också hyfsade chanser att hända. I sådana situationer måste man lära sig hur man återställer raderad samtalshistorik i Redmi. Men först bör du kolla in dessa tips för att säkerställa en stor chans att lyckas med återhämtning:
Oavsett orsak, se till att följa dessa tips. Detta kommer att hjälpa till att förhindra att problemet förvärras. Om du nu förstår detta, låt oss gå till ditt första alternativ hhur tar jag bort samtalshistorik från MI.
De flesta av uppgifterna som du kan göra på din Redmi-enhet kan också göras med hjälp av verktyg. Skillnaden är att sådana verktyg kan göra jobbet lättare. Att återställa din historia är inget undantag. Det finns massor av appar där ute som hjälper dig att göra jobbet. En av dessa appar är FoneDog Android Data Recovery.
FoneDog Android Data Recovery, som namnet antyder, är en programvara som är specialiserad på att återställa data på Android. Dessa "data" inkluderar videor, ljud, foton, meddelanden och viktigast av allt, samtalshistorik. Sådan data kan komma från ett SD-kort eller internminne.
Dessutom återställer den data oavsett orsaken, oavsett om det är från oavsiktlig radering eller systemfel. Nu när du vet detta, här är stegen hur man återställer raderad samtalshistorik i Redmi använder FoneDog Data Recovery.
Gratis nedladdningGratis nedladdning
Först måste du ladda ner FoneDog Android Data Recovery från den officiella webbplatsen och sedan installera den på din PC. När du har gjort detta startar du programvaran. Anslut sedan din enhet till datorn med programvaran på med en USB-kabel.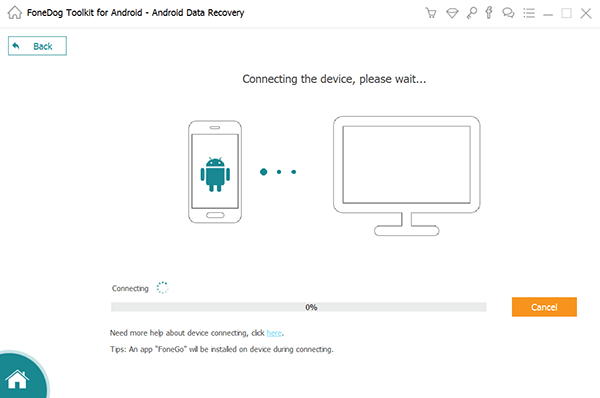
Ibland kanske programvaran inte kan känna igen din Redmi-telefon. För att fixa detta måste du aktivera USB-felsökning genom att gå till Inställningar av din Android. Gå sedan till utvecklaralternativen.
Om detta inte är tillgängligt, tryck bara på Bygga nummer på Om telefonen flera gånger tills du blir utvecklare. Från utvecklarinställningarna, aktivera USB-felsökning. När detta är gjort bör FoneDog Toolkit kunna upptäcka din Redmi-telefon.
Vid det här laget ska din Redmi nu kännas igen och filerna redo att återställas. Vad du behöver göra nu är att välja filtyp. Alla filtyper är valda som standard, men i vårt fall bör du bara välja samtalsloggar. Klicka sedan på Nästa knappen för att fortsätta.
Skanningsprocessen startar och du måste vänta ett tag. När det är gjort bör du se en lista med objekt under den filtyp du valde. Det här är filer som kan återställas. Nu behöver du bara välja de filer du vill återställa och klicka sedan på Recover knapp.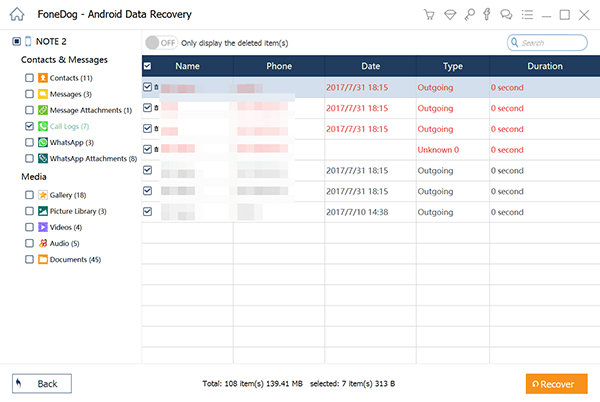
Återställningstiden beror på versionen för din Redmi. Hur som helst, dessa är stegen på hur man återställer raderad samtalshistorik i Redmi använder ett dataåterställningsprogram. Men vad händer om du inte vill använda ett tredjepartsverktyg?
Gratis nedladdningGratis nedladdning
Ditt nästa alternativ är att använda Xiaomi-appen som är tillgänglig på alla Xiaomi-produkter, inklusive Redmi.
Förutom FoneDog Android Data Recovery-programvaran är detta den enklaste metoden hur man återställer raderad samtalshistorik i Redmi.
Allt du behöver göra är att skapa en säkerhetskopia och sedan återställa från samma säkerhetskopia. Låt oss börja med hur du kan skapa säkerhetskopian först.
Det finns bara ett sätt att skapa en säkerhetskopia, till skillnad från återställningsprocessen som kan ske på många sätt. Så här skapar du en säkerhetskopia:
Med dessa, lärande hur man återställer raderad samtalshistorik i Redmi blir en tårta.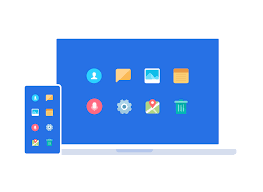
Xiaomi-appen är inte bara till för att skapa en säkerhetskopia, så klart. Du kan också använda den säkerhetskopian för återställning på samma app. Du behöver inte heller oroa dig för några problem eftersom den har ett gratis 5 GB lagringsutrymme så att du kan lagra hela din telefon här. Oavsett, här är stegen hur man återställer raderad samtalshistorik i Redmi:
Efter detta kommer du att kunna återställa dina filer utan att svettas. Det här är en väg vidare hur man återställer raderad samtalshistorik i Redmi. Ditt andra alternativ är att använda Säkerhetskopiering och synkronisering Googles funktion.
Vi känner alla till Google som en sökmotor, men det går långt utöver det. Det finns även andra funktioner som t.ex Google Drive, Dokument och många fler. En sådan funktion är Backup & Sync.
Säkerhetskopiering och synkronisering är en funktion som låter dig säkerhetskopiera dina filer, precis som du gjorde i föregående avsnitt. Men det gör det också möjligt för dig att automatiskt synkronisera dina filer så att du inte behöver säkerhetskopiera data manuellt. Så här kan du ställa in Säkerhetskopiering och synkronisering funktion:
Så här kan du säkerhetskopiera dina filer. Nu är här hur man återställer raderad samtalshistorik i Redmi med synkroniseringsfunktionen:
Med detta behöver du inte oroa dig för att förlora mer av din samtalshistorik. Så länge du har en internetanslutning kommer appen att fortsätta med den automatiska synkroniseringen. Om du nu inte gillar att använda Googles produkter, här är ett alternativ.
Till skillnad från Google, dropbox app är främst för att skapa en säkerhetskopia av dina filer. Det betyder att det inte finns någon synkroniseringsfunktion eller något liknande. Prestandan kompenserar dock för bristen på funktioner. Detta beror på att Dropbox-mobilappen tillåter ett bekvämt sätt att skapa en säkerhetskopia av dina samtalsloggar.
För att ge dig en bättre uppfattning om vad vi pratar om kan du göra så här:
När du väl förstår den här processen, skulle det inte längre finnas en anledning för dig att vara orolig för dataförlust, eftersom du kan fixa det så enkelt som detta. När allt kommer omkring har du dessa fyra alternativ att välja mellan hur man återställer raderad samtalshistorik i Redmi. Det avslutar vår lista med alternativ för att återställa din samtalshistorik på din Redmi-enhet.
Det råder ingen tvekan om att dataförlust är något du måste oroa dig för. Det är inte bara skadligt för din mobila enhets operativsystem, utan det finns också risken att du förlorar viktig information. Detta gäller särskilt när det kommer till samtalsloggar. Som sådan bör du lära dig metoder på hur man återställer raderad samtalshistorik i Redmi. Lyckligtvis finns det många sätt att göra det på.
Men om du verkligen förstår hotet som dataförlust innebär, bör du ta initiativet till att vidta förebyggande åtgärder så att du inte behöver ta itu med det här problemet igen.
Lämna en kommentar
Kommentar
Android Data Recovery
Återställ raderade filer från Android-telefoner eller surfplattor.
Gratis nedladdning Gratis nedladdningHeta artiklar
/
INTRESSANTTRÅKIG
/
ENKELSVÅR
Tack! Här är dina val:
Utmärkt
Betyg: 4.6 / 5 (baserat på 79 betyg)