

Av Nathan E. Malpass, Senast uppdaterad: October 17, 2023
I den snabba digitala tidsåldern vi lever i har skärmdumpar blivit ett oumbärligt verktyg för att fånga allt från viktig information till minnesvärda ögonblick. Oavsett om du dokumenterar en avgörande konversation, sparar ett roligt meme eller bevarar bevis för felsökning, spelar skärmdumpar en avgörande roll i våra digitala liv.
Men vad händer när du av misstag raderar dessa värdefulla ögonblicksbilder? Är allt hopp förlorat? Var inte rädd, för i den här artikeln kommer vi att låsa upp hemligheterna hur man återställer raderade skärmdumpar.
Att förlora skärmdumpar kan vara en frustrerande upplevelse, särskilt när de har värdefull information eller omhuldade minnen. Lyckligtvis erbjuder den digitala världen en rad metoder och verktyg som hjälper dig att återställa de till synes förlorade bilderna. Vi har allt från inbyggda funktioner på din enhet till mjukvarulösningar från tredje part.
Så om du någonsin har undrat, "Hur kan jag återställa raderade skärmdumpar?" - Läs vidare! Vi guidar dig genom processen steg för steg, för att säkerställa att du återfår tillgång till dina förlorade digitala skatter. Låt oss komma igång med din resa till skärmdumpsåterställning.
Människor Läs också: Hur man återställer raderade skärmdumpar på PC
Del #1: Hur man återställer raderade skärmdumpar på iOS-enheter (3 sätt)Del #2: Hur man återställer raderade skärmdumpar på Android (3 sätt)Del #3: Bästa verktyget för hur man återställer permanent raderade skärmdumpar på Android
Dricks: Hur återställer jag permanent raderade skärmdumpar på min iPhone? Du kan ladda ner FoneDog iOS Data Recovery för att automatiskt skanna och återställa raderade/förlorade skärmdumpar enkelt och snabbt. Klicka på knappen nedan för att prova:
Gratis nedladdningGratis nedladdning
Här har vi samlat 3 andra sätt att återställa raderade skärmdumpar på iPhone:
Har du någonsin av misstag raderat skärmdumpar från din iPhone eller iPad, bara för att inse deras värde senare? Oroa dig inte; iOS erbjuder flera metoder för att återställa de raderade skärmdumparna, och en av de mest enkla metoderna är genom iCloud.
I det här avsnittet går vi igenom stegen för hur du återställer raderade skärmdumpar med iCloud-appen.
Innan du börjar återställningsprocessen, se till att du har iCloud-säkerhetskopiering aktiverad på din iOS-enhet. För att göra detta, gå till "Inställningar", tryck på ditt namn högst upp på skärmen, välj "iCloud", och tryck sedan på "Säkerhetskopiering". Se till att "iCloud Backup" är påslagen och se till att din enhet nyligen har säkerhetskopierats.
Öppna appen Foton på din iOS-enhet. Knacka "Album" längst ner på skärmen. Rulla ned för att hitta och tryck på "Nyligen raderad".
I albumet "Recently Deleted" hittar du en lista med foton och skärmdumpar som du har tagit bort under de senaste 30 dagarna. Bläddra igenom listan och hitta de skärmbilder du vill återställa. Tryck på skärmdumpen för att välja den. Klicka på "Ta igen sig" -knappen längst ned till höger på skärmen.
Ett popup-fönster kommer att visas som ber dig att bekräfta återställningen. Tryck på "Återställ foto" för att återställa skärmdumpen till din enhet.
När du har slutfört dessa steg, gå tillbaka till din "Foton"-app och kontrollera dina "Senaste" eller det specifika albumet där skärmdumpen ursprungligen fanns. Du bör hitta den återställda skärmdumpen där.
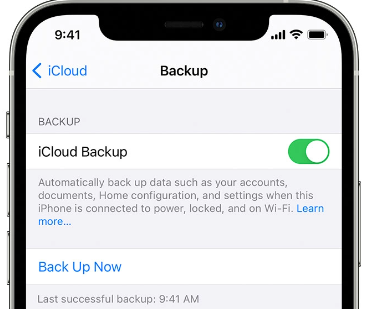
Om du har raderat viktiga skärmdumpar från din iOS-enhet och regelbundet har säkerhetskopierat din enhet med iTunes, kan du använda den här metoden för att återställa raderade skärmdumpar från en tidigare säkerhetskopia. Så här gör du:
Anslut din iPhone eller iPad till din dator med en USB-kabel och starta iTunes-appen. Se till att du använder datorn du använde för iTunes-säkerhetskopian.
När din enhet har identifierats av iTunes klickar du på enhetsikonen som visas i det övre vänstra hörnet av iTunes-fönstret.
På enhetens sammanfattningsskärm, under "Säkerhetskopiering" avsnitt ser du alternativet att "Återställa säkerhetskopia". Klicka på det här alternativet.
Ett fönster visas med en lista över tillgängliga säkerhetskopior. Välj säkerhetskopian som du tror innehåller de raderade skärmdumparna som du vill återställa. Se till att välja en säkerhetskopia som föregår raderingen av skärmdumparna.
Klicka på "Återställa" knappen för att starta återställningsprocessen. Denna process kommer att radera innehållet på din enhet och ersätta det med data från den valda säkerhetskopian, inklusive de raderade skärmbilderna.
Återställningsprocessen kan ta lite tid, beroende på storleken på säkerhetskopian och enhetens hastighet. Se till att din enhet förblir ansluten under hela processen.

Om du är en Mac-användare och du har tagit bort skärmdumpar från din iOS-enhet kan du använda Finder-programmet för att återställa dem om du tidigare har synkroniserat din enhet med din Mac. Så här återställer du raderade skärmdumpar med Finder:
Anslut din iPhone eller iPad till din Mac med en USB-kabel.
Starta Finder-programmet på din Mac. Du kan vanligtvis hitta Finder i din Dock eller genom att klicka på Finder-ikonen i mappen Program.
I Finder sidofältet bör du se din anslutna iOS-enhet listad under "Platser". Klicka på din enhet för att välja den.
I enhetsfönstret ser du olika flikar högst upp. Klicka på "Allmän" fliken.
Enligt "Säkerhetskopiering" avsnitt ser du alternativet att "Återställa säkerhetskopia". Klicka på det här alternativet.
Ett fönster visas med en lista över tillgängliga säkerhetskopior. Välj säkerhetskopian som du tror innehåller de raderade skärmdumparna som du vill återställa. Se till att välja en säkerhetskopia som skapades innan skärmdumparna togs bort.
Klicka på "Återställa" knappen för att starta återställningsprocessen. Denna process kommer att ersätta aktuell data på din enhet med data från den valda säkerhetskopian, inklusive de raderade skärmbilderna.
Återställningsprocessen kan ta lite tid, beroende på storleken på säkerhetskopian och enhetens hastighet. Se till att din enhet förblir ansluten under hela processen.
När återställningen är klar kommer din enhet att starta om. Lås upp din enhet och öppna appen "Foton". Navigera till "Recents" eller det specifika albumet där skärmbilderna ursprungligen fanns. Du bör hitta de återställda skärmdumparna där.

Sparas raderade skärmdumpar? Android-enheter erbjuder ett bekvämt sätt att återställa raderade skärmdumpar genom albumet "Recently Deleted" i Galleri-appen, papperskorgen på din Android-telefon. Med den här metoden kan du enkelt återställa dina skärmdumpar. Så här återställer du raderade skärmdumpar med Nyligen raderade album:
Öppna Galleri-app på din Android-enhet. Du kan vanligtvis hitta den i din applåda eller på startskärmen.
I Galleri-appen letar du efter ett album som heter "Nyligen raderad" eller något liknande. Det här albumet innehåller mediefiler som har raderats men inte tagits bort permanent från din enhet.
Navigera till albumet "Recently Deleted" och bläddra igenom listan över raderade skärmdumpar. Klicka på skärmdumparna du vill återställa för att välja dem. Du kan välja flera skärmdumpar om det behövs.
När du har valt skärmbilderna bör du se ett alternativ för att återställa dem. Det här alternativet representeras vanligtvis av en ikon som en "papperskorgen" or "Återställa". Tryck på den.
Ett bekräftelsemeddelande kan visas som frågar om du vill återställa de valda skärmdumparna. Bekräfta åtgärden för att fortsätta med återställningen.
När återställningsprocessen är klar, gå tillbaka till ditt galleri eller det specifika skärmbildsalbumet. Du bör hitta de återställda skärmdumparna där.

Grattis! Du har lyckats återställa raderade skärmdumpar på din Android-enhet med albumet "Nyligen borttagna" i Galleri-appen. Tänk på att tillgängligheten för albumet "Recently Deleted" kan variera något beroende på enhetens tillverkare och vilken version av Android du använder.
Google Drive ger en bekväm molnlagringslösning för Android-användare, och den kan också användas för att återställa raderade skärmdumpar. Så här gör du:
Öppna Google Drive-appen på din Android-enhet. Om du inte har det installerat kan du ladda ner det från Google Play Butik.
Logga in med det Google-konto som du använder för att säkerhetskopiera din Android-enhet. Detta konto bör vara länkat till din Google Drive.
I Google Drive-appen trycker du på menyikonen (vanligtvis representerad av tre horisontella linjer) i det övre vänstra hörnet av skärmen för att öppna sidofältet. Scrolla ner och hitta "Skräp" alternativ. Tryck på den.
I papperskorgen ser du en lista över raderade filer, inklusive skärmdumpar. Bläddra igenom listan för att hitta de skärmbilder du vill återställa.
Tryck och håll på de skärmbilder du vill återställa för att välja dem. Alternativt kan du trycka på menyikonen med tre punkter bredvid varje skärmdump och välja "Återställa".
När du har valt skärmdumparna trycker du på knappen "Återställ", vanligtvis representerad av en ikon som en pil som pekar uppåt eller ett alternativ "Återställ" i menyn.
När återställningen är klar öppnar du din Android-enhets Galleri-app eller den specifika skärmbildsmappen. Du bör hitta de återställda skärmdumparna där.
Du har lyckats återställa raderade skärmdumpar med Google Drive. Kom ihåg att Google Drive förvarar raderade filer i papperskorgen under en begränsad tid (vanligtvis 30 dagar) innan de raderas permanent, så det är viktigt att agera snabbt för att återställa dina skärmdumpar.

Meddelandeappar lagrar ofta bilder och skärmdumpar som skickas eller tas emot i konversationer. Om du av misstag har raderat skärmdumpar kan du kontrollera dina meddelandeappar för att se om de har delats med andra. Så här återställer du raderade skärmdumpar från meddelandeappar:
Starta meddelandeappen du använder för att kommunicera med vänner eller kontakter. Vanliga meddelandeappar inkluderar WhatsApp, Facebook Messenger och Telegram.
Navigera till konversationstråden där du kan ha delat eller fått skärmdumparna i fråga.
Bläddra igenom konversationshistoriken för att leta efter skärmdumparna. Meddelandeappar lagrar ofta bilder och filer som delas i chatten, även om du har tagit bort dem från enhetens galleri.
Om du hittar skärmbilderna i konversationen kan du trycka på dem för att se dem. Beroende på appen kan det finnas alternativ för att spara eller ladda ner bilderna tillbaka till din enhet.
När du har sparat skärmbilderna från meddelandeappen kontrollerar du enhetens Galleri-app eller skärmbildsmapp för att säkerställa att de har återställts.
Observera att denna metod beror på om du har delat eller tagit emot skärmdumparna via en meddelandeapp och om de fortfarande är tillgängliga i chatthistoriken. Om skärmbilderna aldrig delades via meddelandeappar, eller om de har raderats från chatten, kanske den här metoden inte är tillämplig.
FoneDog Android Data Recovery är en kraftfull och användarvänlig programvara utformad för att hjälpa dig att återställa raderade skärmdumpar och olika andra typer av data från Android-enheter, inklusive senaste Android-modellerna. Oavsett om dina skärmdumpar gick förlorade på grund av oavsiktlig radering, en programuppdatering eller någon annan anledning, kan FoneDog Android Data Recovery hjälpa dig att återställa dem snabbt och effektivt.
Android Data Recovery
Återställ raderade meddelanden, foton, kontakter, videor, WhatsApp och så vidare.
Hitta snabbt förlorad och raderad data på Android med eller utan root.
Kompatibel med 6000+ Android-enheter.
Gratis nedladdning
Gratis nedladdning

Här är en översikt över hur man återställer permanent raderade skärmdumpar använder det här verktyget:
Besök tjänstemannen FoneDog webbplats för att ladda ner programvaran för Android Data Recovery. Installera programvaran på din Windows- eller Mac-dator.
Starta FoneDog Android Data Recovery och anslut din Android-enhet till din dator med en USB-kabel. Se till att USB-felsökning är aktiverat på din Android-enhet. Om det inte är aktiverat måste du följa instruktionerna på skärmen för att aktivera det.

När din enhet är ansluten blir du ombedd att välja ett återställningsläge. För att återställa raderade skärmdumpar, välj "Android Data Recovery" alternativ.
FoneDog kommer sedan att skanna din Android-enhet för att hitta raderade data, inklusive skärmdumpar. Denna process kan ta lite tid, beroende på mängden data på din enhet.
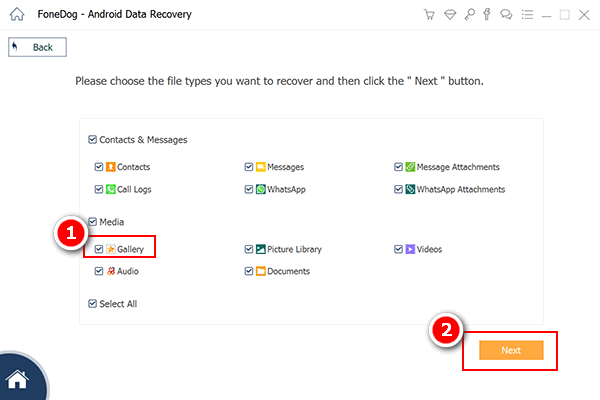
När skanningen är klar ser du en lista över återställningsbara filer, inklusive dina raderade skärmdumpar. Du kan förhandsgranska skärmdumparna för att verifiera deras innehåll.
Välj de skärmbilder du vill återställa genom att markera rutorna bredvid dem. Klicka på "Ta igen sig" för att starta återställningsprocessen.
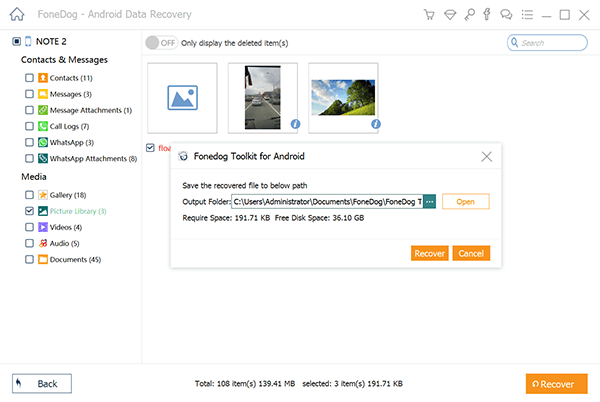
FoneDog kommer att uppmana dig att välja en plats på din dator för att spara de återställda skärmdumparna. Välj en destination och klicka på "Återställ" igen.
När återställningsprocessen är klar öppnar du målmappen på din dator för att komma åt de återställda skärmdumparna.
Denna exklusiv programvara för dataåterställning för Android erbjuder ett användarvänligt gränssnitt och en hög framgångsfrekvens för att återställa raderade data, inklusive skärmdumpar, från Android-enheter. Oavsett om dina skärmdumpar raderades av misstag eller på grund av ett systemproblem, ger det här verktyget en tillförlitlig lösning för att hämta dem.
Kom alltid ihåg att säkerhetskopiera din Android-enhet regelbundet för att undvika dataförlust i framtiden.
Folk läser ocksåKontaktnamn försvann på Android – var kan de vara?Hur man återställer raderad video från Android gratis
Lämna en kommentar
Kommentar
Android Data Recovery
Återställ raderade filer från Android-telefoner eller surfplattor.
Gratis nedladdning Gratis nedladdningHeta artiklar
/
INTRESSANTTRÅKIG
/
ENKELSVÅR
Tack! Här är dina val:
Utmärkt
Betyg: 4.8 / 5 (baserat på 71 betyg)