

Av Vernon Roderick, Senast uppdaterad: July 21, 2020
Det har länge varit känt för användare att en bärbar lagringsenhet är mycket ömtåligare än de som inte är det. Enkelt uttryckt är SD-kort, flashenheter, skivor och sådant mer benägna att förlora data än externa och interna hårddiskar. Därmed inte sagt att det är omöjligt att undvika att förlora filer på ditt SD-kort.
Denna artikel kommer att förklara i detalj hur man återställer raderade videor från SD-kort inklusive åtta metoder samt några tips som kan hjälpa dig att förhindra det här problemet i framtiden. Låt oss först svara på en vanlig fråga från de flesta användare.
Del 1. Är det möjligt att återställa videor från SD-kort?Del 2. Sätt att återställa raderade videor från SD-kortDel 3. Slutsats
Även om det är svårt att återställa videor från ett SD-kort, är det definitivt inte omöjligt. Som sådan är svaret på den frågan ja.
När dataförlust inträffar på ditt SD-kort är de förmodade raderade filerna faktiskt inte helt förlorade. De är bara osynliga, även om de inte har mycket tid.
Det är därför det är avgörande att lära sig hur man återställer raderade videor från SD-kort så att du kan hämta dem medan det fortfarande är möjligt. Detta beror på att det finns vissa åtgärder som kan resultera i att data skrivs över.
Senare kommer vi att diskutera hur du kan undvika att skriva över de förlorade videorna. För nu, låt oss gå vidare till vårt första inlägg om hur du kan återställa raderade videor från SD-kort.
Den mest effektiva metoden för att lösa alla problem är att använda specialiserade tjänster eller programvara. I vårt fall kommer vi att använda ett tredjepartsverktyg som är specialiserat på att återställa filer, och det skulle vara det FoneDog Android Data Recovery.
Gratis nedladdningGratis nedladdning
FoneDog Android Data Recovery är ett verktyg som byggdes med huvudsyftet att återställa filer. Detta inkluderar foton, låtar, meddelanden och viktigast av allt, videor.
Även om det fokuserar på Android, kan det också återställa filer från olika enheter. Ändå, här är hur man återställer raderade videor från SD-kort:
Anslut ditt SD-kort till datorn med en kortläsare. Se till att FoneDog Android Data Recovery redan är öppen innan du gör detta så att den automatiskt kan upptäcka den anslutna enheten.
Du får då en lista över filtyper. Allt du behöver göra nu är att se till det Video är valda. Du kan också välja filtyper enligt dina preferenser. När du är klar med att välja klickar du på Nästa.
Programvaran kommer att söka efter filer som tillhör de nämnda filtyperna. När det är gjort får du en lista med filer. Välj bara de videor du vill återställa. När du är klar klickar du på Recover. Bläddra nu till platsen där du vill spara de återställda videorna och klicka på Recover.
Det är i stort sett allt du behöver veta för att lära dig hur du återställer raderade videor från SD-kortet. Med detta bör du kunna återställa alla videor du förlorar. Men om problemet inte är så allvarligt kanske det räcker med en enklare metod.
Gratis nedladdningGratis nedladdning
Som tidigare sagt finns det fall där videor inte går förlorade. De är bara osynliga eller dolda. Som sådan finns det inget behov av att lära sig hur man återställer raderade videor från SD-kortet.
Du behöver bara veta hur du gömmer dem. Det finns många tillvägagångssätt för att göra detta, men för att vara effektiv, här är stegen som blir lättare att följa:
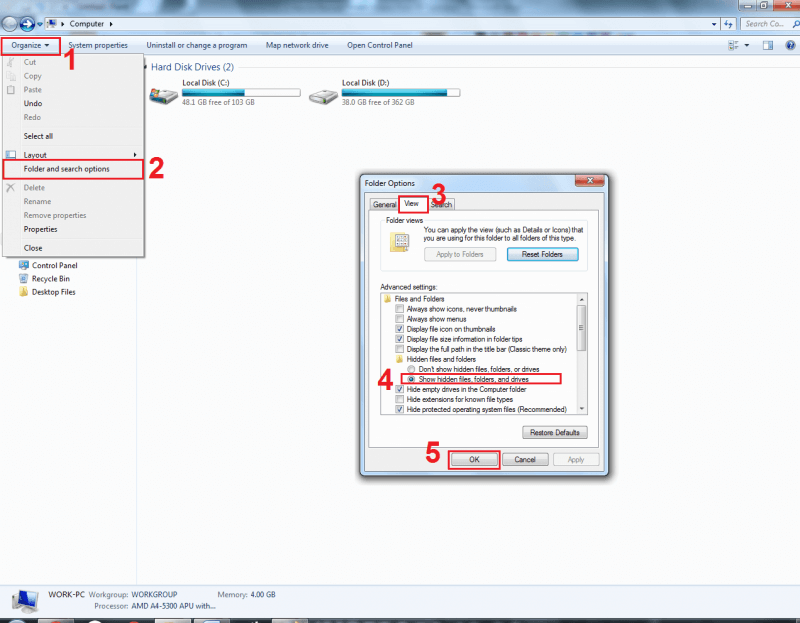
Detta bör uppmana systemet att visa de annars dolda filerna på din dator. Om du nu upptäcker att alternativet redan är markerat, men filerna fortfarande inte finns att hitta, så ligger problemet någon annanstans.
Om den tidigare lösningen inte fungerade, så kanske vi underskattar det underliggande problemet. Eftersom det inte är dolt måste problemet vara något annat.
Även om det är lite svårt att avgöra vad problemet är, finns det ett sätt att reda ut det. Detta görs genom att felsöka lagringsenheten för fel. Det finns tre metoder för att kontrollera fel. Låt oss börja med den första och enklaste:
Notera: Detta kommer att uppmana systemet att söka efter fel angående hårdvara och enheter.
Detta bör lösa de flesta problem, inklusive problemet med de raderade videorna från ditt SD-kort. Tyvärr, för det mesta, kan systemet inte upptäcka fel, och därför hjälper det dig inte med hur du återställer raderade videor från SD-kort.
Det föregående avsnittet diskuterade hur man söker efter fel med hjälp av felsökning. Men felsökning kan bara ta dig så långt. Enkelt uttryckt är det inte särskilt exakt.
Till skillnad från föregående inlägg, den specialiserade funktionen, Felkontroll, är mer exakt och specialiserar sig på att lösa problem gällande SD-kort och andra lagringsenheter. Så här kan du använda den här metoden:
Kontrollprocessen kommer att ta ett tag, precis som vid felsökning. Medan felsökning upptäcker fel på all hårdvara och alla enheter, fokuserar felkontrollen på endast en enhet.
Den här metoden har med andra ord noggrannhet, medan felsökning har räckvidd. Hur som helst, de är båda genomförbara alternativ om du vill lära dig hur du återställer raderade videor från SD-kortet. Med det sagt, låt oss gå vidare till den sista metoden för att kontrollera fel.
Hur återställer jag raderade videor från mitt SD-kort på min telefon? Vår tredje metod för att kontrollera fel är också det svåraste alternativet. Detta beror på att det använder kommandotolken, ett verktyg som kräver att användare anger rader med koder för att fungera.
Eftersom det är lite svårt att lära sig återställa raderade videor från SD-kort med denna metod måste du följa dessa steg mer noggrant:
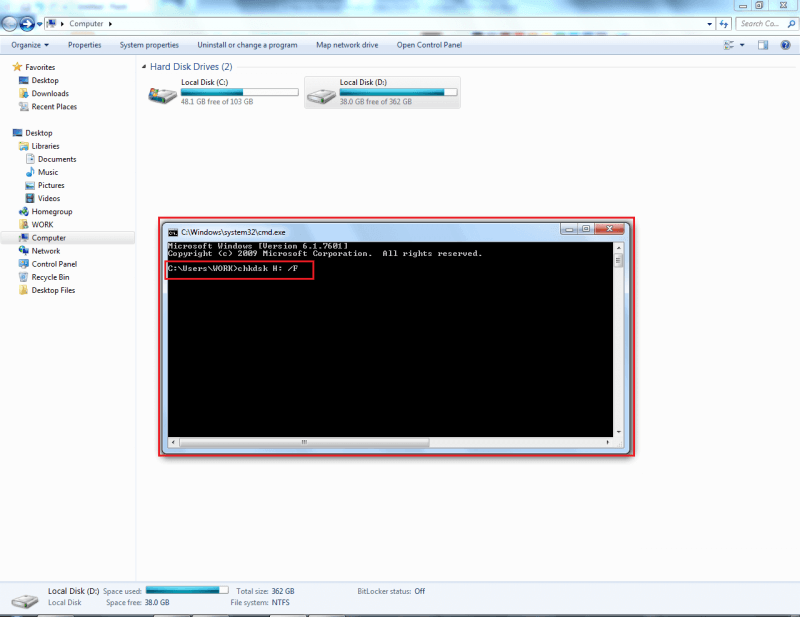
Detta kommer att uppmana verktygsverktyget att söka efter fel på den valda enheten. Detta är ännu mer exakt eftersom det kringgår en annan funktion som kan störa processen. Kom ihåg att det får konsekvenser om du missköter kommandotolken.
Å andra sidan, om du kan bemästra det här verktyget, kommer du att få enorm kontroll över din dator, och att återställa raderade videor kommer att vara en bit av kakan. På tal om det, vi har ännu en metod som använder kommandotolken.
Diskpart är en funktion i kommandotolken som låter användare fixa diskar och volymer. Eftersom ett SD-kort tekniskt sett är en volym kan du använda Diskpart för att lösa alla problem du kan ha, inklusive att dina videor raderas. Här är stegen som du måste följa:
Detta borde vara tillräckligt för att lösa eventuella problem angående ditt SD-kort. Men som du kanske redan har insett kommer det inte att vara möjligt om enhetsbeteckningen på ditt SD-kort är okänd.
Lyckligtvis, om du inte kan bestämma bokstaven på en enhet, kan du tilldela en till den själv. Dessutom kommer att göra det också lösa mindre problem som dataförlust eller videor blir gömd helt plötsligt.
Hur som helst, att ta reda på hur man tilldelar en enhetsbeteckning är ett sätt att lära sig hur man återställer raderade videor från SD-kortet. Följ dessa steg om du är redo:
Notera: "diskmgmt.msc"-koden representerar disk~~POS=TRUNC verktyg.
Detta kommer automatiskt att tilldela den valda enhetsbeteckningen till den enhet du valde. Detta borde vara tillräckligt för att göra de tidigare avsnitten möjliga. Om du har tur kan det lösa det underliggande problemet helt och hållet genom att tilldela en enhetsbeteckning.
Android Data Recovery
Återställ raderade meddelanden, foton, kontakter, videor, WhatsApp och så vidare.
Hitta snabbt förlorad och raderad data på Android med eller utan root.
Kompatibel med 6000+ Android-enheter.
Gratis nedladdning
Gratis nedladdning

Vår senaste post innebär att du installerar om drivrutinen. Detta kommer att lösa alla problem som är anslutna till drivrutinen. Detta har också en stor chans att lösa problemet med dataförlust angående ditt SD-kort.
Om detta lyckas behöver du inte lära dig hur du återställer raderade videor från SD-kort längre. Med det sagt, här är stegen som du måste följa:
Notera: Koden "devmgmt.msc" representerar verktyget Enhetshanteraren.
Detta kommer automatiskt att installera om drivrutinen för det SD-kortet. Genom att göra det kommer drivrutinen att tas bort tillsammans med eventuella problem som fanns tidigare. Men du kommer enkelt att kunna installera den igen utan några problem.
Videor är kanske de största filerna som kan finnas på ditt SD-kort, med några undantag. Det är därför det är väldigt frustrerande att veta att de kan gå förlorade på grund av ett misstag. Lyckligtvis kommer det inte att vara slutet för dig när den händelsen inträffar.
Den här artikeln förklarade allt du behöver veta för att lära dig hur du återställer raderade videor från SD-kortet. Detta borde vara tillräckligt för att du ska kunna klara dig utan att behöva gå igenom besväret att skaffa dina videor igen.
Lämna en kommentar
Kommentar
Android Data Recovery
Återställ raderade filer från Android-telefoner eller surfplattor.
Gratis nedladdning Gratis nedladdningHeta artiklar
/
INTRESSANTTRÅKIG
/
ENKELSVÅR
Tack! Här är dina val:
Utmärkt
Betyg: 4.8 / 5 (baserat på 102 betyg)