

Av Nathan E. Malpass, Senast uppdaterad: August 2, 2024
I den snabba digitala tidsåldern lagras våra minnen ofta i den virtuella sfären, och Google Foto har blivit en plattform för att bevara våra värdefulla ögonblick. Men vad händer när dessa minnen av misstag raderas och du inser det efter 60-dagarsperioden?
Oroa dig inte! I den här omfattande guiden kommer vi att reda ut mysteriet med hur man återställer permanent raderade foton från Google Foton efter 60 dagarger dig ovärderliga insikter, tekniker och verktyg för att återställa omhuldade foton. Låt oss ge oss ut på en resa för att låsa upp och återställa de oförglömliga minnen som verkade förlorade för alltid.
Del 1. Hur länge ligger foton kvar i papperskorgen på Google Foto?Del 2. Hur man återställer permanent raderade foton från Google Photos efter 60 dagarDel 3. Andra metoder: Hur man återställer permanent raderade foton från Google Foton efter 60 dagarDel 4. Vanliga frågor
Foton i papperskorgen i Google Foto stanna där i 30 dagar. Under denna tid har användare möjlighet att återställa raderade foton och återställa dem till deras huvudfotobibliotek. Men när denna 30-dagarsperiod har gått raderas bilderna automatiskt och permanent från papperskorgen, till synes bortom återhämtning.
Men frukta inte! I de efterföljande delarna av den här serien kommer vi att utforska effektiva strategier och verktyg för att förlänga detta återställningsfönster, så att du kan återvinna dina foton även efter 60-dagarsgränsen. Stanna hos oss när vi låser upp hemligheterna för att hämta de värdefulla minnen som kan ha glidit igenom de vanliga återhämtningsmetodernas springor.
I det digitala landskapet, där varje klick fångar ett ögonblick, kan smärtan av att permanent förlora ett foto vara djup. Men tänk om vi sa att det fortfarande finns hopp? I den här delen av vår serie utforskar vi ett kraftfullt verktyg—FoneDog Android Data Recovery– det kan bli din riddare i lysande rustning när det gäller att återuppliva foton från djupet av Google Fotos permanenta borttagning.
FoneDog är ett mångsidigt verktyg för dataåterställning utformat för att hämta förlorade eller raderade filer från Android-enheter. Oavsett om det beror på oavsiktlig radering, systemkraschar eller i vårt fall, 60-dagars utgången i Google Photos, vill FoneDog vara lösningen. Programvaran är användarvänlig och stöder olika filtyper, inklusive foton, videor, kontakter, meddelanden och mer.
Android Data Recovery
Återställ raderade meddelanden, foton, kontakter, videor, WhatsApp och så vidare.
Hitta snabbt förlorad och raderad data på Android med eller utan root.
Kompatibel med 6000+ Android-enheter.
Gratis nedladdning
Gratis nedladdning


FoneDog Android Data Recovery öppnar en gateway för att återställa foton även efter 60-dagarsmärket som satts av Google Photos. Dess användarvänliga gränssnitt, tillsammans med kraftfulla återställningsmöjligheter, gör den till en värdefull allierad när det gäller att återställa förlorade minnen. Håll ögonen öppna för nästa del av vår serie, där vi kommer att utforska ytterligare strategier för att säkerställa att inget foto lämnas kvar i den digitala avgrunden. Låt inte tiden vara en barriär – ta tillbaka dina minnen med FoneDog.
När vi navigerar i strävan efter att återställa omhuldade minnen bortom 60-dagarsgränsen, blir det avgörande att utforska alternativa metoder. En lovande väg är att kolla Google Drive efter andra säkerhetskopior. Så här kan du potentiellt återställa dina förlorade bilder:
Logga in på ditt Google Drive-konto med samma uppgifter som dina Google Foton.
Väl i Google Drive, leta reda på och klicka på alternativet "Säkerhetskopiering" i det vänstra sidofältet.
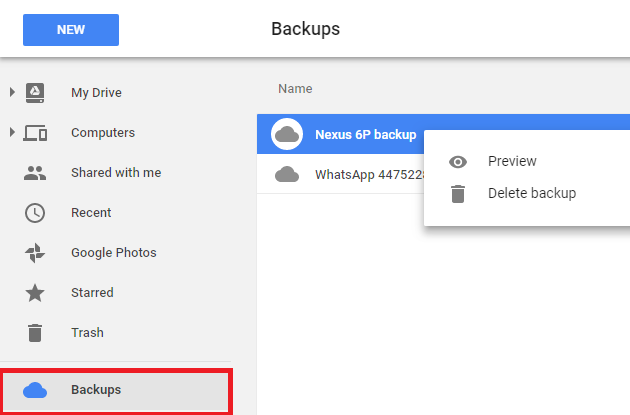
Utforska listan över tillgängliga säkerhetskopior och leta efter alla som kan innehålla dina raderade foton. Google Photos synkroniseras ofta med Google Drive, vilket skapar ytterligare säkerhetskopieringsmöjligheter.
Om du hittar en säkerhetskopia som innehåller de önskade fotona, välj den och välj alternativet "Återställ" för att ta tillbaka dina bilder.
Se till att dina Google Foto-inställningar är konfigurerade för att synkronisera med Google Drive. Detta kan kontrolleras i inställningarna för Google Foto-appen på din enhet.
överväganden:
När vi fortsätter vår expedition för att hämta foton som har överträffat 60-dagarsstrecket på Google Foto, är en annan väg värd att utforska din enhetstillverkares molnplattform. Många Android-enheter, som de från Samsung, erbjuder sina egna molntjänster. Så här kan du undersöka den här potentiella återställningsmetoden:
Logga in på molnplattformen som tillhandahålls av din enhetstillverkare. Till exempel kan Samsung-användare komma åt Samsung Cloud använder sina Samsung-kontouppgifter.
När du har loggat in, navigera till avsnittet som är dedikerat till säkerhetskopiering av foton eller lagring. Olika tillverkare kan ha olika gränssnitt, så utforska alternativ som "Foton" eller "Galleri".
Undersök de tillgängliga säkerhetskopiorna för att se om de innehåller de foton du försöker återställa. Vissa plattformar kan behålla raderade objekt under en längre period än Google Foto.
Om du hittar de önskade fotona i tillverkarens moln, följ de medföljande stegen för att återställa dem till din enhet eller ladda ner dem.
Se till att enhetens fotosynkroniseringsinställningar är konfigurerade för att säkerhetskopiera raderade foton till tillverkarens moln.
överväganden:
Att utforska din enhetstillverkares molnplattform kan vara en värdefull strategi för att återställa foton som kan ha överskridit återställningsfönstret på Google Foto. Håll dig engagerad när vi upptäcker fler metoder i de kommande delarna av vår serie, och se till att ingen sten lämnas ovänd i jakten på att återta dina värdefulla minnen.
När du står inför utmaningen att återställa foton som har överskridit 60-dagarsperioden i Google Foto, är ibland direkt kommunikation nyckeln. Att engagera sig med Google Fotos supportteam kan ge personlig hjälp och insikt. Så här kan du nå ut:
Navigera till Googles supportwebbplats (support.google.com) med din webbläsare.
Leta upp och välj avsnittet "Google Foto" på supportsidan. Det är här du kan hitta information som är specifik för fototjänsten.
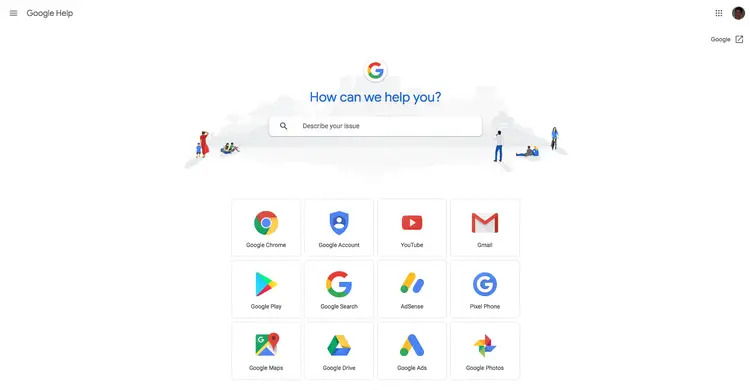
Kontrollera tillgängliga hjälpresurser och dokumentation för att se om det finns några specifika riktlinjer eller lösningar för att återställa foton efter 60-dagarsperioden.
Om du inte hittar den information du behöver, leta efter alternativet "Kontakta oss" eller "Få hjälp". Detta kan leda dig till ett supportformulär eller chattalternativ.
Beskriv tydligt din situation och förklara att du söker hjälp med att återställa foton som har raderats permanent från Google Foto efter 60-dagarsperioden.
Följ eventuella riktlinjer eller instruktioner från supportteamet. De kan ha specifika steg eller information för att hjälpa dig i ditt unika fall.
överväganden:
När vi går djupare in i krångligheterna med att återställa foton som har överskridit 60-dagarsgränsen på Google Foto, är det viktigt att ta upp några vanliga frågor för att ge klarhet och vägledning för våra läsare.
Folk läser ocksåHur man återställer foton från Google Photos till Galleri [Lätt]Återställ foton från gamla Google-konto: En steg-för-steg-guide
Medan Google Foto har en lagringsperiod på 30 dagar i papperskorgen, markerar 60-dagarsmärket vanligtvis punkten för permanent radering. Men att utforska alternativa metoder och verktyg, som diskuteras i den här serien, kan förbättra dina chanser att återhämta sig.
Möjligheten att återställa raderade bilder beror till stor del på om du har tillgängliga säkerhetskopieringsalternativ. Metoder som att kolla Google Drive för säkerhetskopior eller utforska din enhetstillverkares molnplattform kan erbjuda alternativa lösningar.
Google Foto ger ett 30-dagarsfönster för foton i papperskorgen, varefter de raderas permanent. De ytterligare 30 dagarna står sannolikt för potentiella förseningar i synkroniseringen och för att erbjuda användarna en respitperiod för återställning.
Tredjepartsåterställningsverktyg som FoneDog Android Data Recovery kan vara effektiva, men framgången kan variera beroende på faktorer som enhetskompatibilitet, när bilderna togs bort och om ny data har skrivit över det utrymme som tidigare upptogs av de raderade fotona.
I sådana fall rekommenderas att kontakta Google Fotos supportteam. De kan ge personlig hjälp eller insikter som är specifika för din situation.
Säkerhetskopiera dina foton regelbundet med flera plattformar, som Google Drive eller din enhetstillverkares moln. Överväg dessutom att aktivera inställningar för automatisk säkerhetskopiering i Google Foto för att minimera risken för permanent förlust.
Att navigera i landskapet för att återställa bilder efter 60-dagarsgränsen innebär att förstå olika metoder, verktyg och potentiella begränsningar. Genom att ta itu med dessa vanliga frågor, strävar vi efter att utrusta dig med den kunskap som behövs för att ge dig ut på din resa för att återta dina älskade minnen.
Lämna en kommentar
Kommentar
Android Data Recovery
Återställ raderade filer från Android-telefoner eller surfplattor.
Gratis nedladdning Gratis nedladdningHeta artiklar
/
INTRESSANTTRÅKIG
/
ENKELSVÅR
Tack! Här är dina val:
Utmärkt
Betyg: 4.6 / 5 (baserat på 83 betyg)