Av Nathan E. Malpass, Senast uppdaterad: September 13, 2023
Smartphones fungerar som förråd av värdefulla minnen och fångar ögonblick som är omöjliga att återskapa. Den fruktade oavsiktliga raderingen av bilder från vårt galleri kan dock leda till ögonblick av panik och förtvivlan.
Oavsett om det beror på ett felaktigt svep, ett tekniskt fel eller ett olyckligt missöde, kan det vara hjärtskärande att tappa bilder. Men frukta inte, för tekniken har kommit till undsättning.
I den här artikeln kommer vi att fördjupa oss i världen av hur man återställer raderade foton från Galleri, vilket ger dig kunskap och verktyg för att återställa raderade foton från ditt galleri. Från enkla inbyggda funktioner till avancerade programvara för fotoåterställning för Android från tredje part, vi har dig täckt. Följ med oss när vi utforskar de steg-för-steg-metoder som hjälper dig att återställa dessa värdefulla minnen och sätta stopp för fotoförlusten.
Del #1: Hur man återställer raderade foton från Galleri på AndroidDel #2: Det bästa verktyget för hur man återställer raderade foton från galleriet: FoneDog Android Data Recovery
Del #1: Hur man återställer raderade foton från Galleri på Android
Metod #1: Använda det nyligen raderade albumet
Att av misstag radera omhuldade foton kan vara jobbigt, men om du är en Android-användare finns det goda nyheter. Android-enheter har ofta ett inbyggt skyddsnät i form av ett "Recently Deleted" album, som fungerar på samma sätt som papperskorgen på din dator.
Detta album håller tillfälligt kvar borttagna foton innan de tas bort permanent från din enhet. Följ dessa enkla steg för att återställa dina foton med den här metoden:
- Öppna din Galleri-app: Starta din Galleri-app på din Android-enhet. Appens ikon liknar vanligtvis en hög med foton.
- Gå till album eller mappar: Leta efter ett alternativ som heter "Album" eller "Mappar" i appen. Olika enheter kan ha lite olika layouter, men målet är att hitta dit alla dina album är listade.
- Leta reda på "Recently Deleted": Bläddra igenom listan med album tills du hittar ett som heter "Nyligen raderad" eller något liknande. Det här albumet innehåller foton som nyligen har raderats.
- Välj och återställ: Öppna albumet "Recently Deleted" och bläddra igenom fotona inom. Tryck på de foton du vill återställa. När du har valt, leta efter ett alternativ för att "Återställ" eller "Återställ" Den exakta formuleringen kan variera beroende på din enhet och version av Android.
- Bekräfta återställningen: Efter att ha valt bilderna och tryckt på "Återställ" knappen flyttas fotona tillbaka till deras ursprungliga album eller plats. De kommer inte längre att finnas i albumet "Recently Deleted".
- Kontrollera ditt galleri: Gå tillbaka till ditt huvudgalleri eller albumet där bilderna ursprungligen lagrades. Du bör nu se de återställda bilderna på sin plats.

Kom ihåg att albumet "Recently Deleted" har en begränsad lagringsperiod, så det är viktigt att återställa dina foton så snart du inser att de saknas.
Om fotona raderas permanent från det här albumet eller om du inte hittar albumet på din enhet, tappa inte hoppet! Det finns fortfarande andra metoder och verktyg som kan hjälpa dig att hämta dina värdefulla bilder.
Metod #2: Använda Google Drive Backups
I sfären av digital bekvämlighet, Google Drive framstår som en kraftfull allierad för Android-användare som vill skydda sina data, inklusive foton. Om du har varit flitig med att konfigurera Google Drive-säkerhetskopior har du tur – den här metoden kan hjälpa dig att återställa raderade foton utan ansträngning. Följ dessa steg om hur du återställer raderade foton från Galleri med Google Drive:
- Öppna Google Drive: Leta upp och öppna Google Drive-appen på din Android-enhet. Appikonen liknar vanligtvis en triangulär spelknapp i en färgglad triangel.
- Logga in: Om du inte redan är inloggad anger du dina Google-kontouppgifter för att komma åt ditt Google Drive-utrymme.
- Hitta säkerhetskopior: I Google Drive-appen trycker du på meny (vanligtvis indikerat med tre horisontella linjer eller punkter) i det övre vänstra hörnet. Välj från menyn "Säkerhetskopior".
- Hitta din enhet: Om du har flera enheter kopplade till ditt Google-konto väljer du den enhet som du vill återställa fotona från.
- Välj foton för återställning: Du kommer att se en lista över appar som har säkerhetskopierats. Leta efter en app som är relaterad till ditt galleri eller dina foton. Tryck på den för att se tillgängliga säkerhetskopior.
- Välj foton att återställa: I säkerhetskopieringsmappen bör du se en lista över daterade säkerhetskopior. Välj säkerhetskopieringsdatumet som motsvarar tiden innan du av misstag raderade fotona.
- Återställ foton: När du har valt säkerhetskopian kan du se en lista med filer eller mappar. Leta efter dina foton och markera de du vill återställa.
- Initiera återställning: Tryck på "Återställ" eller "Ladda ner" knappen, beroende på tillgängliga alternativ. De valda fotona kommer att laddas ner och återställas till enhetens galleri.
- Kontrollera ditt galleri: Gå tillbaka till din galleriapp för att se om de återställda bilderna nu är tillgängliga.
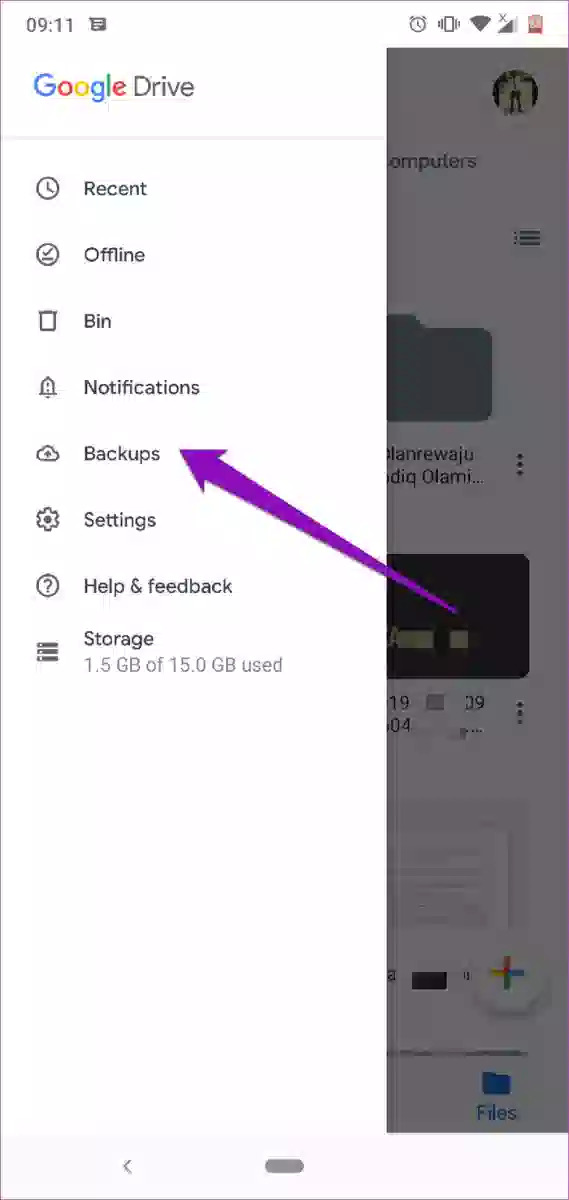
Det är viktigt att notera att säkerhetskopior från Google Drive kanske inte är tillgängliga om du inte har aktiverat säkerhetskopieringsfunktionen eller om säkerhetskopiorna inte är uppdaterade. I sådana fall kanske denna metod inte ger önskat resultat. Ändå är det en värdefull teknik att ha i din arsenal för att skydda dina foton och annan data.
Metod #3: Använda SD-kort
Om din Android-enhet använder ett SD-kort för att lagra foton, kan du ha en ytterligare väg för fotoåterställning. Raderade bilder kan ibland hitta ett tillfälligt hem i SD-kortets papperskorg innan de raderas permanent. Följ dessa steg för att eventuellt återställa dina raderade foton med ditt SD-kort:
- Ta bort SD-kortet: Mata försiktigt ut SD-kortet från din Android-enhet. Du behöver en SD-kortläsare för att ansluta den till en dator.
- Sätt i SD-kortet: Sätt i SD-kortet i lämplig kortplats på din dator eller använd en extern SD-kortläsare.
- Gå till papperskorgen: När SD-kortet är anslutet till din dator öppnar du SD-kortets mappar med din filutforskare. Leta efter en mapp som heter "papperskorgen" eller "papperskorgen". Raderade filer, inklusive foton, kan lagras tillfälligt här innan de raderas permanent.
- Leta upp och återställ: Sök efter de foton du vill återställa i papperskorgen. Välj fotona, högerklicka och välj "Återställ" alternativ. Denna åtgärd kommer att flytta tillbaka de valda fotona till deras ursprungliga plats på SD-kortet.
- Kontrollera galleriet: Mata ut SD-kortet på ett säkert sätt från din dator, sätt tillbaka det i din Android-enhet och kontrollera sedan din galleriapp för att se om de återställda fotona är synliga.
Tänk på att inte alla Android-enheter använder SD-kort, och även om de gör det är det inte garanterat att det finns en papperskorg på SD-kortet. Dessutom beror framgången med den här metoden på hur din enhet hanterar raderade filer och om dina raderade bilder lagrades i papperskorgen.
Metod #4: Använda Device Manufacturer Cloud Storage (Samsung Cloud, Vivo Cloud)
Många Android-enheter, som Samsung och Vivo, kommer med sina egna molnlagringslösningar som erbjuder funktioner för säkerhetskopiering och återställning. Om du har använt enhetens tillverkarspecifika molnlagring kan du ha en chans att återställa raderade foton. Följ dessa steg för att eventuellt hämta dina foton med hjälp av tillverkarens molntjänst:
- Få tillgång till molntjänsten: Öppna molnlagringsappen från din enhets tillverkare. Till exempel kommer Samsung-enheter med "Samsung Cloud", och Vivo-enheter har "Vivo Cloud".
- Logga in: Logga in med samma konto som är kopplat till din enhet. Detta är vanligtvis kontot du använde under enhetens installation.
- Hitta fotosäkerhetskopieringen: Navigera genom molnlagringsappen för att hitta avsnittet som handlar om säkerhetskopiering av foton eller synkronisering. Beroende på tillverkare kan detta vara märkt som "Foton", "Säkerhetskopiering"eller något liknande.
- Sök efter raderade foton: Inom avsnittet för säkerhetskopiering eller synkroniserade foton, leta efter alternativ relaterade till raderade eller kasserade foton. Vissa molntjänster behåller raderade foton under en begränsad period innan de tas bort permanent.
- Välj och återställ: Om du hittar de raderade fotona i molnets papperskorg eller borttagna objektsektion, välj de foton du vill återställa. Leta efter ett alternativ för att återställa dem till enhetens galleri.
- Vänta på återställning: Molntjänsten initierar vanligtvis återställningsprocessen. Vänta ett tag tills bilderna har laddats ner och integrerats tillbaka i ditt galleri.
- Verifiera i Galleri: När återställningsprocessen är klar öppnar du din galleriapp för att se om de återställda fotona nu är synliga.
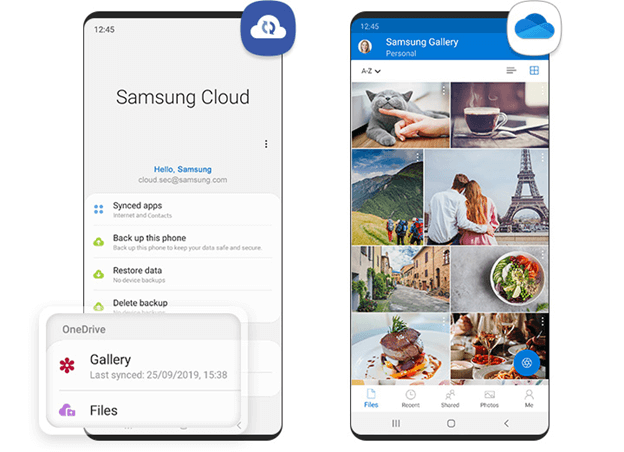
Metod #5: Använda trådar för meddelandeappar (Telegram, WhatsApp, Messenger)
Visste du att vissa meddelandeappar kan fungera som oväntade räddare när det gäller att återställa raderade bilder? Appar som Telegram, WhatsApp och Facebook Messenger lagrar ofta delade media i sina trådar, även om bilderna har tagits bort från ditt galleri. Så här återställer du raderade foton från Galleri med dessa meddelandeappar:
Använda Telegram:
- Öppna appen: Starta Telegram-app på din Android-enhet.
- Få åtkomst till chattar: Gå till chattsektionen där du har interagerat med personen eller gruppen du delade bilderna med.
- Sök efter media: I chattråden, använd sökfunktionen för att leta efter de raderade fotona. Telegram håller vanligtvis mediefiler i chatthistoriken även om de raderades från ditt galleri.
- Hämta foton: Leta upp de raderade fotona i chattråden och tryck på dem för att visa dem igen. Du kan sedan ladda ner dem tillbaka till din enhet.
Använda WhatsApp:
- Starta WhatsApp: Öppna WhatsApp-appen på din Android-enhet.
- Gå in i chatten: Gå till chatten där du ursprungligen delade bilderna.
- Mediasektion: Leta efter ett alternativ för att visa delade media eller mediefiler i chatten. WhatsApp tenderar att lagra delade foton och videor i dessa sektioner.
- Hitta borttagna foton: Bläddra igenom mediasektionen för att hitta de raderade fotona. De kan fortfarande finnas kvar även om du har tagit bort dem från ditt galleri.
- Ladda ner foton igen: Tryck på de raderade fotona för att se dem. Om du vill hämta dem kan du spara dem tillbaka till din enhet.
Använda Facebook Messenger:
- Öppna Messenger: Starta Facebook Messenger-appen på din Android-enhet.
- Gå till chatten: Gå till chattråden där du delade bilderna.
- Mediagalleri: Leta efter en mediegalleri eller delad mediesektion i chatten. Messenger behåller ofta delade foton och videor här.
- Hitta borttagna foton: Bläddra igenom mediegalleriet för att hitta de raderade fotona. De ska vara synliga även om du har tagit bort dem från ditt galleri.
- Spara foton igen: Klicka på de raderade fotona för att se dem. Om du vill hämta dem kan du spara dem tillbaka till din enhet.
Tänk på att dessa meddelandeappar kanske inte lagrar media på obestämd tid, så det är lämpligt att kontrollera så snart du inser att bilderna saknas i ditt galleri. Dessutom beror tillgängligheten av denna metod på om du delade bilderna via dessa meddelandeappar och om de fortfarande var tillgängliga i chatttrådarna.
Del #2: Det bästa verktyget för hur man återställer raderade foton från galleriet: FoneDog Android Data Recovery
I vår strävan att återställa raderade bilder från ditt Android-galleri har vi utforskat olika metoder, var och en med sina egna fördelar och begränsningar. Men när det kommer till en heltäckande och effektiv lösning sticker ett verktyg ut: FoneDog Android Data Recovery.
Android Data Recovery
Återställ raderade meddelanden, foton, kontakter, videor, WhatsApp och så vidare.
Hitta snabbt förlorad och raderad data på Android med eller utan root.
Kompatibel med 6000+ Android-enheter.
Gratis nedladdning
Gratis nedladdning

FoneDog Android Data Recovery är en kraftfull programvara utformad för att hjälpa dig hämta förlorad eller raderad data från din Android-enhets interna lagring. Oavsett om dina bilder av misstag raderades, försvann på grund av en programuppdatering eller försvann på mystiskt sätt, erbjuder FoneDog ett pålitligt sätt att återställa. Här är varför det är ett toppval:
- Bred kompatibilitet: FoneDog stöder ett stort utbud av Android-enheter från olika tillverkare, vilket säkerställer att du kan använda den oavsett vilket märke du äger.
- Mångsidig återhämtning: Det här verktyget kan återställa olika typer av data, inklusive foton, videor, kontakter, meddelanden och mer. Det är inte begränsat till bara foton, vilket gör det till en allt-i-ett-lösning.
- Deep Scan: FoneDog utför en grundlig skanning av din enhets interna lagring och SD-kort och letar efter även de mest dolda spåren av dina raderade foton.
- Användarvänligt gränssnitt: Programvaran har ett användarvänligt gränssnitt som gör återställningsprocessen intuitiv och tillgänglig, även för dem utan teknisk expertis.
- Förhandsgranska funktionalitet: Innan du återställer data låter FoneDog dig förhandsgranska de raderade fotona. På så sätt kan du säkerställa att du återställer rätt filer.
Här är hur man återställer raderade foton från Galleri med hjälp av verktyget:
- Ladda ner och installera: Börja med att ladda ner och installera FoneDog Android Data Recovery på din dator.
- Anslut din enhet: Anslut din Android-enhet till datorn med en USB-kabel.
- Aktivera USB-felsökning: Följ instruktionerna på skärmen för att aktivera USB-felsökning på din Android-enhet. Detta steg är avgörande för att verktyget ska få åtkomst till din enhets data.
- Skanna efter raderade foton: När din enhet är ansluten och USB-felsökning är aktiverad, påbörja en skanning med FoneDog. Programvaran kommer noggrant att skanna din enhet efter raderade foton.
- Förhandsgranska och återställ: När skanningen är klar visar FoneDog en lista över återställningsbara objekt. Förhandsgranska de raderade fotona och välj de du vill återställa.
- Återställ: Klicka på "Ta igen sig" knappen för att starta återställningsprocessen. Välj en plats på din dator för att spara de återställda fotona.

FoneDog Android Data Recovery förenklar processen att återställa raderade bilder från ditt Android-galleri. Det erbjuder ett mer omfattande tillvägagångssätt jämfört med andra metoder vi har utforskat. Oavsett om dina foton raderades nyligen eller för ett tag sedan, ökar FoneDogs avancerade skanningsfunktioner dina chanser till framgångsrik återhämtning.
Kom ihåg att ju tidigare du agerar för att återställa raderade bilder, desto bättre är dina chanser. FoneDog Android Data Recovery är ett värdefullt verktyg att ha i din arsenal, och erbjuder en pålitlig livlina när det kommer till förlorade minnen.
Folk läser ocksåDen bästa guiden om hur man återställer raderade bilder på Samsung3 metoder för hur man återställer raderade bilder från Samsung Galaxy S6



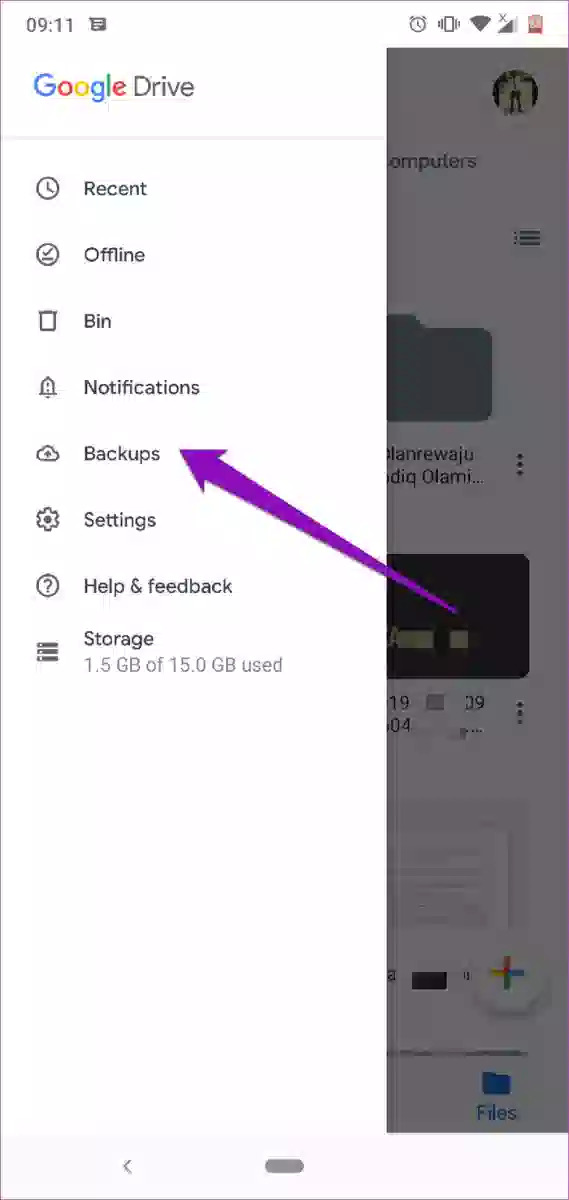
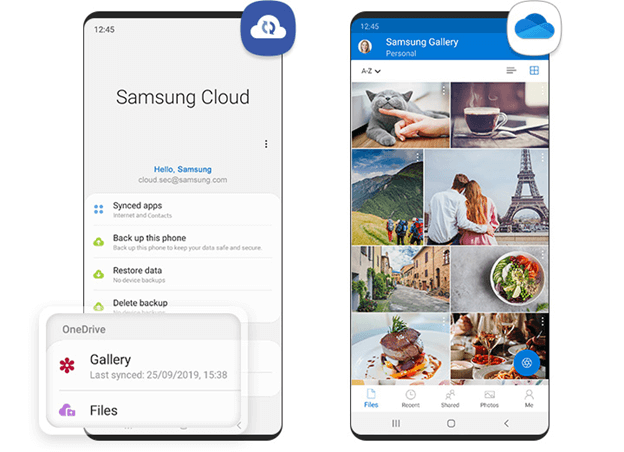


/
/