Av Nathan E. Malpass, Senast uppdaterad: October 18, 2023
Ibland behöver vi få tillbaka några sms via telefonnummerMen det finns tillfällen då dessa värdefulla siffror av misstag glider mellan våra fingrar och får oss att undra hur man hämtar ett raderat telefonnummer.
Oavsett om du använder en Android- eller iOS-enhet, var inte rädd! I den här omfattande guiden går vi igenom processen om hur du återställer raderat telefonnummer, så att du aldrig förlorar en viktig kontakt igen.
Att förlora ett telefonnummer kan vara en ångestframkallande upplevelse, särskilt när det är en kritisk affärskontakt, en nära vän eller en familjemedlem. Men den goda nyheten är att med rätt strategier och verktyg kan du rädda de förlorade siffrorna och återställa dem till din telefonbok.
Vi har dig täckt oavsett om du använder en Android-smartphone eller en iOS-enhet, som en iPhone eller iPad. Så låt oss dyka in och utforska teknikerna och mjukvarulösningarna som hjälper dig att återställa raderade telefonnummer på både Android- och iOS-plattformar.
Del #1: Hur man hämtar ett raderat telefonnummer på både Android och iOSDel #2: Hur man hämtar ett raderat telefonnummer på iOSDel #3: Hur man hämtar ett raderat telefonnummer på Android
Del #1: Hur man hämtar ett raderat telefonnummer på både Android och iOS
Metod #1: Använda ditt SIM-kort [Android + iOS]
Om du har tappat bort ett telefonnummer och inte har en säkerhetskopia kan du fortfarande ha en chans att hämta det från din Simkort. Denna metod är tillämplig på både Android- och iOS-enheter, så länge kontaktinformationen lagras på SIM-kortet. Så här kan du försöka återställa raderade telefonnummer:
- Hitta ditt SIM-kort: På de flesta telefoner hittar du SIM-kortplatsen antingen på sidan eller på baksidan av enheten. Använd ett SIM-kortutmatningsverktyg eller ett gem för att öppna SIM-kortfacket och ta bort SIM-kortet.
- Sätt i SIM-kortet: Om du använder en Android-enhet, sätt i SIM-kortet i din Android-telefon. För iOS-enheter som iPhones kan du behöva en SIM-kortadapter för att passa den mindre Nano-SIM-kortplatsen.
- Få åtkomst till dina kontakter: Öppna din Android-enhet Appen "Kontakter" eller "Människor".. Gå till appen Kontakter på din iPhone.
- Sök efter återställda kontakter: När du har satt i SIM-kortet, vänta ett ögonblick medan telefonen läser SIM-kortets data. Dina raderade telefonnummer, om de lagras på SIM-kortet, kan dyka upp igen i din kontaktlista. Ha tålamod, eftersom processen kan ta några minuter.
- Spara kontakter på din enhet (valfritt): När dina kontakter är synliga kan du välja att spara dem på din enhet eller ditt Google-konto (Android) eller iCloud (iOS) för ökad säkerhet. Detta kommer att förhindra att kontakterna tappas bort om du byter SIM-kort eller om något händer med själva SIM-kortet.
Observera att denna metod är mest effektiv om du tidigare har sparat dina kontakter på SIM-kortet. Moderna smartphones uppmuntrar ofta användare att lagra kontakter i sitt Google-konto (på Android) eller iCloud (på iOS) för bättre synkroniserings- och säkerhetskopieringsalternativ. Om dina kontakter uteslutande lagrades i enhetens interna lagring eller ett molnkonto kanske den här metoden inte återställer dem.
Var dessutom försiktig när du hanterar SIM-kort, eftersom de är ömtåliga och lätt kan skadas. Om du är osäker på var dina kontakter finns, eller om den här metoden inte fungerar, överväg att använda de metoder som nämnts tidigare som involverar säkerhetskopior (iCloud, iTunes, Google Contacts) för att öka dina chanser till framgångsrik återställning.
Metod #2: Använda din mobila nätverksoperatör [Android + iOS]
Om du har tappat bort ett telefonnummer och inte har en säkerhetskopia kan du kontakta din mobiloperatör för att få hjälp med att hämta det. Både Android- och iOS-användare kan följa denna metod, eftersom den är beroende av operatörens nätverksposter. Så här återställer du ett raderat telefonnummer genom att ringa efter hjälp:
- Kontakta din mobilnätsoperatör: Kontakta din mobiloperatörs kundsupport. Du kan vanligtvis hitta deras kontaktinformation på deras officiella webbplats, på din månadsräkning eller genom att slå ett specifikt kundtjänstnummer.
- Ange nödvändig information: När du kontaktar din operatör, var beredd att ge dem information om ditt konto, såsom ditt namn, telefonnummer och kontonummer. De kan be dig om information för att verifiera din identitet.
- Begär hämtning av telefonnummer: Förklara för kundsupportrepresentanten att du har tappat bort ett specifikt telefonnummer och vill hämta det. De kommer vanligtvis att ha tillgång till samtals- och textmeddelandeloggar kopplade till ditt konto.
- Verifiering och assistans: Operatörens kundsupport kommer att verifiera din identitet och kan ställa frågor relaterade till det borttappade telefonnumret, till exempel det datum det var aktivt senast eller eventuella nya samtal eller meddelanden som är kopplade till det. Ge så mycket information du kan för att hjälpa till med hämtningsprocessen.
- Följ deras vägledning: Beroende på deras kapacitet och policy kan din operatör kanske hjälpa dig att hämta det förlorade telefonnumret. De kan ge dig numret direkt eller hjälpa dig att återaktivera det på ditt SIM-kort.
- Uppdatera dina kontakter: När du har hämtat det förlorade telefonnumret uppdaterar du dina kontakter på enheten för att inkludera det. Lagra den i din enhets minne eller din föredragna kontakthanteringsplattform (t.ex. Google Kontakter eller iCloud) för framtida säkerhetskopiering och bekvämlighet.
Tänk på att framgången för den här metoden beror på din operatörs policyer och möjligheter. Vissa operatörer kan behålla register över telefonnummer under en viss period, medan andra kanske inte kan hämta ett raderat nummer. Det är viktigt att du kontaktar din operatör så snart som möjligt efter att du tappat numret för att öka chanserna för återhämtning.
Se även den här metoden som en sista utväg om du inte har några andra sätt att återställa det förlorade telefonnumret, eftersom det kan innebära långa verifieringsprocesser och är föremål för operatörsspecifika begränsningar.
Del #2: Hur man hämtar ett raderat telefonnummer på iOS
Metod #1: Använda iCloud-säkerhetskopior
Att förlora ett telefonnummer på din iOS-enhet kan vara en jobbig upplevelse, men om du har varit noggrann med att säkerhetskopiera dina data, finns det en god chans att du kan återställa de förlorade kontakterna. Apples iCloud-tjänst erbjuder ett bekvämt sätt att återställa raderade telefonnummer till din iPhone eller iPad. Följ dessa steg för att hämta dina värdefulla kontakter:
- Kontrollera din iCloud-säkerhetskopia: Se till att din iOS-enhet är inställd för att säkerhetskopiera dina data till iCloud regelbundet. För att göra detta, gå till "Inställningar" > [Ditt namn] > "iCloud" > "iCloud Backup". Se till att funktionen är aktiverad och att din enhet nyligen har säkerhetskopierats. Om du ser ett senaste säkerhetskopieringsdatum har du tur.
- Radera allt innehåll och inställningar (valfritt): Om du inte kan hämta dina raderade telefonnummer med iCloud-säkerhetskopia kan du prova ett mer drastiskt steg. Gå till "Inställningar" > "Allmänt" > "Återställ" > "Radera allt innehåll och inställningar". Detta kommer att återställa din enhet till fabriksinställningarna. Efter återställningen, följ instruktionerna på skärmen för att konfigurera din enhet och välj "Återställ från iCloud -säkerhetskopiering" under installationsprocessen. Välj den senaste säkerhetskopian som innehåller dina förlorade kontakter.
- Återställ från iCloud-säkerhetskopia: Om du inte vill radera allt innehåll och inställningar kan du selektivt återställa dina kontakter från en iCloud-säkerhetskopia. Här är hur:
- Gå till "Inställningar" > [Ditt namn] > "iCloud" > "Hantera lagring".
- Tryck på din enhet under "Säkerhetskopior".
- Välj den senaste säkerhetskopian som innehåller de raderade kontakterna.
- Vänta tills återställningen är klar: Din enhet börjar återställa den valda säkerhetskopian. Detta kan ta lite tid, beroende på storleken på säkerhetskopian och din internetanslutningshastighet. Se till att din enhet är ansluten till Wi-Fi och ansluten för att undvika avbrott.
- Kontrollera dina kontakter: När återställningsprocessen är klar, gå till din Kontakter-app och kontrollera om dina raderade telefonnummer har återställts. Dina förlorade kontakter bör nu finnas tillbaka i din telefonbok.
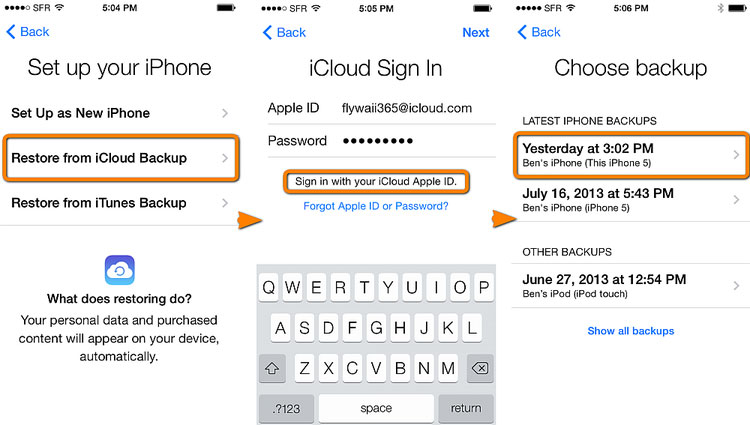
Genom att använda iCloud-säkerhetskopior kan du ofta återställa raderade telefonnummer på din iOS-enhet. Kom dock ihåg att den här metoden är mest effektiv om du har nya säkerhetskopior tillgängliga. Om du regelbundet säkerhetskopierar dina data till iCloud har du ett skyddsnät för stunder som dessa, vilket säkerställer att dina kontakter aldrig går förlorade.
Metod #2: Använda iTunes-säkerhetskopior
Om du är en iOS-användare som föredrar att använda iTunes för säkerhetskopiering av enheter eller om du inte har en iCloud-säkerhetskopia tillgänglig, kan du fortfarande hämta borttagna telefonnummer med iTunes-säkerhetskopior. Följ dessa steg för hur du återställer ett raderat telefonnummer med iTunes:
- Anslut din enhet till din dator: Använd en USB-kabel för att ansluta din iOS-enhet (iPhone eller iPad) till datorn där du har iTunes installerat.
- Öppna iTunes (eller Finder på macOS Catalina och senare): Starta iTunes på din dator. Om du använder macOS Catalina eller senare använder du Finder istället.
- Välj din enhet: I iTunes eller Finder letar du upp och väljer din anslutna iOS-enhet. Den ska visas i det övre vänstra hörnet av iTunes-fönstret eller i Finder-sidofältet.
- Välj en säkerhetskopia att återställa: Klicka på på enhetens sammanfattningssida "Återställ säkerhetskopia" eller "Återställ iPhone" (formuleringen kan variera beroende på din iTunes-version eller macOS-version).
- En lista över tillgängliga säkerhetskopior kommer att visas. Välj säkerhetskopian som du tror innehåller de raderade telefonnumren. Se till att välja en säkerhetskopia som skapats innan du tappar kontakterna.
- Börja återställningen: Klicka "Återställ" eller "Bekräfta" (igen, formuleringen kan variera). iTunes kommer att starta återställningsprocessen. Detta kan ta lite tid, så ha tålamod.
- Vänta tills processen är klar: Låt iTunes slutföra återställningsprocessen utan avbrott. Din enhet kommer att starta om under denna process.
- Kontrollera dina kontakter: När återställningen är klar kommer din enhet att starta om och dina raderade telefonnummer bör återställas till din Kontakter-app.
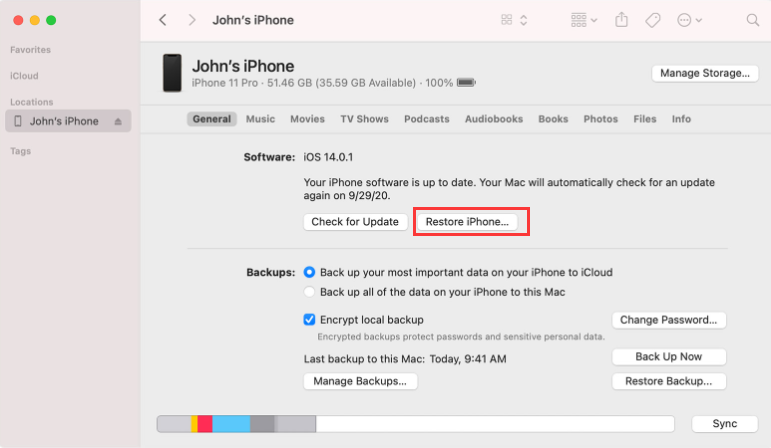
Att använda iTunes-säkerhetskopior kan vara en livräddare om du regelbundet säkerhetskopierar din enhet till din dator. Det är dock viktigt att notera att den här metoden kräver åtkomst till datorn där du har skapat säkerhetskopiorna. Dessutom, om du har krypterat dina iTunes-säkerhetskopior, måste du ange säkerhetskopieringslösenordet under återställningsprocessen.
Kom ihåg att om du återställer din enhet från en iTunes-säkerhetskopia kommer all aktuell data på din enhet att ersättas med data från den valda säkerhetskopian. Var försiktig och välj lämplig säkerhetskopia för att säkerställa att du återställer dina raderade telefonnummer utan att förlora några senaste data.
Del #3: Hur man hämtar ett raderat telefonnummer på Android
Metod #1: Använda säkerhetskopiering av Google Kontakter
Android-användare har fördelen av sömlös integration med Googles tjänster, och detta sträcker sig till kontakthantering och återställning. Om du av misstag har raderat ett telefonnummer på din Android-enhet kan du ofta återställa det med Google Kontakter. Här är hur:
- Öppen Google-kontakter: Öppna appen "Kontakter" eller "Personer" på din Android-enhet. Beroende på din enhet och Android-version kan appnamnet variera.
- Öppna menyn: Tryck på de tre horisontella linjerna (hamburgermenyn) i det övre vänstra eller övre högra hörnet av appen Kontakter.
- Navigera till Inställningar: Rulla ned och välj "Inställningar" från menyn.
- Hitta "Kontakter att visa" eller "Google-konto": I menyn Inställningar hittar du alternativ relaterade till kontakter. Leta efter antingen "Kontakter att visa" eller "Google-konto". Tryck på den.
- Välj "Alla kontakter": Välj alternativet att visa "Alla kontakter" istället för bara "Telefon" eller "Enhet".
- Synkronisera ditt Google-konto: Gå tillbaka till huvudskärmen för kontakter och tryck på menyikonen med tre punkter (vanligtvis i det övre högra hörnet). Välj "Synkronisera nu" eller "Synkronisera kontakter". Den här åtgärden synkroniserar dina kontakter med ditt Google-konto, inklusive alla borttagna kontakter som fortfarande går att återställa.
- Sök efter återställda kontakter: När synkroniseringsprocessen är klar kontrollerar du appen Kontakter för att se om det raderade telefonnumret har återställts. Det bör dyka upp igen i din kontaktlista.
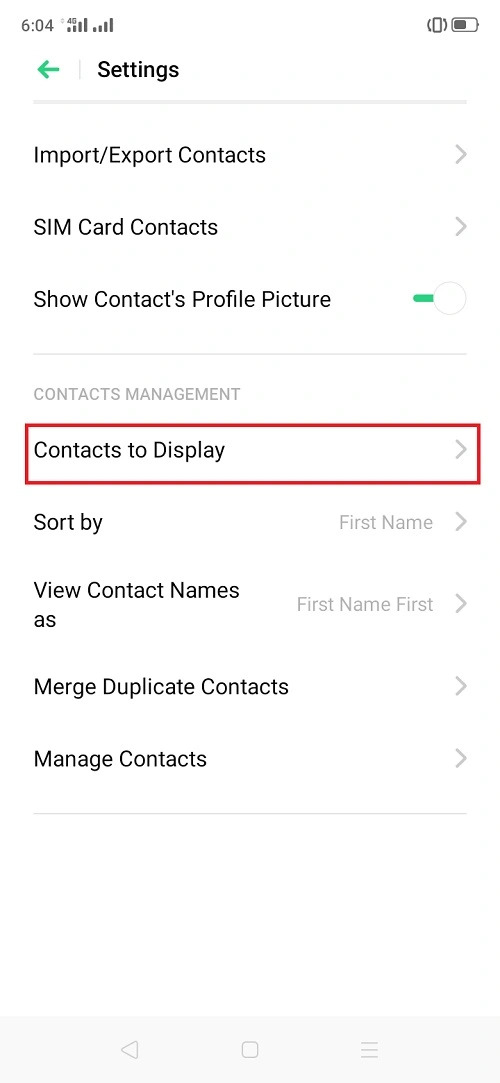
Google Kontakter säkerhetskopierar regelbundet dina kontakter till molnet, vilket gör det till en pålitlig metod för att återställa raderade telefonnummer på Android. Kom dock ihåg att den här metoden är effektiv om du har använt ditt Google-konto för att hantera dina kontakter. Om du endast hade lagrat kontakter på ditt SIM-kort eller enhetens interna lagring, kanske den här metoden inte fungerar.
Genom att följa dessa steg kan du ofta hämta raderade telefonnummer på din Android-enhet utan mycket krångel. Integrationen av Googles tjänster med Android gör kontaktåterställning till en relativt enkel process, vilket hjälper dig att återfå tillgång till värdefull kontaktinformation.
Metod #2: Bästa verktyget för hur man hämtar ett raderat telefonnummer på Android: FoneDog Android Data Recovery
När det gäller att återställa raderade telefonnummer på Android kan det vara en spelförändring att använda ett pålitligt iPhone 15-stödt tredjepartsverktyg. FoneDog Android Data Recovery är ett sådant verktyg som utmärker sig som ett mycket effektivt och användarvänligt alternativ.
Android Data Recovery
Återställ raderade meddelanden, foton, kontakter, videor, WhatsApp och så vidare.
Hitta snabbt förlorad och raderad data på Android med eller utan root.
Kompatibel med 6000+ Android-enheter.
Gratis nedladdning
Gratis nedladdning

Här är hur man hämtar ett raderat telefonnummer använder detta Programvara för att hämta data för Android:
- Ladda ner och installera FoneDog Android Data Recovery: Börja med att ladda ner och installera FoneDog Android Data Recovery på din dator. Både Windows- och Mac-versioner finns tillgängliga. Se till att din Android-enhet är ansluten till datorn med en USB-kabel.
- Aktivera USB-felsökning på din Android-enhet: För att tillåta programvaran att komma åt din enhets data måste du aktivera USB-felsökning. Detta kan göras genom att gå till "Inställningar" > "Om telefonen" > knacka på "Bygga nummer" sju gånger (eller tills du ser ett meddelande som säger att du är en utvecklare) > gå tillbaka till "Inställningar" > "Utvecklaralternativ" > och aktiverar "USB felsökning".
- Anslut din Android-enhet: Starta FoneDog Android Data Recovery på din dator. Anslut din Android-enhet till datorn med USB-kabeln. Programvaran kommer att känna igen din enhet.
- Välj datatyper att skanna: I FoneDog-gränssnittet väljer du de typer av data som du vill återställa. Välj i det här fallet "Kontakter" eller "Telefonbok".
- Börja skanna: Klicka på "Nästa" för att starta skanningsprocessen. FoneDog kommer att skanna din Android-enhet efter raderade kontakter.
- Förhandsgranska och återställ raderade telefonnummer: När skanningen är klar ser du en lista med återställningsbara kontakter. Du kan förhandsgranska dem för att säkerställa att du återställer rätt data. Välj de raderade telefonnummer du vill hämta.
- Återställ raderade telefonnummer: När du har valt de kontakter du vill återställa klickar du på "Ta igen sig" knapp. Välj en plats på din dator för att spara de återställda kontakterna.
- Kontrollera dina återställda kontakter: Gå till platsen där du sparade de återställda kontakterna och kontrollera att dina raderade telefonnummer har återställts.

FoneDog Android Data Recovery är ett kraftfullt verktyg som kan hjälpa dig att hämta raderade telefonnummer på Android, även om du inte har en säkerhetskopia. Den kan återställa olika typer av data, inklusive kontakter, meddelanden, foton och mer. Kom bara ihåg att agera snabbt för att förbättra dina chanser att framgångsrikt återställa dina förlorade telefonnummer, eftersom data kan skrivas över med tiden.
Folk läser ocksåLÖST: Kan du hämta raderade röstmeddelanden?Uppdaterad guide om hur man hämtar foton från Samsung Cloud


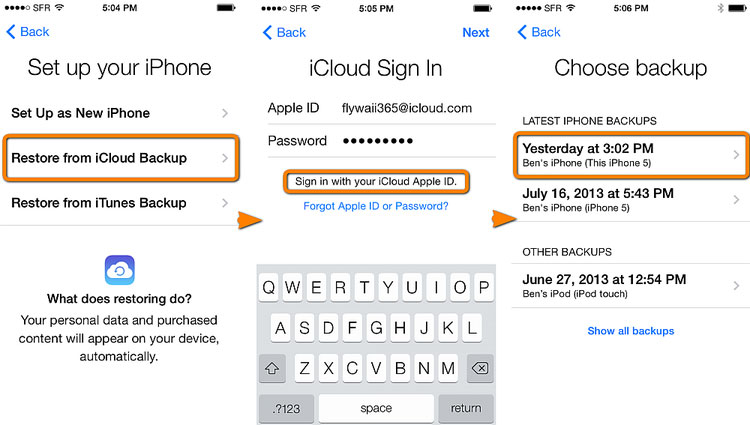
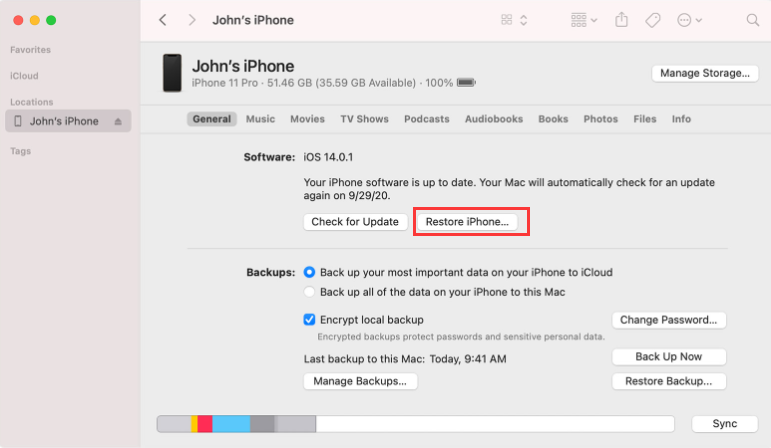
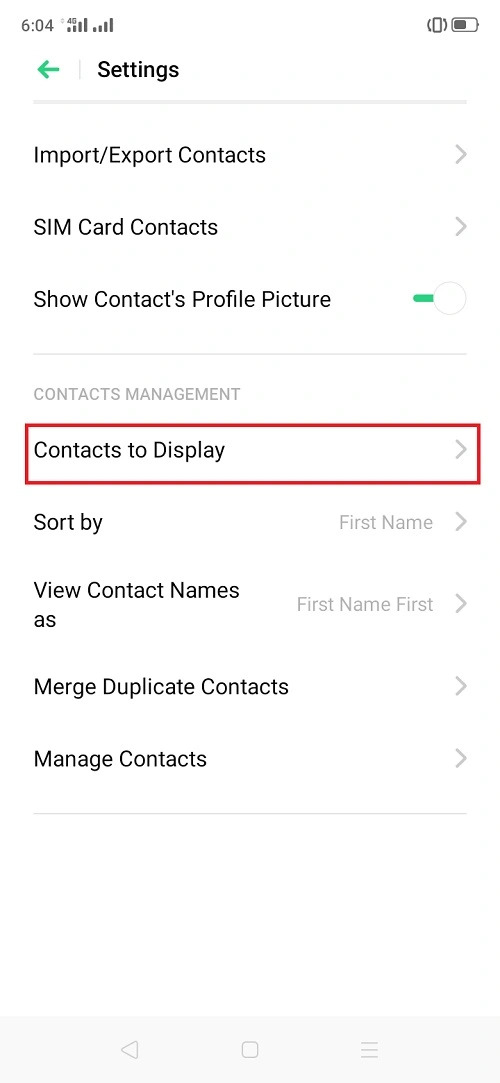


/
/