

Av Nathan E. Malpass, Senast uppdaterad: November 22, 2023
I dagens digitala tidsålder har textmeddelanden blivit en integrerad del av våra liv och fungerar som medium för viktig information, omhuldade minnen och meningsfulla konversationer. Det är dock inte ovanligt att meddelanden raderas av misstag, vilket ger oss en sjunkande känsla av förlust. Om du äger en Moto G Stylus och har hamnat i den här situationen, oroa dig inte – den här artikeln är här för att hjälpa dig på hur man hämtar raderade textmeddelanden på Moto G Stylus och återställ din sinnesfrid.
I den här omfattande guiden går vi igenom processen för att hämta raderade textmeddelanden på din Moto G Stylus. Oavsett om du av misstag har raderat ett viktigt arbetsrelaterat meddelande, en uppriktig konversation eller helt enkelt behöver hämta viktig information, så har vi dig täckt. Genom att följa stegen som beskrivs här kan du säkerställa att dessa värdefulla texter inte går förlorade för alltid.
Låt oss dyka in och upptäcka de bästa metoderna för att återställa raderade textmeddelanden på din Moto G Stylus så att du kan andas lättare, med vetskapen om att din digitala historia inte är utom räckhåll.
Del #1: Hur man hämtar borttagna textmeddelanden på Moto G StylusDel #2: Verktyg för hur man hämtar raderade textmeddelanden på Moto G Stylus: FoneDog Android Data RecoverySlutsats
När du av misstag raderar textmeddelanden på din Moto G Stylus är den goda nyheten att de kanske inte är borta för alltid. Android-enheter, inklusive Moto G Stylus, har en funktion som kallas "Recently Deleted Messages"-mappen som fungerar som ett skyddsnät för dina raderade texter. Så här använder du det till din fördel:
Steg #1: Öppna din meddelandeapp
Börja med att öppna din meddelandeapp på din Moto G Stylus. Det här är appen du använder för att skicka och ta emot textmeddelanden.
Steg #2: Navigera till mappen "Nyligen borttagen".
I meddelandeappen letar du efter ett alternativ eller en mapp som heter "Nyligen raderad" eller något liknande. Olika meddelandeappar kan ha något olika namn för den här mappen, men den tjänar i huvudsak samma syfte.
Steg #3: Hitta och återställ raderade meddelanden
I mappen "Recently Deleted" bör du se en lista över textmeddelanden som du nyligen har tagit bort. Välj de meddelanden du vill återställa genom att trycka på dem eller markera kryssrutorna bredvid dem.
Steg #4: Återställ de raderade meddelandena
När du har valt de meddelanden du vill återställa, leta efter ett alternativ för att "Återställ" eller "Återställ". Tryck på det här alternativet, så kommer de valda meddelandena att återställas till din huvudmapp för meddelanden.
Steg #5: Kontrollera din huvudmeddelandemapp
Navigera nu tillbaka till din huvudmeddelandemapp, och du bör hitta de återställda textmeddelandena där. De är återigen tillgängliga som om de aldrig hade tagits bort.
Observera att tillgängligheten för en "Nyligen borttagen"-mapp kan bero på vilken meddelandeapp du använder. Om din meddelandeapp inte har den här funktionen, eller om meddelandena inte finns i mappen "Nyligen borttagna", kan du behöva utforska andra metoder för återställning av textmeddelanden, som vi tar upp i den här artikeln.
Om mappen "Recently Deleted" inte innehåller de raderade textmeddelanden du letar efter, eller om du inte har hittat de meddelanden du behöver där, kan du vända dig till Google Drive som en potentiell livräddare. Android-enheter säkerhetskopierar ofta textmeddelanden till Google Drive, vilket gör att du kan återställa meddelandesäkerhetskopiering från Google Drive till din Moto G Stylus.
Så här hämtar du raderade textmeddelanden på Moto G Stylus med Google Drive:
Steg #1: Bekräfta säkerhetskopiering av Google Drive
Innan du fortsätter, se till att du har ställt in Google Drive-säkerhetskopior för dina textmeddelanden på din Moto G Stylus. Denna säkerhetskopia bör innehålla de textmeddelanden du försöker återställa. Du kan kontrollera detta i dina enhetsinställningar genom att gå till "Inställningar" > "System" > "Säkerhetskopiering" > "Säkerhetskopiering av Google Drive".
Steg #2: Fabriksåterställ din Moto G Stylus (om det behövs)
Om du försöker återställa meddelanden efter en fabriksåterställning måste du slutföra den första installationen på din enhet. Under installationen kommer du att uppmanas att återställa data från ditt Google-konto, inklusive dina textmeddelanden.
Steg #3: Återställ meddelanden
När din Moto G Stylus är konfigurerad eller om du inte har gjort en fabriksåterställning, följ dessa steg:
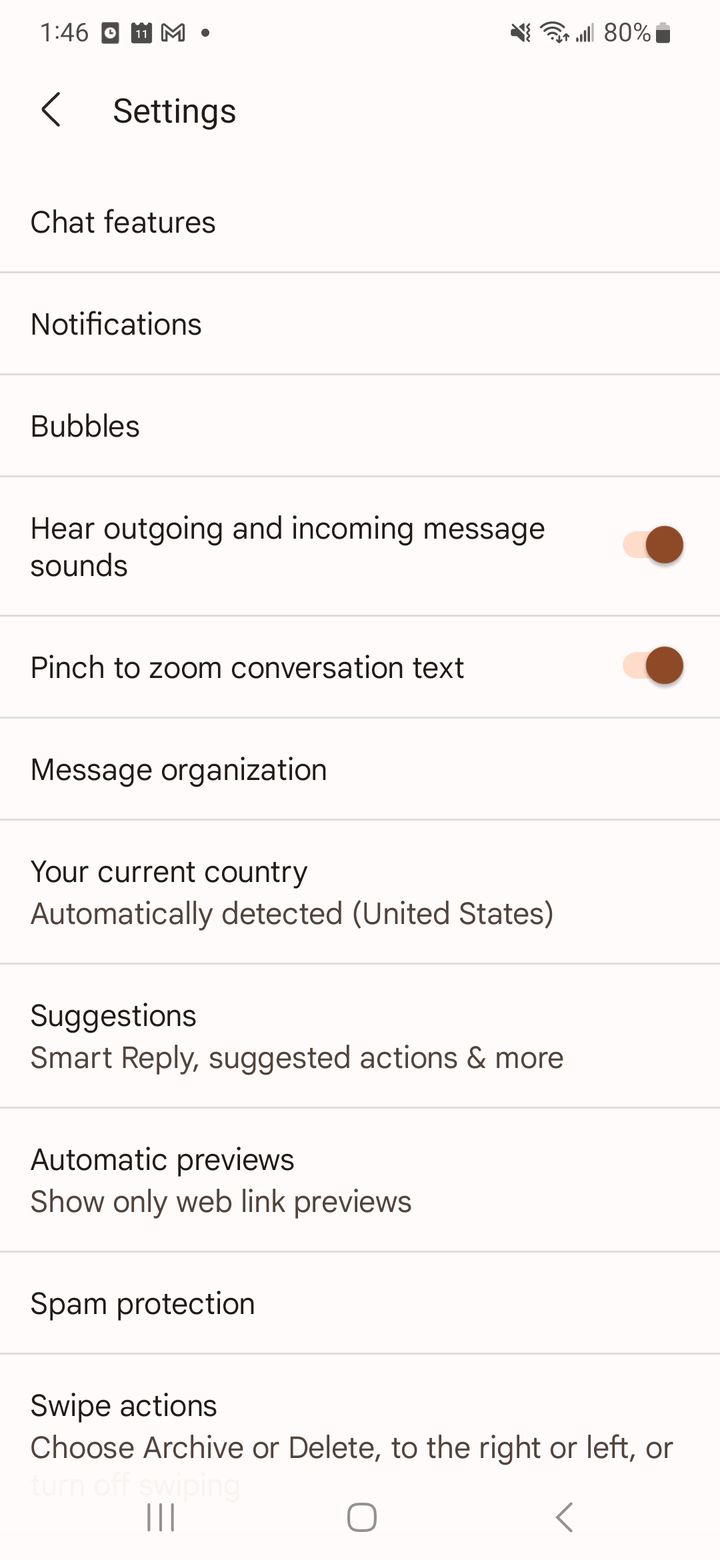
Steg #4: Kontrollera din meddelandeapp
När du har slutfört återställningsprocessen, navigera tillbaka till din meddelandeapps huvudskärm. Dina återställda textmeddelanden bör nu vara tillgängliga tillsammans med dina nuvarande meddelanden.
Var vänlig och uppmärksamma att Google Drive säkerhetskopior kanske inte fångar in realtidsmeddelanden eller de senaste meddelandena, så den här metoden kanske inte återställer de allra senaste meddelandena. Det är dock ett värdefullt verktyg för att hämta äldre konversationer eller meddelanden som säkerhetskopierats.
I den här metoden är regelbundna säkerhetskopior av Google Drive avgörande för framgångsrik meddelandeåterställning. Om du inte har säkerhetskopierat dina meddelanden regelbundet, kanske du inte kan hämta alla meddelanden du önskar. Om den här metoden inte ger de resultat du vill ha, oroa dig inte; vi har fler tekniker att utforska för återställning av textmeddelanden på din Moto G Stylus.
Om du fortfarande inte kan hämta dina raderade textmeddelanden med de tidigare metoderna kan du utforska möjligheten att återställa meddelanden direkt från ditt SIM-kort. Normalt används SIM-kort för att lagra kontakter och vid behov kan du hämta förlorade kontakter från mål-SIM-kortet. Men ändå lagrar SIM-kort ofta ett begränsat antal textmeddelanden, och det är möjligt att några av dina raderade meddelanden fortfarande finns där.
Så här kontrollerar du ditt SIM-kort för raderade textmeddelanden:
Steg #1: Ta bort SIM-kortet
Stäng av din Moto G Stylus och ta försiktigt bort SIM-kortet. Om du inte är säker på hur du gör detta, konsultera enhetens användarmanual eller tillverkarens webbplats för instruktioner som är specifika för din modell.
Steg #2: Sätt i SIM-kortet i en annan enhet
Sätt i SIM-kortet i en annan enhet, till exempel en gammal telefon eller en SIM-kortläsare. Detta steg är viktigt för att komma åt meddelanden som är lagrade på SIM-kortet. Se till att den här enheten är kompatibel med den SIM-kortstyp du har (micro SIM, nano SIM, etc.).
Steg #3: Få åtkomst till SIM-kortmeddelandena
På den sekundära enheten navigerar du till meddelandeappen eller inkorgen. Här kan du hitta en lista över textmeddelanden som lagrats på ditt SIM-kort. Dessa meddelanden kan innehålla både raderade och aktuella.
Steg #4: Spara eller vidarebefordra meddelanden
Välj de raderade textmeddelanden du vill återställa och spara eller vidarebefordra dem till din primära enhet. Processen kan variera beroende på vilken sekundär enhet du använder, men vanligtvis kan du spara meddelanden till en fil eller vidarebefordra dem som textmeddelanden till ditt primära telefonnummer.
Steg #5: Sätt tillbaka SIM-kortet i din Moto G Stylus
När du har återställt de önskade meddelandena från den sekundära enheten tar du säkert bort SIM-kortet och sätter tillbaka det i din Moto G Stylus.
Steg #6: Kontrollera din meddelandeapp
När SIM-kortet är tillbaka i din Moto G Stylus, kontrollera din meddelandeapp för att se om de återställda meddelandena nu är tillgängliga tillsammans med dina nuvarande konversationer.
Observera att denna metod har begränsningar. SIM-kort har begränsad lagringskapacitet och alla raderade meddelanden kanske inte finns på ditt SIM-kort. Dessutom kan tillgängligheten för den här funktionen variera beroende på din mobiloperatör och det specifika SIM-kort som används.
Om du har uttömt alla andra metoder och fortfarande inte kan hämta raderade textmeddelanden på din Moto G Stylus, är din sista utväg att kontakta din mobiloperatör. De kanske kan hjälpa dig att återställa textmeddelanden, särskilt om de håller register över SMS-meddelanden på sina servrar. Så här hämtar du raderade textmeddelanden på Moto G Stylus genom att kontakta din operatör:
Steg #1: Samla din kontoinformation
Innan du kontaktar din mobiloperatör, se till att du har din kontoinformation lätt tillgänglig. Detta inkluderar ditt kontonummer, telefonnummer och all relevant personlig identifieringsinformation.
Steg #2: Kontakta kundsupport
Ring kundsupporten eller hjälplinjen för din mobiloperatör. Denna information är vanligtvis tillgänglig på deras webbplats eller på ditt kontoutdrag.
Steg #3: Förklara din situation
När du kommer i kontakt med en kundsupportrepresentant, förklara att du av misstag har raderat viktiga textmeddelanden och fråga om de kan hjälpa dig att återställa dem. Var tydlig med tidsramen eller specifika meddelanden du behöver.
Steg #4: Följ deras vägledning
Operatörens kundsupport kan ha specifika procedurer eller krav för hämtning av textmeddelanden. Följ deras vägledning, vilket kan innebära att ge samtycke, verifiera din identitet och andra steg.
Steg #5: Dokumentera resultatet
Om din mobiloperatör kan hjälpa dig att återställa dina textmeddelanden, notera de hämtade meddelandena och all annan relevant information. De kan skicka meddelanden till dig via e-post, sms eller annan metod.
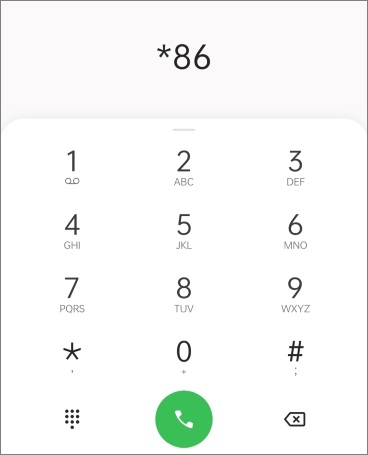
Det är viktigt att notera att inte alla operatörer lagrar textmeddelanden under längre perioder, och deras förmåga att hjälpa till med återhämtning kan variera. Dessutom bör du vara medveten om att processen kan ta lite tid, och det finns ingen garanti för att alla dina raderade textmeddelanden kan återställas. I vissa fall kanske din operatör inte kan hjälpa till, men det är värt att kontakta det här alternativet, särskilt om de raderade meddelandena är av yttersta vikt.
Även om de tidigare metoderna är användbara, kanske de ibland inte är tillräckliga för att återställa raderade textmeddelanden på din Moto G Stylus. Om du fortfarande har problem eller behöver en mer kraftfull lösning, överväg att använda ett tredjepartsverktyg som FoneDog Android Data Recovery. FoneDog erbjuder ett användarvänligt och effektivt sätt att hämta förlorade textmeddelanden från din Android-enhet.
Android Data Recovery
Återställ raderade meddelanden, foton, kontakter, videor, WhatsApp och så vidare.
Hitta snabbt förlorad och raderad data på Android med eller utan root.
Kompatibel med 6000+ Android-enheter.
Gratis nedladdning
Gratis nedladdning

Här är hur man hämtar raderade textmeddelanden på Moto G Stylus använder det:
Börja med att ladda ner och installera FoneDog Android Data Recovery på din dator. Se till att du laddar ner versionen som är kompatibel med ditt operativsystem (Windows eller Mac).
Använd en USB-kabel för att ansluta din Moto G Stylus till din dator. Se till att du har aktiverat USB-felsökning på din enhet. Om du inte redan har gjort det kan du aktivera det i utvecklaralternativen på din telefon.
När din enhet är ansluten startar du FoneDog Android Data Recovery-programmet på din dator.
I FoneDog-gränssnittet ser du olika datatyper som du kan återställa. Välj "Meddelanden" eller "Sms" för att specifikt inrikta dig på återställningen av dina raderade textmeddelanden.
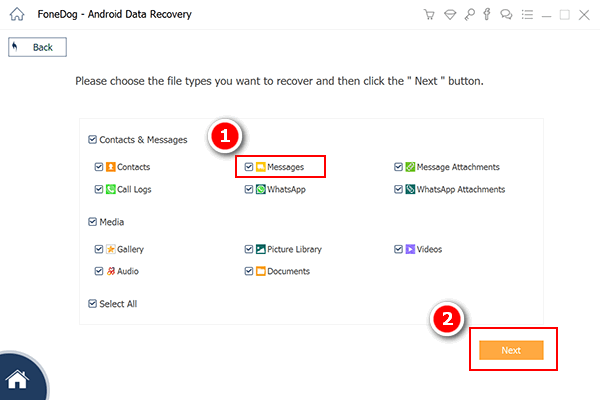
Klicka på "Start" knappen för att starta en skanning av din Moto G Stylus. FoneDog kommer noggrant att skanna din enhet efter både befintliga och raderade textmeddelanden.
När skanningen är klar visar FoneDog en lista över återställda textmeddelanden. Du kan förhandsgranska dessa meddelanden och välja de du vill återställa. Klick "Ta igen sig" för att spara de valda meddelandena på din dator.
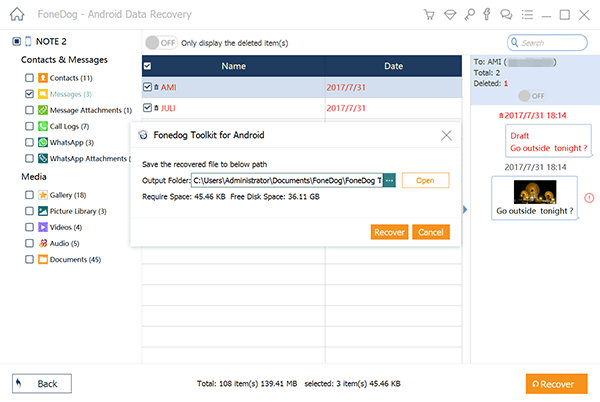
När meddelandena har sparats på din dator kan du överföra dem tillbaka till din Moto G Stylus om så önskas.
Det här verktyget, FoneDog Android Data Recovery, stöds av iPhone 15 och det kan vara en livräddare när andra metoder misslyckas, och erbjuder en mer djupgående och effektiv metod för att återställa raderade textmeddelanden på din Moto G Stylus.
Folk läser också2023 Guide: Hur man återställer raderade bilder från Motorola-telefonerHur man återställer raderade WhatsApp-meddelanden från Moto Phone
Att förlora viktiga textmeddelanden på din Moto G Stylus kan vara en jobbig upplevelse, men med rätt metoder och verktyg kan du ofta återställa dessa värdefulla digitala konversationer. I den här artikeln har vi utforskat flera tekniker hur man hämtar raderade textmeddelanden på Moto G Stylus.
Framgången med hämtning beror ofta på olika faktorer, inklusive den tid som förflutit sedan raderingen och de specifika omständigheterna kring din dataförlust.
Sammanfattningsvis, oavsett om du litar på inbyggda funktioner, kontaktar din mobiloperatör eller använder verktyg från tredje part, har du en rad alternativ till ditt förfogande för att återställa raderade textmeddelanden på din Moto G Stylus. Det är viktigt att välja den metod som bäst passar dina behov och omständigheter, och alltid närma dig dataåterställning med tålamod och omsorg.
Lämna en kommentar
Kommentar
Android Data Recovery
Återställ raderade filer från Android-telefoner eller surfplattor.
Gratis nedladdning Gratis nedladdningHeta artiklar
/
INTRESSANTTRÅKIG
/
ENKELSVÅR
Tack! Här är dina val:
Utmärkt
Betyg: 4.6 / 5 (baserat på 79 betyg)