

Av Nathan E. Malpass, Senast uppdaterad: April 10, 2025
I takt med att tekniken utvecklas uppgraderar vi ofta till nyare enheter, och lämnar efter oss våra pålitliga gamla telefoner, packade med otaliga foton och minnen. Oavsett om det är en föråldrad flip-telefon eller en tidig generations smartphone, anses bilderna som lagras på dessa enheter ofta vara förlorade för alltid.
Men här är de goda nyheterna: dina omtyckta bilder behöver inte förbli instängda på din gamla telefons digitala kyrkogård. Med rätt kunskap och verktyg kan du implementera hur man hämtar bilder från en gammal telefon enheter. I den här artikeln kommer vi att utforska metoderna och teknikerna för att säkert och effektivt återställa foton från din gamla telefon. Vi ska visa dig att du med lite ansträngning och rätt vägledning kan låsa upp en skattkammare av nostalgi och hålla dina tidigare ögonblick vid liv. Så låt oss dyka in och lära oss hur du hämtar foton från din gamla telefon.
Del 1. Hur man hämtar foton från gamla iPhoneDel 2. Hur man hämtar bilder från gamla Android-telefonerDel 3. Slutsats
Om du är en iOS-användare är ett av de bekvämaste sätten att hämta bilder från din gamla telefon genom att återställa dem från din iCloud-säkerhetskopia. iCloud är Apples molnlagringstjänst som automatiskt säkerhetskopierar dina data, inklusive foton, så att du kan komma åt dem på din nya enhet eller hämta dem om du har tappat bort din gamla telefon. Så här gör du:
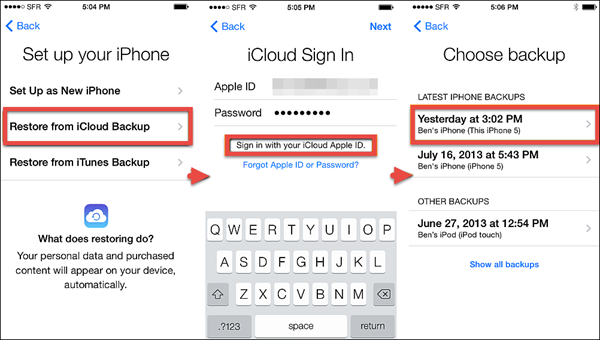
Kom ihåg att den här metoden är mest effektiv om du regelbundet säkerhetskopierar din gamla telefon till iCloud. Om du inte har det, eller om du behöver hämta specifika foton som inte finns i din senaste iCloud-säkerhetskopia, överväg de andra metoderna som vi kommer att diskutera i den här artikeln. Håll utkik efter fler sätt att rädda dina älskade minnen från din gamla iOS-enhet.
Om du har säkerhetskopierat din gamla iPhone till iTunes på din dator kan du hämta foton genom att återställa din nya enhet från den iTunes-säkerhetskopian. Så här gör du:
Den här metoden är användbar om du har en iTunes-säkerhetskopia som innehåller de foton du vill hämta. Det är viktigt att notera att om du återställer din enhet från en iTunes-säkerhetskopia kommer den aktuella data på din nya enhet att skrivas över, så se till att säkerhetskopiera all ny data innan du fortsätter. Om du inte har en iTunes-säkerhetskopia eller vill utforska andra alternativ, stanna hos oss när vi fördjupar oss i fler metoder för att hämta bilder från din gamla iOS-telefon.
Om du använder en Mac kan du använda Finder för att hämta bilder från din gamla iOS-enhet. Så här gör du:
Genom att använda Finder på din Mac kan du komma åt och överföra bilder från din gamla iPhones säkerhetskopia utan att behöva använda programvara från tredje part. Den här metoden är särskilt användbar om du inte har tillgång till iTunes- eller iCloud-säkerhetskopior. Nu har du ett annat effektivt sätt att hämta dina älskade bilder från din gamla iOS-telefon.
Om du är en Android-användare erbjuder Google Drive ett enkelt sätt att hämta foton från din gamla telefon. Genom att aktivera säkerhetskopiering och synkronisering kan dina foton lagras säkert i molnet, redo att nås när du byter till en ny Android-enhet eller behöver hämta dem. Så här gör du:
Genom att använda Google Drive kan du sömlöst hämta dina foton och förvara dem säkert lagrade i molnet, vilket gör det till en bekväm och effektiv metod för Android-användare. Om du har några specifika krav eller om dina foton inte har säkerhetskopierats till Google Drive, oroa dig inte – det finns andra metoder som vi kommer att utforska för att hjälpa dig att hämta dina värdefulla minnen från din gamla Android-telefon.
Många Android-enhetstillverkare erbjuder sina egna molnlagringsplattformar, som t.ex Samsung Cloud, vilket kan vara ett bekvämt sätt att hämta bilder från din gamla Android-telefon, speciellt om du har en enhet från den tillverkaren. Så här gör du med Samsung Cloud som exempel:
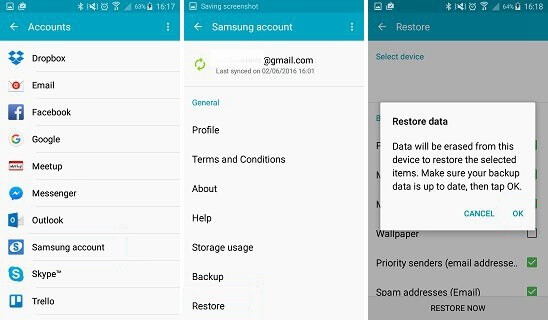
Observera att tillgängligheten för denna metod kan variera beroende på din enhetstillverkare. Vissa tillverkare kan erbjuda mer robusta molntjänster än andra. Det är viktigt att se till att du har säkerhetskopierat dina foton till tillverkarens molntjänst innan du försöker hämta dem med den här metoden.
Genom att använda din enhetstillverkares molnlagringsplattform kan du enkelt komma åt och hämta bilder från din gamla Android-telefon, och bevara dina minnen intakta när du byter till en ny enhet. Om du har en annan Android-enhet och molntjänst, kontakta din tillverkare för specifika instruktioner eller utforska andra metoder för att återställa dina älskade foton.
FoneDog Android Data Recovery är ett kraftfullt och användarvänligt mjukvaruverktyg som stöds av iPhone 15 som är utformat för att hjälpa dig att återställa foton och annan data från din gamla Android-telefon. Oavsett om du av misstag har raderat foton eller behöver hämta data från en felaktig enhet, FoneDog Android Data Recovery kan vara en livräddare. Nedan kommer vi att beskriva stegen för att använda det här verktyget och lyfta fram några av dess nyckelfunktioner.
Android Data Recovery
Återställ raderade meddelanden, foton, kontakter, videor, WhatsApp och så vidare.
Hitta snabbt förlorad och raderad data på Android med eller utan root.
Kompatibel med 6000+ Android-enheter.
Gratis nedladdning
Gratis nedladdning

Här är en steg-för-steg-guide för hur du hämtar bilder från en gammal telefon med denna exklusiv programvara för dataåterställning för Android:

FoneDog Android Data Recovery är en pålitlig och effektiv lösning för att återställa bilder och återställa raderade textmeddelanden på Android-enheter. Oavsett om dina foton raderades, försvann på grund av ett programvaruproblem eller om du bara vill överföra dem till en ny enhet, kan det här verktyget hjälpa dig att göra det enkelt.
I den här omfattande guiden har vi utforskat olika metoder för att hjälpa dig att hämta dina värdefulla bilder från gamla telefoner, oavsett om du är iOS- eller Android-användare. Vår resa började med att tillgodose behoven hos iOS-användare, lyfta fram metoder som att återställa från iCloud- eller iTunes-säkerhetskopior och använda Finder på en Mac. Dessa metoder kan sömlöst återställa dina minnen och göra dem tillgängliga på din nya enhet.
För Android-användare upptäckte vi bekvämligheten med säkerhetskopiering av Google Drive och tillverkarspecifika molnlagringsplattformar, som Samsung Cloud. Dessa tjänster erbjuder tillgängliga och effektiva sätt att hämta dina foton och skyddar dina älskade stunder.
Vi introducerade också det robusta och mångsidiga FoneDog Android Data Recovery-verktyget, som är utformat för att återställa data, inklusive foton, från Android-enheter. Med sitt användarvänliga gränssnitt och djupa skanningsmöjligheter är det en kraftfull tillgång i jakten på att rädda dina förlorade minnen.
Oavsett vilken metod du väljer är nyckeln att agera snabbt och effektivt för att säkerställa säkerheten för dina foton. Att säkerhetskopiera dina data regelbundet, antingen genom inbyggda funktioner som iCloud och Google Drive eller med programvara från tredje part, är avgörande för att skydda dina minnen.
Kom ihåg att varje metod har sina egna fördelar och är lämplig för olika scenarier, så välj den som bäst passar dina behov och tekniska preferenser. Dina bilder är mer än bara bilder; de är ögonblick som fångas i tiden, och med rätt verktyg och kunskap kan de fortsätta att ge glädje och nostalgi till ditt liv.
Android Data Recovery
Återställ raderade meddelanden, foton, kontakter, videor, WhatsApp och så vidare.
Hitta snabbt förlorad och raderad data på Android med eller utan root.
Kompatibel med 6000+ Android-enheter.
Gratis nedladdning
Gratis nedladdning

Lämna en kommentar
Kommentar
Android Data Recovery
Återställ raderade filer från Android-telefoner eller surfplattor.
Gratis nedladdning Gratis nedladdningHeta artiklar
/
INTRESSANTTRÅKIG
/
ENKELSVÅR
Tack! Här är dina val:
Utmärkt
Betyg: 4.5 / 5 (baserat på 95 betyg)