

Av Adela D. Louie, Senast uppdaterad: June 8, 2020
Oroar du dig för vissa data som du har i ditt Android-telefonminne som hade förlorats av någon anledning? Vill du veta om det är möjligt för dig att göra en telefonminnesåterställning för Android-enheter så att du kan få tillbaka de raderade data tillbaka?
Då är det här inlägget för dig och om du ska läsa igenom det kommer du då att kunna veta hur du kan göra en återställning av telefonminne för Android-telefoner.
De flesta Android-användares fråga är att kommer det att vara möjligt för dem att återställa förlorad data från deras telefonminne. Nuförtiden är det väldigt vanligt att varje Android-användare har ett internminne på upp till 256GB på sina Android-enheter. Och på grund av detta använder många av dem inte längre ett SD-kort för att utöka sin externa lagring.
Det finns dock vissa användare som fortfarande undrar, vad händer om de förlorade en del av sina data från det interna minnet på sin Android-enhet. Kommer de fortfarande att kunna få tillbaka de raderade data från deras telefonminne?
Tja, svaret på den här frågan är naturligtvis att du fortfarande kan. Och det är vad vi ska visa dig i det här inlägget. Vi kommer att visa dig hur du kan göra en återställning av telefonminne för Android-enheter.
Del 1: Kan jag göra en telefonminnesåterställning för Android?Del 2: Det enklaste sättet att återställa telefonminne för AndroidDel 3: Hur man gör en återställning av telefonminne för Android på ett avancerat sättDel 4: Slutsats
Det interna minnet på en Android-enhet kan låta lite läskigare än att göra en återställning på ett SD-kort. Men du behöver inte oroa dig eftersom du kan göra detta på det enkla sättet. Allt du behöver ha är rätt verktyg för återställning av telefonminne för din Android-enhet och allt kommer att bli bra.
När du raderar viss data från ditt interna minne på din Android-enhet kommer systemet på din Android-enhet inte att kunna hitta den vilket innebär att du inte längre kan ha tillgång till dem.
Men oroa dig inte eftersom dessa raderade data fortfarande finns kvar på din Android-enhet och på grund av det kan du fortfarande få dem återställda.
Men det finns några försiktighetsåtgärder som du kanske vill titta på för att undvika permanent radering av dina data.
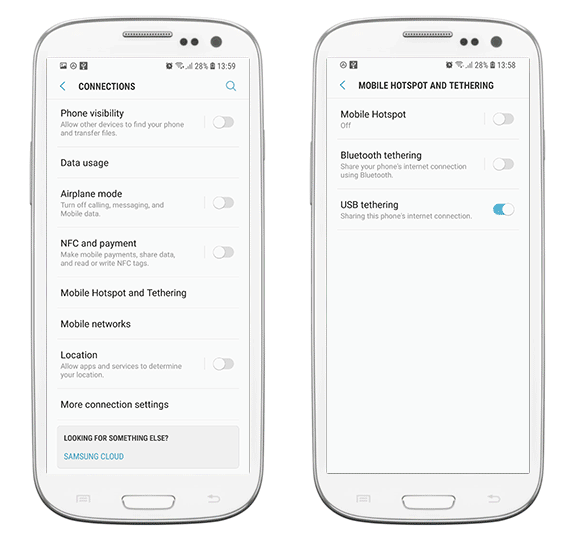
Nu, om det du letar efter är det enklaste sättet att göra en telefonminnesåterställning för Android, då har vi den perfekta lösningen för dig och det är genom att använda FoneDog Android Data Recovery.
FoneDog Android Data Recovery är det mest effektiva verktyget som du kan använda för att du ska kunna utföra en telefonminnesåterställning för Android. Genom att använda detta kan du återställa förlorad data från din Android-telefon som din textmeddelanden, samtalsloggar, foton, ljud, videor, kontakter och så mycket mer.
Android Data Recovery
Återställ raderade meddelanden, foton, kontakter, videor, WhatsApp och så vidare.
Hitta snabbt förlorad och raderad data på Android med eller utan root.
Kompatibel med 6000+ Android-enheter.
Gratis nedladdning
Gratis nedladdning

Utöver det är det mycket enkelt och säkert att använda FoneDog Android Data Recovery. Det betyder att du inte behöver oroa dig för dina befintliga data eftersom de inte kommer att skrivas över av programmet. Du kan också använda FoneDog Android Data Recovery för att återställa från din surfplatta, SD-kort och till och med från det interna minnet på din Android-telefon.
Och för att visa dig hur enkelt det här programmet är, här är en snabb och enkel guide som du enkelt kan följa. Fortsätt bara och ladda ner och installera FoneDog Android Data Recovery på din dator och låt oss börja göra en telefonminnesåterställning för Android-enheter.
Efter att ha laddat ner och installerat FoneDog Android Data Recovery-programvaran på din dator, fortsätt och dubbelklicka på den så att du kan köra programmet. Och sedan anslut helt enkelt din Android-telefon till din dator med hjälp av dess USB-kabel.
Och efter att du har anslutit din Android-telefon till din dator kommer FoneDog Android Data Recovery att be dig slå på USB-felsökningen på din Android-enhet. Så om du inte kunde göra detta tidigare, här är de saker du behöver göra för att aktivera det beroende på versionen av din Android-telefon.

Efter att du framgångsrikt har aktiverat USB-felsökningen på din Android-enhet kommer FoneDog Android Data Recovery att visa dig alla datatyper som den kan stödja för att återställa. Så, därifrån, fortsätt och välj de datatyper som du vill skanna från listan på skärmen.

Efter att ha valt alla filtyper som du vill återställa från ditt Android-telefonminne kan du nu gå vidare och klicka på knappen Nästa. Detta startar sedan programmet för att skanna dina valda filer. Så härifrån är allt du behöver göra att vänta på att skanningsprocessen ska avslutas.
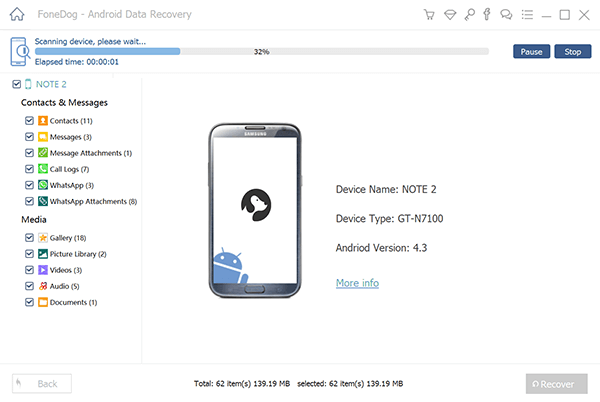
Efter skanningsprocessen kommer FoneDog Android Data Recovery att börja visa dig alla objekt som innehåller de filtyper som du har valt tidigare. Så härifrån är allt du behöver göra nu att förhandsgranska allt innehåll och sedan välja de som du vill återställa. Du kan göra detta genom att helt enkelt klicka på objekten en efter en.
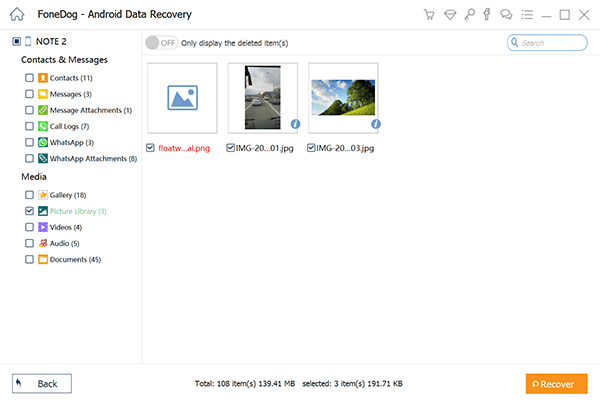
Och efter att ha valt alla raderade data som du vill få tillbaka, är det nu dags för dig att starta processen. Här är allt du behöver göra att klicka på knappen Återställ längst ned till höger på skärmen. Sedan kommer FoneDog Android Data Recovery att börja återställa din valda data. Så nu måste du bara vänta tills processen är klar.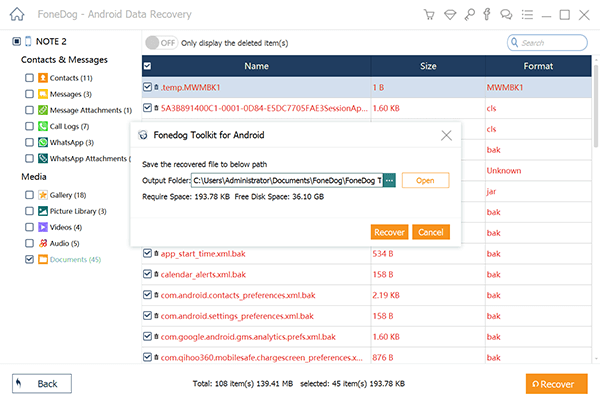
Gratis nedladdningGratis nedladdning
Ett annat sätt att göra ett telefonminne återställning för Android är när din Android-enhet är rootad. Men processen om denna metod är lite komplicerad än den första som vi har visat dig ovan.
Och innan du gör den här metoden måste du först ha en kopia av det interna minnet på din Android och spara det som en RAW-fil. Sedan kommer du att behöva konvertera den till ett VHD-format. Och när din hårddisk redan är monterad på din dator, då kommer du att kunna få den skannad med hjälp av ett visst verktyg. Och för att vara mer specifik om denna metod har vi inkluderat stegen nedan.
Hitta /dev/block/platform/ -name 'MMC*' -exe Fdisk -|{} \;> /sdcard/list_of_partitions.txt
adb skal. su. dd if=/dev/block/mmcblk0p27 of=/cache/myfifo.
Och när du redan har konverterat filen till VHD, fortsätt och kopiera den till en annan mapp. Och sedan, gå vidare och öppna din konsol och skriv sedan in följande kommando: cd C:/cygwin64/000/ VhdTool.exe /convert mmcblk0p27.raw
Och när du är helt klar med alla steg som vi har visat dig ovan kan du nu gå vidare och göra en återställning av telefonminne för Android-telefoner lätt. Detta kommer då bara att ta dig några minuter av din tid beroende på storleken på den data du försöker återställa.
Android Data Recovery
Återställ raderade meddelanden, foton, kontakter, videor, WhatsApp och så vidare.
Hitta snabbt förlorad och raderad data på Android med eller utan root.
Kompatibel med 6000+ Android-enheter.
Gratis nedladdning
Gratis nedladdning

Så närhelst du behöver göra återställning av telefonminne för Android, allt du behöver göra är att komma till det här inlägget, och då är du säker på att du kommer att kunna återställa all data som du har förlorat från internminnet på din Android-telefon.
Lämna en kommentar
Kommentar
Android Data Recovery
Återställ raderade filer från Android-telefoner eller surfplattor.
Gratis nedladdning Gratis nedladdningHeta artiklar
/
INTRESSANTTRÅKIG
/
ENKELSVÅR
Tack! Här är dina val:
Utmärkt
Betyg: 4.6 / 5 (baserat på 79 betyg)