

Av Adela D. Louie, Senast uppdaterad: November 7, 2017
Hej alla, Idag ska vi lära oss Fotoåterställning för Android!
Många av oss älskar att ta bilder med vår mobila enhet. Att ta bilder på våra vänner, släktingar, händelser i livet och mycket mer. Men har du någonsin upplevt att förlora dessa värdefulla bilder från din Android-enhet? Vi vet att om detta händer dig skulle du känna dig väldigt frustrerad och riktigt ledsen.
Att förlora sådana värdefulla foton från din mobila enhet kan vara mycket förödande och vi är säkra på att du skulle vilja veta hur du kan hämta dessa foton. Om du upplever en sådan här situation.
Du kanske också undrade om du fortfarande kunde återställa dessa bilder och om det finns en möjlighet att du kan göra det för din Android-enhet. Som tur är har vi det perfekta svaret på alla dina frågor och lösningen på ditt dilemma.
Varför kommer att förlora bilder?
DEL 1: Några skäl till att förlora foton på Android-telefoner DEL 2: Varningar innan du återställer raderade bilder DEL 3: Återställ borttagna foton på Android via Gmail-konto Videoguide: Hur kan vi extrahera borttagna bilder från Android-telefoner DEL 4: Hur man hämtar borttagna bilder på Android utan PCDEL 5: Slutsats
Android SD-kort är formaterat
Om ditt SD-kort är fullt och du vill frigöra lite utrymme. Men när du kopierar data till din dator, formaterar du av misstag SD-kortet. Oavsett om du försöker frigöra minne eller reparera ett virusinfekterat SD-kort, förlorade du tyvärr annan data inklusive foton. Att återställa värdefulla Android-foton blir mycket viktigt i den här situationen.
Raderade foto av misstag
De flesta människor stöter på oavsiktlig radering av data. Du kan ha valt fel foto när du raderade oönskade foton, eller så kan du ha använt knappen för att trycka på radera istället för att överföra/kopiera/flytta.
Android-uppdatering
Även om det inte är vanligt, på grund av Android-uppdateringar, är det inte omöjligt för dig att förlora data. Vanligtvis uppdaterar en Android-uppdatering enhetens operativsystem genom att åtgärda dess fel, så det kan leda till att foton raderas under uppdateringsprocessen.
Telefon eller skärm sprucken
Ibland glider din telefon ur handen och hamnar i golvet. I det här fallet, även om skärmen förblir densamma, blir den underliggande kretsen kaotisk och svarar inte på din beröring. På grund av denna situation kan du inte gå in i Android och förlora data som foton.
Var uppmärksam!
2.1 Sluta använda din Android-enhet
2.2 Inaktivera Wi-Fi, mobildata, Bluetooth-anslutning och så vidare.
2.3 Bluetooth för att ha en chans att återställa borttagna bilder från Android.
2.4 Hitta ett pålitligt återställningsverktyg för att få tillbaka bilder
Du kan också försöka återställa de raderade fotona från din Android-enhet med ditt Gmail-konto. Detta hjälper dig att få tillbaka de raderade bilderna med eller utan dator. Men då kommer detta bara att fungera om du har synkroniserat alla dina foton från din Android-enhet till ditt Google-konto med Google Foto-appen. Följ bara dessa enkla steg.
ANMÄRKNINGAR: Alla foton kommer att tas bort från ditt Google-moln efter 60 dagar så att du bättre kan återställa de raderade fotona så snart som möjligt.
Klicka på spelaren för att se vad den gjorde för dig att återställa raderade foton från Android-telefoner!
Den bästa delen???
Vi har ett fantastiskt program för dig som du kan ladda ner till din dator, antingen MAC eller Windows, som du kan använda för att återställa bilder från din Android-enhet. Detta program är mycket lätt att använda och är kompatibelt med alla Android-telefoner du har.
Det kommer att ge dig 100 % framgång med att återställa sådan data på din Android-enhet. Det här programmet är också mycket säkert att använda eftersom det inte kommer att skriva över någon data på din Android-enhet och bara du kan hantera all din data från din Android-enhet.
Detta kommer säkert att hjälpa dig att återställa de förlorade bilderna på din enhet oavsett om du använder en surfplatta eller mobiltelefon med Android-enhet. Detta program kallas FoneDog Android Photo Recovery Verktyg.
Allt du behöver göra här för att ladda ner FoneDog Android Data Recovery-verktyget från vår officiella webbplats. När du är klar med att ladda ner programmet, installera det och sedan kan vi fortsätta med det återställa dina raderade foton från din Android.
Detta program är kompatibelt med en MAC- eller Windows-dator. Många Android-enheter kan njuta av programvaran Photo Recovery. Bara ladda ner och prova så kan du veta det.
Gratis nedladdning Gratis nedladdning
Starta FoneDog Android Data Recovery Tool och anslut din Android-enhet till din dator.

Anslut Android till datorn -- Steg 1
När du har felsökt din Android-telefon kommer följande alternativ att dyka upp och det kommer att visa dig hur du fungerar korrekt beroende på operativsystemet på din telefon.
Android 2.3 eller tidigare version
Gå och tryck på "Inställningar"
Tryck sedan på ”Program”
Tryck "Utveckling"
Och tryck sedan på "USB felsökning"
Android 3.0 till 4.1
Knacka på "Inställningar"
Tryck sedan på "Utvecklaralternativ"
Tryck sedan på "USB felsökning"
Android 4.2 till den nyare versionen
Gå till "Inställningar"
Gå sedan till "Om telefon"
Gå och tryck "Bygga nummer" i 7 gånger
Sedan efter det, gå till "Inställningar" igen
Tryck "Utvecklaralternativ"
Och tryck sedan på "USB felsökning"
Efter att ha följt vilken Android-enhet du än har, tryck bara på "OK" att avsluta.

Tillåt USB-felsökning -- Steg 2
När din Android-enhet är ansluten kommer du att kunna se filer från din telefon på skärmen.
För att du ska kunna hämta raderade bilder från din Android, välj bara "Galleri"Eller"Bildbibliotek" klicka sedan på "Nästa"-Knappen.
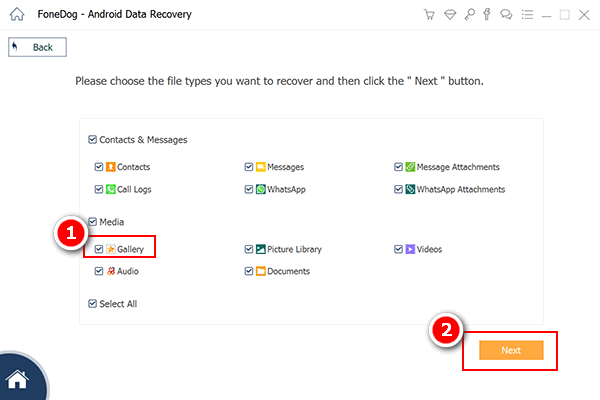
Välj fotofil att skanna -- Steg 3
När du är klar med att välja filen du vill återställa från din Android-enhet kommer du att se ett popup-fönster på din mobila enhet.
Detta kommer att be om ditt tillstånd från dig om du tillåter programmet att skanna din enhet. Här måste du välja "Tillåt/Bevilja/Authorize".
Om du trycker på det kommer programmet att skanna din Android-enhet så att du kan återställa de raderade bilderna.
ANMÄRKNINGAR: Skanningsprocessen kan ta ett tag men du kommer att kunna se framstegen längst upp på skärmen.
Om du inte ser något popup-fönster på din Android-enhet klickar du bara på "Försök igen"
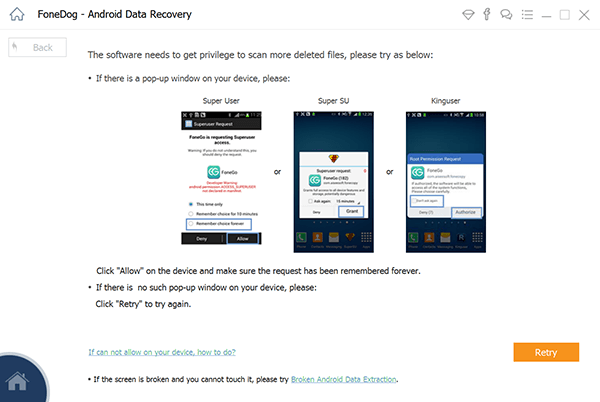
Tillåt FoneDog att skanna Android-enhet -- Steg 4
Efter skanningsprocessen klickar du bara på "Galleri" eller "Fotobibliotek" i den vänstra panelen på skärmen.
När du klickar på det kommer du att kunna förhandsgranska alla dina raderade bilder från din Android-enhet.
Välj bara alla foton som du vill hämta och klicka sedan på "Recover"-Knappen.
Människor Läs också:
Återställ raderad video från Samsung
Återställ raderade WhatsApp-meddelanden från Android

Återställ raderade foton på Android -- Steg 5
OBS: I ditt galleri, de bilder som har tagits av telefonen, eller från en dator eller Bluetooth eller skärmdumpar.
I ditt bildbibliotek finns cachebilder. Alla foton som vi kommer att kunna återställa kommer sedan att exporteras som .jpg och .png och sorteras i filtyper på din dator.
Gratis nedladdning Gratis nedladdning
Nu har du verkligen återställt alla dina raderade bilder för din Android-enhet. Gör det alltid till en vana att säkerhetskopiera alla bilder som du har återställt på din dator så att du inte kommer att oroa dig för någonting när detta händer igen.
För att du ska kunna säkerhetskopiera dessa bilder, anslut bara din Android-enhet till din dator och kopiera alla mappar med dina bilder från din Android-enhet. Bra också att vi har det bästa programmet för dig återställa dessa raderade bilder för din Android-enhet.
Också, den FoneDog Android Data Recovery Tool låter dig inte bara återställa raderade bilder från din Android-enhet utan det kan också hjälpa dig att återställa alla förlorade kontakter, textmeddelanden, musik, videor och andra viktiga data från din Android-enhet.
Lämna en kommentar
Kommentar
Android Data Recovery
Återställ raderade filer från Android-telefoner eller surfplattor.
Gratis nedladdning Gratis nedladdningHeta artiklar
/
INTRESSANTTRÅKIG
/
ENKELSVÅR
Tack! Här är dina val:
Utmärkt
Betyg: 4.7 / 5 (baserat på 72 betyg)