

Av Gina Barrow, senast uppdaterad: June 25, 2017
Skärmen på min Samsung S7 är trasig när jag tappade den av misstag i golvet. Jag vill hämta några meddelanden och bilder från S7.
Problemet är att jag kan inte ange ett lösenord för att låsa upp telefonen eftersom pekskärmen inte svarar. Hur kan jag återställa data från Galaxy S7 när jag är utestängd från telefonen?
Efter flera år av att skriva mjukvara för Android-enheter har vi utvecklat ett verktyg för Android-användare att inte längre oroa sig för att förlora data.
Här är ett tips till dig: Download FoneDog Android Data Recovery för att snabbt återställa din data från Galaxy G7 eller någon annan Android-telefon. Om du inte känner för hjälp av programvara från tredje part och vill göra det själv, har vi samlat lite användbar information och grundläggande lösningar nedan.
Android Data Recovery
Återställ raderade meddelanden, foton, kontakter, videor, WhatsApp och så vidare.
Hitta snabbt förlorad och raderad data på Android med eller utan root.
Kompatibel med 6000+ Android-enheter.
Gratis nedladdning
Gratis nedladdning

Del 1. Lås upp Samsung S7-telefonen manuelltDel 2. Lås upp Samsung S7 med ett Samsung-kontoDel 3. Hur man återställer data på trasig Samsung-enhet?Del 4. Videoguide: Hur man återställer Samsung-data när det inte går att ange lösenordDel 5. Tips för att undvika att din Samsung S7 går sönder
Om du kan inte ange ett lösenord på din Samsung S7-telefon eftersom skärmen svarar inte, kan du utföra några manuella och grundläggande felsökningssteg för att försöka låsa upp enheten.
Om telefonen slås på men inte passerar genom lösenordsskärmen eftersom den inte svarade, skulle vissa försöka komma åt den låsta Android-telefonen via USB, här kan du mjukåterställa enheten genom att stänga av den helt.
Att inte svara kan orsakas av många problem som fysisk skada (telefonen tappades, sprucken skärm, etc...) programvarufel (kraschad programvara, murning). Efter 2 minuter, försök att slå på den igen för att kontrollera om enheten fungerar som den ska. 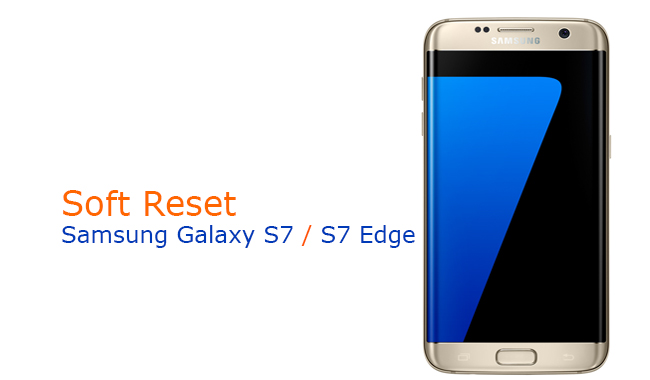
Nästa sak du kan göra om den mjuka återställningen misslyckas är att göra en hård återställning på Samsung S7. Följ stegen nedan för att hårdåterställa enheten:
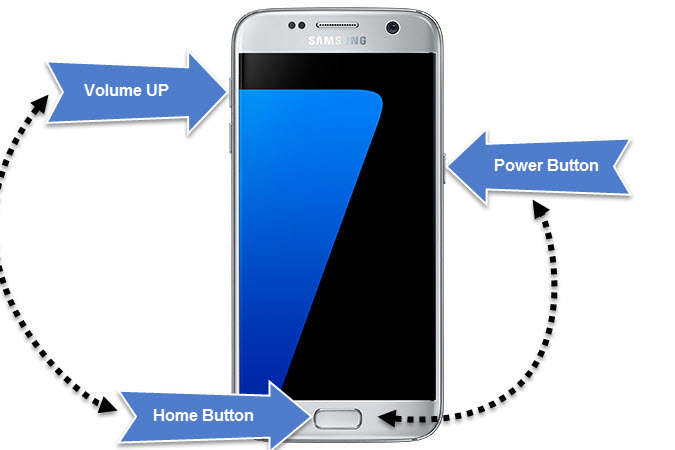
Men att göra en hård återställning kommer naturligtvis inte att vara en bra lösning på återhämta data från Samsung S7-enheten om du inte har en säkerhetskopia.
Om annars är detta den enda möjliga lösningen du kan göra på telefonen, du kan göra en hård återställning och sedan återhämta data med hjälp av Fonedog-Android Data Recovery programvara.
Det fungerar även perfekt på Samsung S6-enheter för att återställa raderade data som t.ex kontakter, foton, videor, dokument, och andra filer.
Denna process kan tyckas vara lite tid att ta med att veta att du måste gå online och komma åt funktionen "Hitta min mobil" från Samsungs officiella webbplats.
Tipset här är dock att du även måste ha aktiverat telefonens "Fjärrkontroller” före eventuella incidenter. Du kan sätta på "Fjärrkontroller" genom att gå till Inställningar> Låsskärm och säkerhet> Hitta min mobil> Fjärrkontroller, skjut reglaget PÅ för att aktivera den här funktionen.
För att återställa data med ett Samsung-konto, kolla bara stegen nedan:
Steg 1. Gå till "Hitta min mobil” från Samsungs webbplats
Steg 2. Ange Samsungs användarnamn och lösenord. Om du kan inte ange ett lösenord eftersom du har glömt, kan du klicka på "Glömt användar-ID eller lösenord" länk nedan.
Samsung-ID:t är faktiskt den e-postadress som du har registrerat under första gången du konfigurerade kontot. Samsung kommer sedan att skicka dig en återställningslänk för att komma åt ditt konto från din e-post. Återställ lösenordet och försök logga in igen med de nya användaruppgifterna.
Steg 3. Om du har loggat in kommer du att se listan över enheter som är registrerade på ditt Samsung-konto. Klicka på den exakta enheten du har problem med, Samsung S7 för den här artikeln; se till att den är listad och aktiv. Scrolla ner och hitta "Lås upp min enhet".
Steg 4. Låsskärmen på Samsung S7 kommer att låsas upp och återställas till standardalternativet för svep.
På din mobila enhet får du även ett meddelande från "Hitta min mobil" att din låsskärmssäkerhet har låsts upp. Den här gången kan du gå vidare och ändra säkerhetslösenordet. Om ingen av dessa lösningar fungerar, kanske du vill göra ditt bästa för att få textmeddelanden från den här trasiga telefonen, läs sedan med så hjälper vi dig med det.
Det finns flera sätt att låsa upp och återställa lösenordet för Samsung S7-telefonen beroende på fallet. Du behöver dock bara genomgå en rad manuella försök innan du helt kan andas bra, som det som har introducerats ovan.
Vissa scenarier kan fixas med enkla steg och vissa fall kräver dataextraktion. Låt oss säga att du upplever det vanliga problemet med kan inte ange ett lösenord eftersom skärmen inte svarade alls och du bara vill återhämta data lagras på din telefon och bara skaffa en helt ny Android-enhet så snart som möjligt.
Nu för de flesta Samsung-enheter, om du vill undvika allt krångel och ta dig igenom hela den här irriterande situationen, försök använda FoneDog Toolkit-Android Data Recovery professionell återställningsprogramvara som har visat sig vara effektiv och betrodd av Android-användare över hela världen.
Gratis nedladdningGratis nedladdning
Det säkrar din data och ser till att den inte skrivs över eller raderas permanent. Du behöver inte ha en teknisk bakgrund för att använda den här programvaran, bara ladda ner och starta programmet och följ guiderna på skärmen eller hänvisa till följande steg nedan:
Sök FoneDog Toolkit-Android Data Recovery online eller från huvudwebbplatsen och ladda ner programvaran och installera den på din dator.

Gratis nedladdning Gratis nedladdning
Anslut Samsung-enheten och datorn med en USB-kabel. Starta FoneDog Toolkit-Android Data Extraction och välj "Datauttag (skadad enhet)” från skärmalternativen.
Notera: Om det är första gången du ansluter enheten till datorn kommer det att visas ett popup-fönster som ber om att tillåta USB-felsökning på telefonen, klicka bara på "OK".
På nästa skärm måste du välja de filer du vill återställa som t.ex dokument, meddelanden, kontakter, samtalshistorik, ljudfiler, videor och galleri.
Markera kryssrutorna bredvid varje filtyp. Du kan välja selektivt eller markera alla.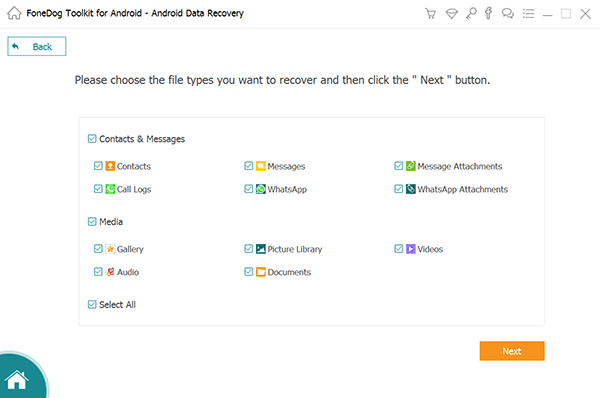
Android-enheter har vanliga feltyper som behövde extrahera data, som t.ex. kan inte ange ett lösenord och du måste återhämta data eller fysiska skador som trasiga skärmar.
För närvarande är det uppdelat i två feltyper: "Kan inte komma åt telefonen |Touch fungerar inte"Och"Svart|Krossad skärm”. Välj den närmaste eller exakta feltypen för din Samsung-enhet.
Du måste ange det exakta märket och modellen på din smartphone för att gå in i "Nedladdningsläge".
Kom ihåg att när du väl har angett fel fabrikat och modell kan det leda till att telefonen kläms fast eller andra problem med enheten med permanent skada. Du kommer att bli ombedd att bekräfta Android-märket och -modellen.
Efter att du har bekräftat Android-enhetens fabrikat och modell kommer du att gå in i "Nedladdningsläge” där du behöver utföra återställningssteg från den trasiga enheten själv.
Efter att ha gått in i "nedladdningsläge", FoneDog Toolkit-Android Data Extraction kommer sedan att analysera enheten och ladda ner det matchande återställningspaketet.
Skanningen kan ta en stund beroende på nätverksanslutningshastigheten och mängden data som lagras på den trasiga enheten.
Efter att hela analys- och skanningsprocessen är klar kommer programmet att visa alla filer som begärts för återställning. Du kan faktiskt förhandsgranska filerna i varje kategori och kan selektivt välja alla filer du bara vill återställa. Efter att ha verifierat och kontrollerat att alla filer är färdiga, klicka på "Recover” för att spara dessa filer i din skrivbordsmapp.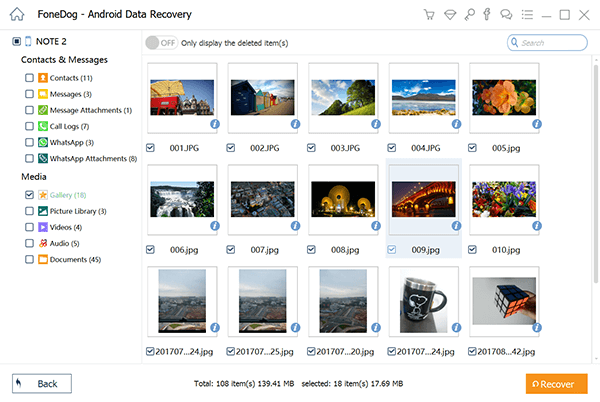
Stegen är så enkla, eller hur? Du behöver inte göra en massa saker bara för att återhämta data från din Samsung-enhet. Så om i fall du kan inte ange ett lösenord på din Android-enhet och det skadade hela telefonen, du vet säkert vad du ska använda.
FoneDog Toolkit-Android Data Recovery erbjuder en gratis testversion där du kan testa programvaran och förhandsgranska din telefon för att se till att all data fortfarande finns där innan du går vidare och köper den.
Att använda skyddstillbehör till din Samsung S7 har också stora fördelar. De ser inte bara så flashiga ut utan de ger såklart extra skydd. Här är några sätt du kan göra för att skydda din telefon:
Samsung har lagt till irriterande säkerhetslager på sina enheter för att säkerställa att vad som än kan hända, kommer ditt kontosäkerhet inte att brytas.
På grund av detta har de flesta användare glömt en del av detta skydd för det mesta. Samsung har utvecklat ett synkroniserat konto som heter Samsung ID precis som Apples.
Om du i fall kan uppleva problem som kan inte ange ett lösenord, utelåst och pin-fel kan du hantera det genom att helt enkelt logga in på ditt Samsung-konto och återställa säkerhetsalternativen.
Från och med nu har de lagt till ett Google-konto för att hjälpa dig att låsa upp Samsung S6 om du har varit helt utelåst så länge du har en internetanslutning.
Dessa säkerhetslager kommer dock inte att fungera om skärmen är sprucken eller inte svarar. I det här fallet kan du behöva kringgå denna säkerhet och leta efter alternativ för att återhämta data från Samsung S7-enheten.
Samsung är väldigt knepigt när det kommer till att skapa lösenord. De är skiftlägeskänsliga och måste ha en stark rekommendation innan du kan använda den.
För att se till att du inte glömmer ditt lösenord igen, använd lösenord som är relevanta för dig och som kan hjälpa dig att komma ihåg.
Vi förstår hur frustrerande att bli inlåst och skada din telefon kan vara. Det är därför FoneDog Toolkit-Android Data Recovery utvecklades för att göra saker enklare och bättre för dig.
Även de mest komplicerade frågor som kan inte ange ett lösenordoch återhämta data från Samsung S7 kan hanteras perfekt.
Lämna en kommentar
Kommentar
Android Data Recovery
Återställ raderade filer från Android-telefoner eller surfplattor.
Gratis nedladdning Gratis nedladdningHeta artiklar
/
INTRESSANTTRÅKIG
/
ENKELSVÅR
Tack! Här är dina val:
Utmärkt
Betyg: 4.6 / 5 (baserat på 98 betyg)