

Av Nathan E. Malpass, Senast uppdaterad: November 28, 2023
Smartphones har blivit oumbärliga verktyg för att fånga minnen, lagra viktiga dokument och hålla ordning på våra liv. Men olyckor inträffar, och ett av de vanligaste dilemman som Android-användare möter är att av misstag radera filer från sina SD-kort.
Oavsett om det är värdefulla foton, viktiga dokument eller omhuldad musik kan förlusten av data vara förödande. Men var inte rädd – i den här artikeln kommer vi att fördjupa oss i världen av dataåterställning och visa dig hur du gör återställa raderade filer Android SD-kort.
Del #1: Hur man återställer raderade filer Android SD-kortDel #2: Bästa verktyget för att återställa raderade filer Android SD-kort: FoneDog Android Data RecoverySlutsats
Att förlora värdefull data från ditt Android SD-kort kan vara en stressande upplevelse, men det finns en guldkant om du har varit noggrann med att säkerhetskopiera din data. Google Drive, en molnlagringstjänst som tillhandahålls av Google, kan ofta komma till den räddning du kan återställ din förberedda säkerhetskopia från Google Drive. I det här avsnittet kommer vi att visa dig hur du använder Google Drive för att återställa raderade filer Android SD-kort.
Steg #1: Kontrollera Google Drive Backup
Öppna Google Drive-appen på din Android-enhet. Tryck på meny ikon (vanligtvis tre horisontella linjer) för att komma åt sidofältet. Välj "Säkerhetskopiering" från listan. Här ser du en lista över säkerhetskopior av din enhet.
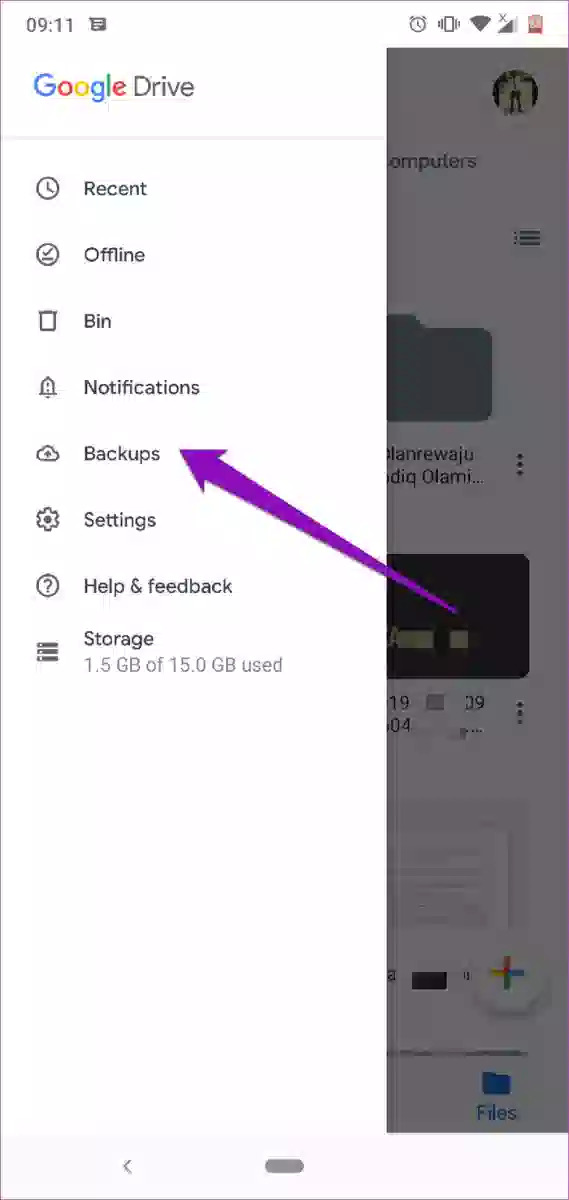
Steg #2: Återställ raderade filer
När du har identifierat säkerhetskopian som innehåller de raderade filerna du vill återställa, tryck på den. Du kommer att se en lista över alla appar och data som ingår i den säkerhetskopian. Bläddra igenom listan och välj de specifika filer eller data som du vill återställa. När du har valt filerna trycker du på "Återställa" knapp. Google Drive startar återställningsprocessen.
Steg #3: Vänta på återställning
Beroende på storleken på säkerhetskopian och antalet filer du återställer kan det ta lite tid att slutföra processen. Se till att din enhet är ansluten till ett Wi-Fi-nätverk för att påskynda nedladdningen av de återställda filerna.
Steg #4: Få åtkomst till återställda filer
När återställningen är klar kan du komma åt de återställda filerna på din Android-enhet. Kontrollera relevanta appar eller mappar där filerna ursprungligen lagrades.
Viktiga anteckningar:
Även om Google Drive är en bekväm metod för att återställa raderade filer, är det viktigt att utforska alternativa metoder också, särskilt om din data inte är säkerhetskopierad. I följande avsnitt kommer vi att täcka ytterligare tekniker som hjälper dig att återställa förlorad data från ett Android SD-kort.
Många Android-enhetstillverkare, som Samsung, erbjuder sina egna molnlagringstjänster. Om du använder en enhet från en sådan tillverkare och har aktiverat deras molnsäkerhetskopieringstjänst, kanske du kan återställa raderade filer Android SD-kort genom denna metod. I det här avsnittet guidar vi dig genom processen för att använda din enhetstillverkares molnlagring, till exempel Samsung Cloud, för att hämta dina förlorade data.
Steg #1: Få tillgång till din tillverkares molntjänst
Öppna molnlagringsappen från din enhetstillverkare (t.ex. Samsung Cloud för Samsung-enheter).

Steg #2: Logga in
Logga in på ditt molnlagringskonto med samma autentiseringsuppgifter som du använde när du konfigurerade din enhet.
Steg #3: Navigera till Säkerhetskopiera och återställa
Leta efter ett alternativ som "Säkerhetskopiera och återställa", "Återställ data" eller "Hämta borttagna filer" i molnlagringsappen. Den exakta formuleringen kan variera beroende på din tillverkare.
Steg #4: Välj filer att återställa
När du är i återställningssektionen bör du se en lista över säkerhetskopior eller filer som är tillgängliga för återställning. Välj säkerhetskopian eller filerna som innehåller data som du vill återställa.
Steg #5: Initiera återställningen
Starta återställningsprocessen genom att trycka på "Återställ" eller "Återställ" knapp. Din enhet börjar ladda ner de valda filerna.
Steg #6: Vänta på nedladdningen
Tiden det tar att slutföra återställningen beror på storleken på filerna och din internetanslutningshastighet. Se till att din enhet är ansluten till Wi-Fi för en snabbare nedladdning.
Steg #7: Få åtkomst till återställda filer
När nedladdningen är klar kan du komma åt de återställda filerna i deras respektive appar eller mappar på din Android-enhet.
Viktiga anteckningar:
Att använda din enhetstillverkares molnlagringstjänst kan vara ett effektivt sätt att återställa raderade filer från ditt Android SD-kort om du har en aktiv säkerhetskopia. Men om den här metoden inte är tillämplig på din situation, finns det fortfarande andra metoder att utforska, som vi kommer att täcka i de efterföljande avsnitten i den här guiden.
När det gäller att återställa raderade filer från ditt Android SD-kort kan det göra stor skillnad att ha ett pålitligt och effektivt verktyg till ditt förfogande. FoneDog Android Data Recovery är en enastående lösning känd för sin effektivitet och användarvänliga inställning till datahämtning. I det här avsnittet ger vi en översikt över FoneDog Android Data Recovery, markerar dess nyckelfunktioner och leder dig genom stegen för att återställa dina raderade filer.
Android Data Recovery
Återställ raderade meddelanden, foton, kontakter, videor, WhatsApp och så vidare.
Hitta snabbt förlorad och raderad data på Android med eller utan root.
Kompatibel med 6000+ Android-enheter.
Gratis nedladdning
Gratis nedladdning

FoneDog Android Data Recovery är en pålitlig programvara som stöds av iPhone 15 utformad för att enkelt hjälpa användare återställa raderad Android-data, inklusive samtalshistorik, foton, videor, dokument, meddelanden och mer, från både internminnet och SD-kortet på deras Android-enheter. Oavsett om din dataförlust beror på oavsiktlig radering, en systemkrasch eller andra orsaker, erbjuder FoneDog Android Data Recovery en heltäckande lösning.
Följ dessa steg till återställa raderade filer Android SD-kort använder FoneDog Android Data Recovery:
Steg #1: Ladda ner och installera FoneDog Android Data Recovery
Besök FoneDog-webbplatsen och ladda ner programvaran till din dator. Installera programmet genom att följa instruktionerna på skärmen.
Steg #2: Anslut din Android-enhet
Använd en USB-kabel för att ansluta din Android-enhet till datorn. Aktivera USB-felsökning på din Android-enhet genom att följa anvisningarna på skärmen.
Steg #3: Välj datatyper och skanningsläge
Starta FoneDog Android Data Recovery och välj de typer av data du vill återställa. Välj mellan "Standardläge" och "Avancerat läge" för skanning. Vi rekommenderar att du börjar med standardläget.
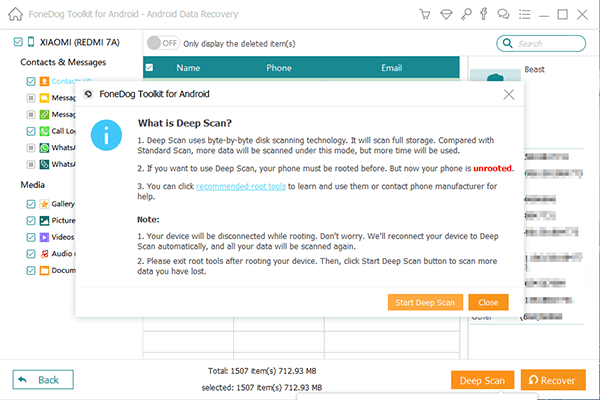
Steg #4: Börja skanna
Klicka på "Nästa" för att starta skanningsprocessen. Programvaran kommer att analysera din enhet och SD-kort för återställningsbar data.
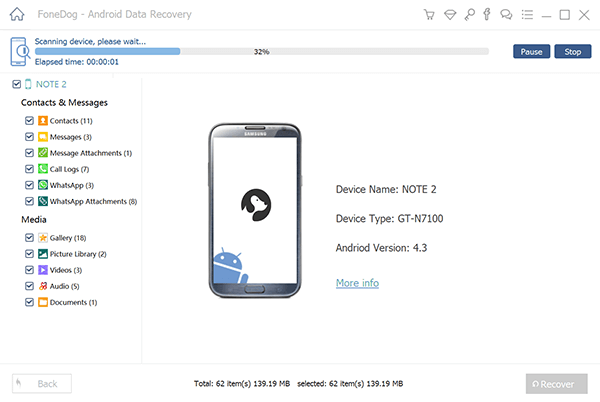
Steg #5: Förhandsgranska och återställ
Efter skanning kan du förhandsgranska de återställningsbara filerna i resultaten. Välj de filer du vill återställa och klicka på "Ta igen sig" knapp. Välj en plats på din dator för att spara de återställda filerna.

Steg #6: Slutför återställningen
Vänta tills programvaran slutför återställningsprocessen. När du är klar kan du komma åt dina återställda filer på din dator.
FoneDog Android Data Recovery förenklar dataåterställningsprocessen, vilket gör den tillgänglig för alla som behöver hämta raderade filer från sitt Android SD-kort. Dess mångsidighet, användarvänlighet och kraftfulla funktioner gör den till ett toppval för dataåterställning på Android-enheter.
Folk läser ocksåGuide om hur du kommer åt Android-filer från PCDen bästsäljande programvaran för Android-dataåterställning
I den här omfattande guiden har vi utforskat olika metoder för att återställa raderade filer Android SD-kort. Oavsett om du av misstag har raderat värdefulla foton, viktiga dokument eller annan data, finns det flera vägar att utforska när det kommer till dataåterställning.
Sammanfattningsvis ligger nyckeln till framgångsrik dataåterställning från ditt Android SD-kort i beredskap och rätt verktyg. Att regelbundet säkerhetskopiera din data till molntjänster som Google Drive eller din enhetstillverkares moln kan vara en livräddare.
Lämna en kommentar
Kommentar
Android Data Recovery
Återställ raderade filer från Android-telefoner eller surfplattor.
Gratis nedladdning Gratis nedladdningHeta artiklar
/
INTRESSANTTRÅKIG
/
ENKELSVÅR
Tack! Här är dina val:
Utmärkt
Betyg: 4.8 / 5 (baserat på 89 betyg)