

Av Nathan E. Malpass, Senast uppdaterad: November 23, 2019
Låt oss gå direkt till saken. Hur återställer du raderade filer från Samsung Galaxy S6? När du söker på Google kommer det att finnas en mängd svar på frågan. Men alla dessa metoder är inte effektiva.
I den här artikeln ska vi lära dig ett effektivt sätt att hjälpa dig återställa raderade filer från Samsung Galaxy S6. På så sätt behöver du inte gå igenom olika artiklar och metoder bara för att använda en lösning som inte fungerar.
Låt oss komma igång med den bästa metoden du kan implementera för att återställa dina förlorade eller felaktigt raderade data.
Återställ raderade filer från Samsung Galaxy S6 via Android Data RecoveryVad ska man göra för att återställa förlorad, skadad eller raderad data?Bonus: Viktigt tips för Samsung Data RecoveryAtt avsluta det hela
När det gäller att återställa dina filer när de har tagits bort kan du använda FoneDog Android Data Recovery verktyg. Den kan laddas ner från dess officiella hemsida. Programvaran är mycket enkel att använda och har ett enkelt gränssnitt som alla kan förstå.
Du kan använda verktyget gratis så att du kan skanna din Samsung Galaxy S6 efter raderade filer. Du kan förhandsgranska data som du kan återställa innan du faktiskt köper verktyget. Hela processen för att återställa dina förlorade filer kan göras på din dator. Ingen annan har tillgång till dina filer och mappar. Således är du säker på att programvaran är 100% säker.
Gratis nedladdningGratis nedladdning
Slutligen ger FoneDog Android Data Recovery dig en 30-dagars pengarna-tillbaka-garanti. Om du inte är nöjd med verktyget kommer de att återbetala dina pengar inom en period av 30 dagar efter köpet.
Här är stegen för att använda verktyget:
Steg 01 – Ladda ner, installera och starta FoneDog Toolkit – Android Data Recovery. Anslut sedan din Samsung Galaxy S6 till datorn via USB-kabeln.
Steg 02 – Se till att du aktiverar USB-felsökning med din telefon.
Steg 03 – Nu, när telefonen har upptäckts, välj de filtyper du vill återställa.
Steg 04 – Klicka sedan på "Nästa" Vänta tills skanningsprocessen är klar.
Steg 05 – Välj de data du vill återställa. Klicka sedan på "Återställ".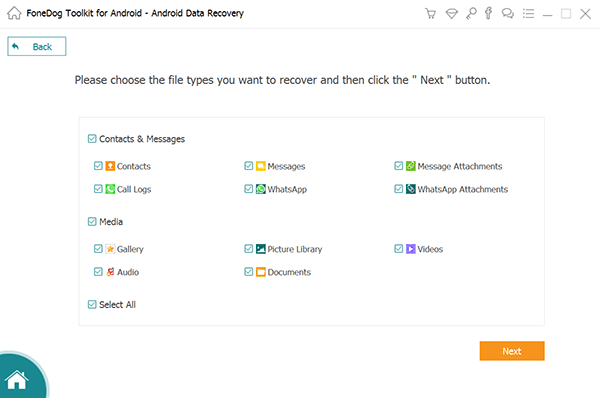
Det finns andra saker du kan göra för att återställa raderade filer från Samsung Galaxy S6. Samsung rekommenderar att du säkerhetskopierar dina filer och mappar regelbundet på en säker plats. Dessa inkluderar Google-konto, Samsung Cloud, en fysisk dator, extern hårddisk eller andra molnlagringsplattformar från tredje part.
När du regelbundet säkerhetskopierar dina data är du säker på att du kan återställa raderade filer från Samsung Galaxy S6. Du kan också enkelt få dina filer och mappar om dina data är skadade eller till och med förlorade på grund av fabriksåterställning. Och när din telefon försvinner eller blir stulen kan du enkelt få tillbaka filer.
Samsung rekommenderar att du använder Samsung Cloud för att få en kopia av dina data. Det möjliggör hantering av innehåll som du vill ska lagras inom nämnda plattform. Samsung Cloud låter dig också lagra personlig information, appinställningar, appdata och andra viktiga telefonjusteringar inom molnet.
Den nämnda molnlagringsplatsen låter dig lagra känslig information. Du kan till och med komma åt alla dessa vid en senare tidpunkt.
Så här använder du det steg för steg:
Steg 01 – Logga in på ditt Samsung-konto.
Steg 02 – Gå till Inställningar.
Steg 03 – Tryck på Cloud And Accounts.
Steg 04 – Tryck på Samsung Cloud.
Steg 05 – Tryck på Säkerhetskopiera mina data
Steg 06 – Tryck och slå på omkopplaren på höger sida av de olika datatyperna du vill säkerhetskopiera.
Steg 07 – Tryck på "Säkerhetskopiera nu".
Bortsett från att försöka återställa raderade filer från Samsung Galaxy S6. du kan också använda ett Google-konto för att säkerhetskopiera din data inklusive appdata, appinställningar och personlig information. Du kan till exempel använda Google Foto för att säkerhetskopiera dina bilder och dina videor.
Google Foto ger dig cirka 15 GB gratis lagringsutrymme för att ladda upp foton och videor. Så här använder du det steg för steg:
Steg 01 – Välj Google Foton på appskärmen. Se till att du är inloggad på ditt Google-konto.
Steg 02 – Aktivera alternativet märkt "Säkerhetskopiera och synkronisera".
Steg 03 – Välj önskad uppladdningsstorlek för videor och foton. Du kan göra det genom inställningar.
Steg 04 – Välj de foton och videor du vill säkerhetskopiera till ditt moln.
Steg 05 – Tryck på "Säkerhetskopiera nu".
Du kanske vill överföra filer från din Samsung-telefon till din dator. Så i framtiden kommer du inte ha problemet på hur man återställer raderade filer från Samsung Galaxy S6.
När du vill att din dator ska vara en lagringsplattform för din Samsung Galaxy S6-data måste du ladda ner appen Smart Switch från Samsungs officiella hemsida. När du har säkerhetskopierat din data till din dator kan du importera den tillbaka till din telefon vid en senare tidpunkt.
Här är instruktionerna om hur du använder den:
Steg 01 – Använd din dator och öppna sedan en webbläsare. Ladda ner Smart Switch från webbplatsen som ingår ovan.
Steg 02 – Installera Smart Switch på din dator och öppna den sedan.
Steg 03 – Anslut Samsung Galaxy S6 till din dator. Du kan göra detta genom att använda USB-kabeln som medföljer Samsung-telefonen vid köp.
Steg 04 – Gå till din dator och följ instruktionerna som finns i Smart Switch-applikationen. Den kommer att berätta vad du ska göra för att säkerhetskopiera din Samsung Galaxy S6-telefon.
Steg 05 – Vänta tills hela säkerhetskopieringsprocessen är klar. Koppla bort din Samsung Galaxy S6 från datorn.
Det är viktigt att notera att du måste säkerhetskopiera din Samsung Galaxy S6 regelbundet för att undvika att förlora filer och andra datatyper. Dessutom, när du säkerhetskopierar dina data, måste du se till att du har gott om lagringsutrymme på plattformen eller enheten där alla filer kommer att kopieras.
Gratis nedladdningGratis nedladdning
I den här guiden har vi berättat hur du gör återställa raderade filer från Samsung Galaxy S6. Vi rekommenderar att du använder FoneDog Android Data Recovery för att återställa förlorade filer. Detta är det bästa verktyget hittills och har ett högeffektivt betyg. Det är också viktigt att notera att alltid säkerhetskopiera dina filer regelbundet. På så sätt kommer du inte att stöta på det här problemet igen.
Till sist vill vi ställa några frågor till dig. Vad tycker du om programvaran vi rekommenderar för att återställa filer från Samsung Galaxy S6? Vad tycker du om alternativen för backup? Har du andra rekommendationer? Ge oss ditt svar genom att skriva i avsnittet nedan.
Lämna en kommentar
Kommentar
Android Data Recovery
Återställ raderade filer från Android-telefoner eller surfplattor.
Gratis nedladdning Gratis nedladdningHeta artiklar
/
INTRESSANTTRÅKIG
/
ENKELSVÅR
Tack! Här är dina val:
Utmärkt
Betyg: 4.7 / 5 (baserat på 70 betyg)