

Av Nathan E. Malpass, Senast uppdaterad: February 27, 2019
Samsung Galaxy Note 9 släpps i augusti 2018, som en efterföljare till Note 8. I sin batterikapacitet är den 4000 mAh, en avsevärt uppgraderad jämfört med Samsung Galaxy Note 8 med 3300 mAh.
Vad mer är, Note 9:s dubbla kamerasystem liknar S9:s medan horisontellt vända inställningar liknar Note8:s inställningar.
Dessutom är fingeravtryckssensorn förfinad och har flyttats till under kamerainställningarna, som designen på S9 & S9+.
På grund av den höga kvaliteten på Galaxy Note 9 lockar den en hel del Android-användare. Samtidigt dyker det också upp knep om hur man åtgärdar problem i daglig användning. En populär handlar om hur man återställer raderade bilder. Därför är denna artikel att tillhandahålla TOPP tre metoder för att återställa raderade bilder från Samsung Galaxy Note 9.
Metod 1. Återställ raderade foton med FoneDog Data RecoveryMetod 2. Återställ dina foton i Galaxy Phones papperskorgMetod 3. Återställ dina foton från Kies Backup-filer
Folk läser ocksåSamsung Guide: Hur man gör Samsung Photo RecoveryHur man återställer foton från Android-telefonens internminne
Generellt sett är det bättre för dig att välja en tredje part för att återställa dina raderade bilder medan du misslyckas efter att du provat de tidigare metoderna. Här, FoneDog Toolkit - FoneDog Android Data Recovery verktyg rekommenderas. Det beror på att verktyget hjälper en hel del raderade datatyper på din Android-enhet. Så om du letar efter sätt att återställa raderade textmeddelanden, kan du också använda det här verktyget.
Gratis nedladdningGratis nedladdning
Det finns FYRA huvudsakliga fördelar varför FoneDog Toolkit - FoneDog Android Data Recovery-verktyget är det enda alternativet som rekommenderas till dig här.
Okej, det är dags att se hur du återställer dina raderade bilder på din Samsung Galaxy Note 9 med FoneDog Toolkit - FoneDog Android Data Recovery-verktyget.
Dricks: 4 fantastiska sätt att fixa Samsung Black Screen of Death [2023 Update]
Du måste ladda ner FoneDog Toolkit på din dator eller PC från FoneDog officiella webbplats; eller så kan du klicka på knapparna nedan.
Gratis nedladdning Gratis nedladdning
Därefter kan du köra verktyget och gå in på hemsidan. Välj Android Data Recovery.
När du har valt Android Data Recovery, anslut din Samsung Galaxy Note 9 till din dator eller PC via USB.
Notera: Något du behöver veta för att aktivera USB-felsökningsläget.
Eftersom Samsung Galaxy Note 9 är utrustad med Android 8.1 Oreo, följ därför den sista vägen som nämns ovan när du aktiverar felsökningsläget.
När din Samsung Galaxy Note 9 är ansluten till din PC, innan du återställer dina foton, måste du kryssa i Galleriet på sidan för att du ska kunna välja datatyp. Klicka sedan på Nästa för att skanna din telefon.
Tips: Se till att batterienergin är minst 20 % för att stödja skanningen och hålla telefonen i anslutning.
Ha tålamod med skanningsprocessen. Tills skanningen är klar kan du välja telefonerna under galleridatatypen du just nu bockade för. Sedan kan du bekräfta återställningen och påbörjar återställningen.
Notera: Tidslängden för att återställa dina bilder beror på olika faktorer, såsom telefonlagring, telefonmodell och så vidare.
Tre metoder för att återställa raderade bilder från Samsung Galaxy Note 9 alla tillhandahålls enligt ovan: återställa dina foton i Galaxy Phones papperskorg, hämta dina foton från Kies-säkerhetskopior och återställa dina foton med FoneDog Toolkit - FoneDog Android Data Recovery.
Om du fortfarande är förvirrad över hur du återställer dina bilder från Samsung Galaxy Note 9 eller andra problem i din dagliga användning, vänligen kontakta oss, skriva ner dina kommentarer nedan eller maila oss.
Hoppas äntligen att du kommer att lyckas med att återställa dina bilder och få en bra upplevelse på denna nya Android-telefon i Samsung-serien.
Gratis nedladdning Gratis nedladdning
Om du vill återställa dina raderade bilder på din Samsung Galaxy Note 9 är den direkta metoden att återställa dem i Galaxy-telefonens papperskorg. Stegen listas nedan:
Det är ett verktyg som används som iCloud i iOS-systemet för att synkronisera dina data från en enhet till en annan. För Samsung-produkter heter det Samsung Kies.
Det vill säga, det är också enkelt att återställa dina raderade bilder om du har säkerhetskopior av dina bilder på din telefon.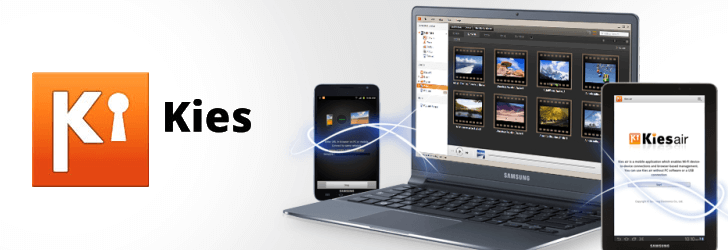
Lämna en kommentar
Kommentar
Android Data Recovery
Återställ raderade filer från Android-telefoner eller surfplattor.
Gratis nedladdning Gratis nedladdningHeta artiklar
/
INTRESSANTTRÅKIG
/
ENKELSVÅR
Tack! Här är dina val:
Utmärkt
Betyg: 4.5 / 5 (baserat på 105 betyg)