

Av Adela D. Louie, Senast uppdaterad: September 10, 2021
All data som du har på din mobila enhet är viktig. Men för de flesta som använder en mobil enhet är den som de mest uppskattar deras foton. Varför? För det är här deras minnen finns antingen med sina vänner eller familj. Det är därför att förlora dem kan vara mycket försvårande och frustrerande på samma gång.
Som tur är har vi den perfekta lösningen på hur man gör återställa raderade bilder på Samsung enhet. Så om du har förlorat eller av misstag raderat dina foton och du använder en Samsung-enhet till hands, då är det här inlägget definitivt för dig.
Det finns faktiskt många sätt att återställa raderade bilder på Samsung-enheten. Antingen kan du använda din säkerhetskopia eller använda en betrodd applikation för att återställa dem även om du inte har en säkerhetskopia av dina foton. Hur ska du göra det här? Fortsätt läsa nedan.
Del 1. Är det möjligt att återställa raderade bilder på Samsung? Del 2. Saker du INTE bör göra efter att ha raderat foton på Samsung Del 3. Hur man återställer raderade bilder på Samsung med säkerhetskopiering Del 4. Hur man återställer raderade bilder på Samsung utan säkerhetskopiering
Det är verkligen möjligt att återställa raderade bilder från din Samsung-enhet. Det beror på att fotona som du sparar på din Samsung-enhet kan sparas på två platser, vilket också kan bero på enhetens inställningar. Och de två möjliga platserna är din interna lagring och din externa lagring.
Innan vi visar dig några lösningar på hur du får tillbaka raderade bilder på Samsung, finns det naturligtvis några VIKTIGA saker som du INTE bör göra. Och dessa bör också uppmärksammas när du vill återställa bilder från vilken Android-telefon som helst.
Dessa varningar bör följas till varje pris eftersom du måste se till att data som du har förlorat inte skrivs över. Du förstår, även om dina data inte längre syns visuellt på din Samsung-enhet så finns de fortfarande kvar på din enhet. Och när du väl har sparat ny data på din enhet kommer det att finnas en större chans att skriva över dem, vilket kan göra att du inte längre återställer de raderade bilderna från din Samsung-enhet.
Att ha en säkerhetskopia av all data som du har på din Samsung-enhet är en av de viktigaste sakerna du bör göra. Speciellt om du har så mycket viktig data sparad i dem. Till exempel, i den här situationen har du raderat dina foton från din Samsung-enhet. Och om du har turen att säkerhetskopiera all data som du har på din Samsung-enhet, så här är sätten.
En av fördelarna med att använda en Samsung-enhet är att den kommer med en egen molnlagring som du kan dra nytta av. Detta innebär att du kan använda detta för att spara dina foton från din Samsung-enhet och kommer att fungera som din säkerhetskopia som du kan använda för att återställa dem om du av misstag har raderat dem från din enhet. Och med det, här är hur du kan göra det.
Ett annat sätt som du kan dra nytta av om du är en Samsung-användare är det Google Foto där det också är ett av de bästa sätten för dig att säkerhetskopiera alla foton som du har på din Samsung-enhet. Och när du väl har synkroniserat dina bilder innan de raderades från din Samsung, så är detta ett bra sätt för dig att återställa dem. Och för att veta hur du kan göra detta, följ bara stegen nedan.
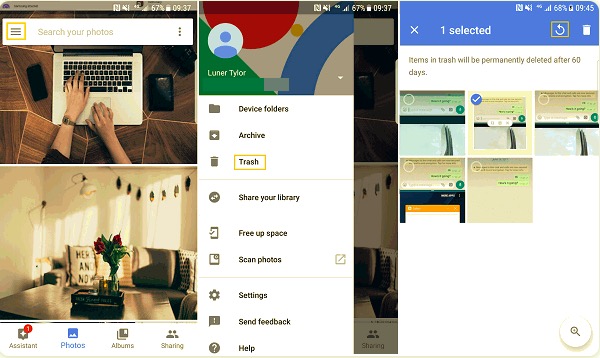
Ytterligare en funktion som du kan använda om du är en Samsung eller någon Android-enhetsanvändare är att du kan använda din Google Drive för att säkerhetskopiera alla viktiga data som du har på din enhet. Så, om du har säkerhetskopierat dina foton till din Google Drive, kommer du att kunna återställa dem till din Samsung-enhet. Och för att veta hur du får tillbaka raderade foton på Samsung med din Google Drive, här är de saker du behöver göra.
Som du kan se finns det många sätt att återställa raderade bilder på Samsung. Så länge du ser till att du säkerhetskopierar dina data regelbundet på din Samsung-enhet, kommer det att uppstå problem med att återställa dina foton om du av misstag raderar dem från din Samsung-enhet.
Nu är kampen för många Samsung-enhetsanvändare att en del av dem inte säkerhetskopierar sina data ofta och i samma ögonblick som de har raderat sina bilder kom de också ihåg att dessa bilder inte har säkerhetskopierats ännu.
Nu kanske många användare frågar vid det här laget om det fortfarande är möjligt att du kan få tillbaka de raderade bilderna eller är detta slutet på de värdefulla minnen som har hållits på din Samsung-enhet under lång tid?
Tja, tappa aldrig hoppet för tur för dig har vi gjort något som definitivt kommer att hjälpa dig i den här typen av situation.
Vi vet hur svårt det är att acceptera att de värdefulla bilderna som du har värderat på din enhet raderades av någon anledning. Och vi vet också att inte alla Android-användare säkerhetskopierar sina data av någon anledning. Det är därför vi har gjort det perfekta verktyget som du kan använda för att du ska kunna återställa förlorad data från din Android-enhet utan att ens ha en säkerhetskopia. Och detta verktyg är inget annat än FoneDog Android Data Recovery programvara.
Smakämnen FoneDog Android Data Recovery programvara anses vara ett av de bästa verktygen som du kan använda för att återställa förlorad eller raderad data från din Android-enhet. Genom att använda det här verktyget kommer du att kunna återställa dina raderade eller förlorade textmeddelanden, samtalshistorik, videor, kontakter och naturligtvis dina foton och till och med dina ljudfiler och dina WhatsApp-meddelanden.
Android Data Recovery
Återställ raderade meddelanden, foton, kontakter, videor, WhatsApp och så vidare.
Hitta snabbt förlorad och raderad data på Android med eller utan root.
Kompatibel med 6000+ Android-enheter.
Gratis nedladdning
Gratis nedladdning

FoneDog Android Data Recovery är också mycket säker och enkel att använda. Allt tack vare programmets vänliga gränssnitt kommer du att kunna slutföra återställningsprocessen med bara några få klick på en knapp. Och du kommer också att kunna förhandsgranska dina data först innan du går vidare och helt återställa dem på din Android-enhet.
Och för att visa dig hur lätt det är att använda FoneDog Android Data Recovery-programvaran, här är en snabb förhandsvisning av hur du återställer raderade bilder på Samsung-enheten.
Först måste du ladda ner och installera FoneDog Android Data Recovery-verktyget på din dator. Du kan få verktyget genom att gå till vår webbplats FoneDog.com.
När du har laddat ner och installerat FoneDog Android Data Recovery, starta den helt enkelt på din dator. Och anslut sedan din Samsung-enhet till din dator med din USB-kabel.
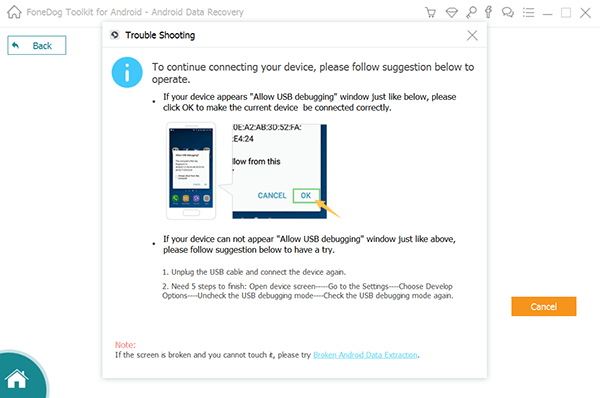
När du ansluter din Android-enhet till din PC måste du också se till att USB Debugging på din Android-enhet är påslagen. Och om du inte vet hur du kan göra detta, här är sätten att aktivera USB Debugging på din Samsung-enhet.
Android 2.3 och tidigare
Android 3.0 till 4.1
Android 4.2 och nyare
När din Samsung-enhet har identifierats av programmet, kommer du att tas till den del där du ska välja vilken typ av data som ska återställa raderade bilder på Samsung-telefonen. I det här fallet, från kategorin data på din skärm, välj Galleri och fotobibliotek. Klicka sedan på knappen Nästa.
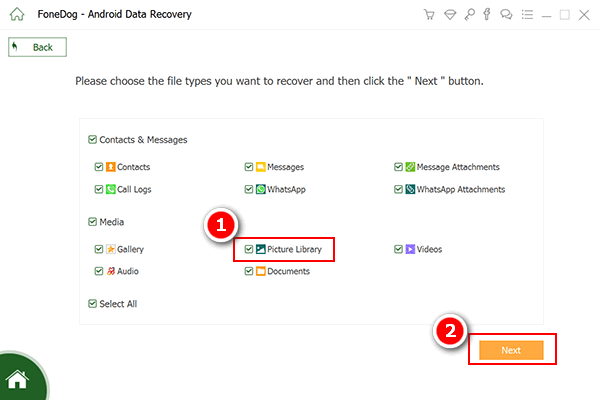
Sedan kommer FoneDog Data Recovery-programvaran att börja skanna din Samsung-enhet. Här är allt du behöver göra att vänta på att skanningsprocessen ska slutföras. Förresten, det finns två sätt på hur du kan skanna din Samsung-enhet för att få alla raderade bilder och få dem återställda. Dessa två skanningsprocesser är Quick Scan och Deep Scan-processen. Om du ska välja Deep Scan-processen måste du veta att detta kan ta längre tid att slutföra.
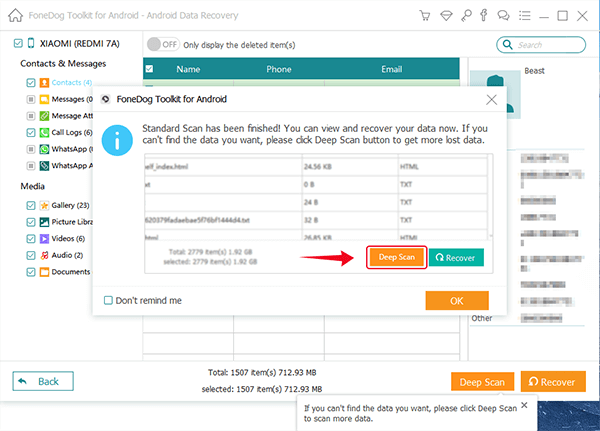
När skanningsprocessen är klar kan du nu gå vidare och förhandsgranska bilderna som hade återställts så att du kan välja rätt bilder som du vill få tillbaka på din Samsung-enhet.
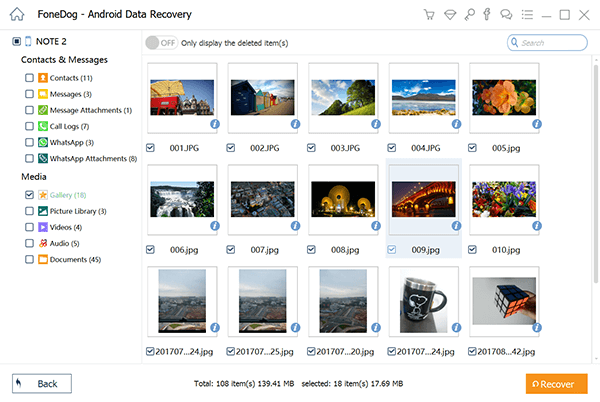
När du har valt alla foton som du vill återställa kan du nu gå vidare och klicka på knappen Återställ i det nedre vänstra hörnet av skärmen. Och vänta tills hela processen är klar. Och när återställningsprocessen är klar kan du nu koppla bort din Samsung-enhet från din dator på ett säkert sätt.
Folk läser ocksåEnkelt sätt att återställa raderade foton från Android Gallery [2021 Update]Hur återställer jag raderade foton från Google Photos?
Som du kan se finns det så många sätt att göra återställa raderade bilder på Samsung enheter. Allt du behöver göra härifrån är att följa lösningarna som vi har visat dig ovan. Om du har säkerhetskopierat data på din Android-enhet blir det mycket enklare. Men om du inte har någon säkerhetskopia av dina data, så är den bästa lösningen för dig att använda FoneDog Android Data Recovery-programvaran och du kommer att kunna slutföra återställningen av dina bilder på bara en mycket kort tid.
Lämna en kommentar
0 Kommentar
Android Data Recovery
Återställ raderade filer från Android-telefoner eller surfplattor.
Gratis nedladdning Gratis nedladdningHeta artiklar
/
INTRESSANTTRÅKIG
/
ENKELSVÅR
Tack! Här är dina val:
Utmärkt
Betyg: 4.7 / 5 (baserat på 68 betyg)