

Av Gina Barrow, senast uppdaterad: November 22, 2019
"Hej. Jag har precis kommit tillbaka till jobbet efter en lång semester och till min upphetsning raderade jag av misstag några av mina minnen från min smartphone. Hur gör jag återställa raderade bilder från Samsung Galaxy S7? Tack!"
Samsung Galaxy-enheter är nu utrustade med utmärkta kamerafunktioner och detta gjorde dem till det mest konkurrenskraftiga varumärket på smartphone-arenan. Oavsett vilket telefonmärke vi använder när dataförlust inträffar, är ingen fri från det.
Dataförlust kan orsakas av många faktorer och den vanligaste är oavsiktlig radering. För det mesta kan detta vara användarfel. Bra, modern teknik hittade sätt att göra återställa raderade bilder från Samsung Galaxy S7 telefon och detta är vad vi kommer att diskutera idag.
Om du också är instängd i det här scenariot precis som vår avsändare ovan, läs den här artikeln för att ta reda på hur du enkelt kan lösa det!
Del 1. Var sparas bilderna från Samsung Galaxy S7-telefonen?Del 2. Återställ raderade bilder från Samsung S7 med Android Data RecoveryDel 3. Hur man återställer bilder från Samsung CloudDel 4. Hur man säkerhetskopierar och laddar ner foton från Samsung S7 från Google PhotosDel 5. Hur man säkerhetskopierar och återställer raderade bilder från Samsung Galaxy S7 via DropboxDel 6. Sammanfattning
Samsung-enheter lagrar alla mediafiler i telefonens interna minne som standard. Galaxy S7 kommer med 32 GB, 64 GB och 128 GB internminne. Du kan dock få ut det mesta av denna avancerade smartphone genom att sätta i ett externt minne eller SD-kort på upp till 256 GB för att lagra många av dina favoritappar, spel och ta många bilder.
Ditt SD-kort kan vara värd för alla foton och annat medieinnehåll om du vill anpassa galleriets lagringsplats i kamerainställningarna. Genom att göra detta kan du dela upp och tilldela det interna utrymmet till alla dina appar och spel, medan alla foton och videor till ditt SD-kort.
Om du är medveten om den här inställningen kommer dataåterställning vara enkel om du förlorar en fil eller flera foton från din telefon.
Vid raderade bilder raderas de inte riktigt från telefonen direkt utan blir snarare dolda filer och bara väntar på att filen ska skrivas över. Så om du någonsin har raderat foton av misstag från din S7-telefon, överväg dataåterställning direkt innan bilderna skrivs över.
Ta reda på de 2 rekommenderade sätten hur man återställer raderade bilder på en Samsung Galaxy S7 telefon.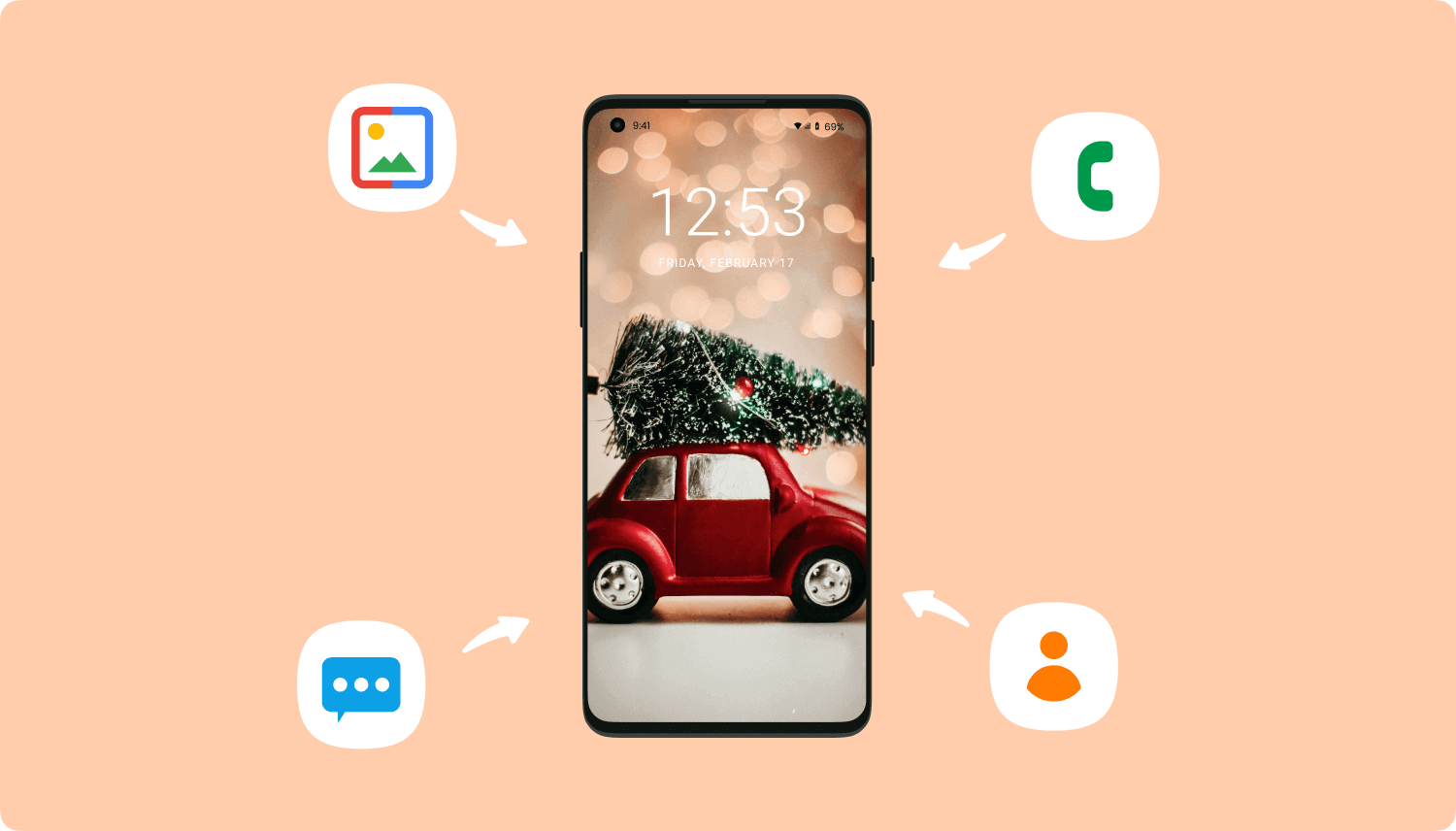
Låt oss avbryta jakten, att använda pålitlig programvara för dataåterställning är det absolut mest effektiva och bekväma sättet att få tillbaka raderade bilder. Oavsett hur du söker på internet kan du inte hitta andra återställningsmetoder om du inte har tagit säkerhetskopior.
Samsung Galaxy-enheter erbjuder faktiskt Samsung-moln där du kan skapa nödvändiga säkerhetskopior, men det är bara tillämpligt på Galaxy-enheter och beroende på vilken version av Android-programvaran som körs på din enhet.
FoneDog Android Data Recovery programvaran är det första verktyget som de flesta användare världen över litar på när det gäller att återställa raderade foton på de flesta Android-modeller.
Det här programmet har återställning för dina kontakter, foton, videor, musik, meddelanden, appmeddelanden och många fler. Dess största fördel är möjligheten att återställa raderade bilder från Samsung S7-telefonen även utan säkerhetskopiering.
Gratis nedladdningGratis nedladdning
FoneDog Android Data Recovery skannar enheten och hämtar alla dolda eller raderade filer där ingen mobilapp eller backup faktiskt kan göra det.
Här är hur man återställer raderade bilder från Samsung S7:
På bara några få steg har du redan återställt raderade bilder från din Galaxy-telefon. Vad som är fantastiskt med den här programvaran är att den låter dig förhandsgranska all data innan återställning för att verkligen säkerställa att du fick filerna korrekt.
Det tillåter också selektiv återställning där du bara kan spara de viktiga bilderna eller filerna.
Som det jag har nämnt tidigare kan du använda Samsungs moln för att ställa in och skapa en säkerhetskopia på din S7-enhet. Samsung Cloud är tillgängligt för Galaxy-modeller som körs från Android 7.0 och senare.
Allt du behöver göra är att synkronisera din telefon och aktivera Samsung Cloud. Samsungs moln erbjuder dock begränsat ledigt utrymme på endast 5 GB i år men har uppgraderingsbara planer på 50 GB och 200 GB till vissa priser.
För att aktivera Samsung Cloud-synkronisering, följ dessa:
Via Inställningar: Gå till Moln och konton, tryck på Samsung Cloud och från Galleri-rutan trycker du på Slå på.
Via Galleri: Gå till Galleri-appen och tryck på "Mer". Gå till Inställningar och slå på Galleri-synkronisering
Om du vill återställa säkerhetskopian av dina foton:
Vänta i några sekunder tills de raderade fotona kommer att återställas till sin ursprungliga filplats.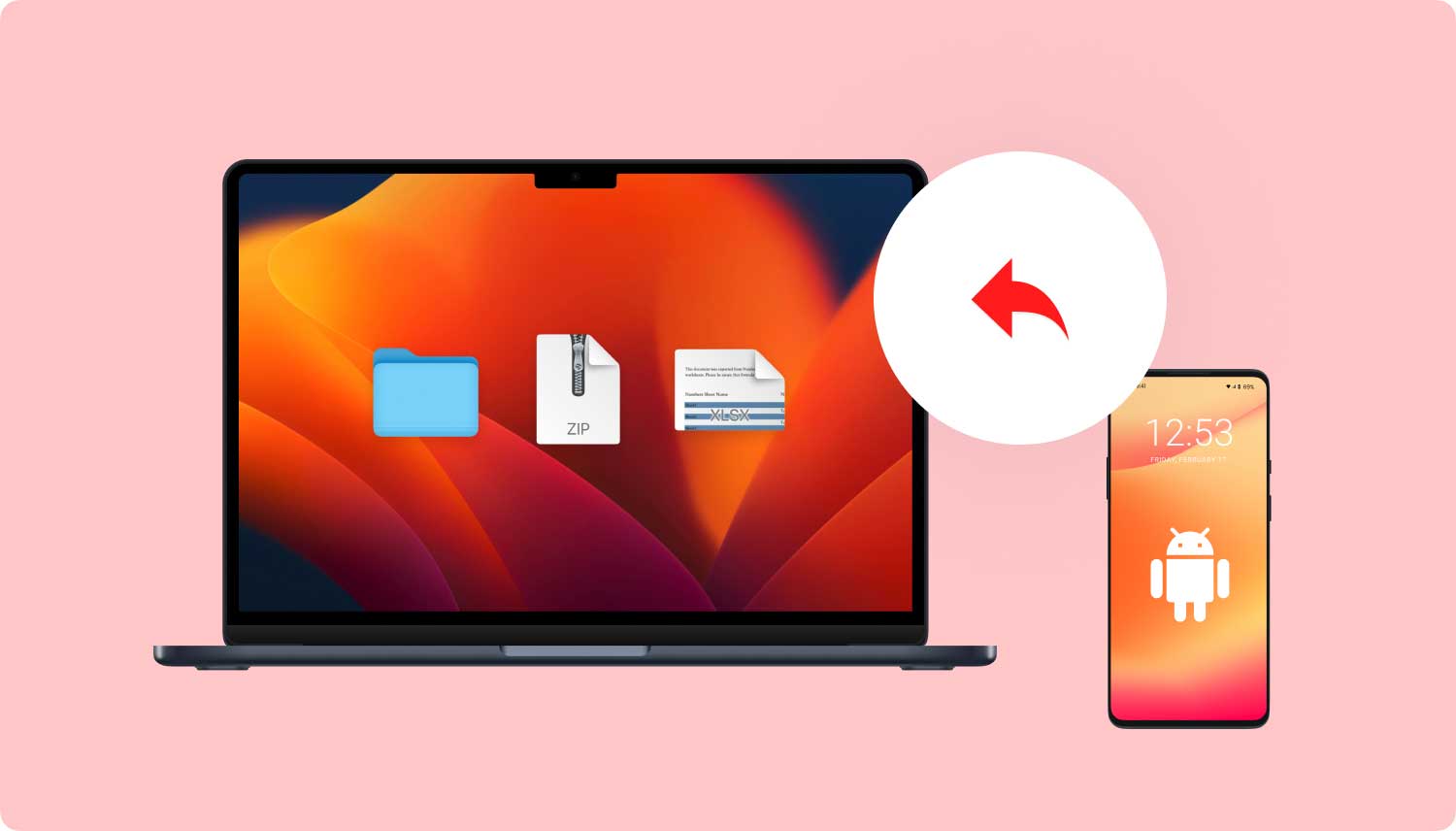
Det enklaste sättet att säkerhetskopiera dina foton på en Samsung Galaxy S7-enhet är genom att dra nytta av den kostnadsfria Google Foto-appen. Den erbjuder 15 GB ledigt utrymme som förresten ingår på Google Drive kvot.
Nyligen meddelade Google Photos att de kommer att erbjuda obegränsad gratis lagring för alla dina bilder så länge som upplösningen är begränsad till 16 megapixlar för bilder och 1080p för videor.
Ändå är det ett bra alternativ för säkerhetskopiering av bilder snarare än att oroa sig för dataförlust. Så här kan du säkerhetskopiera dina bilder till Google Drive:
Du kan alltid komma åt bilderna så länge du går till Google Foto och loggar in med samma uppgifter. Om du vill visa dina Google-foton i en webbläsare öppnar du helt enkelt photos.google.com och loggar in med ditt Google-konto.
Om du vill ladda ner bilderna, klicka på ett foto och klicka på den 3-prickade menyn och välj Ladda ner. Gör detta på alla bilder du vill ladda ner så sparas de i en mapp på din dator och överför dem sedan till din S7-telefon.
Dropbox är en annan onlinelagring som du kan använda speciellt för att säkerhetskopiera dina foton och videor. Även om det bara har 2 GB gratis lagringsutrymme är Dropbox till stor hjälp, särskilt under de tillfällen då du behövde återställa raderade filer.
Precis som hur du återställer raderade bilder från Samsung Galaxy S7-enheten, när du väl har ställt in din Dropbox-säkerhetskopia, är det lättare att få tillbaka dessa värdefulla bilder.
Skapa och konfigurera ditt Dropbox-konto först för att säkerhetskopiera dina foton:
Så här laddar du ner foton från Dropbox:
I den här artikeln har vi diskuterat de 2 rekommenderade sätten för hur man återställer raderade bilder på en Samsung Galaxy S7-telefon. Det mest idealiska och sifferverktyget är FoneDog Android Data Recovery. Denna programvara fungerar även utan säkerhetskopiering.
Gratis nedladdningGratis nedladdning
Nästa metod är via Samsung Cloud som är tillgängligt för alla Galaxy-modeller. Du kan dock bara återställa foton från denna lagring om du har skapat och ställt in säkerhetskopior innan dataförlusten. Förutom dessa två har vi också listat andra alternativ för säkerhetskopiering och återställning som Google Photos och Dropbox.
I slutet av dagen kan du bara bestämma dig för vilken återhämtning som är bäst för dina behov. Men självklart, som en försiktighetsåtgärd, ta alltid en säkerhetskopia av din telefon oavsett filtyper eftersom du aldrig kommer att veta när du behöver dem.
Lämna en kommentar
Kommentar
Android Data Recovery
Återställ raderade filer från Android-telefoner eller surfplattor.
Gratis nedladdning Gratis nedladdningHeta artiklar
/
INTRESSANTTRÅKIG
/
ENKELSVÅR
Tack! Här är dina val:
Utmärkt
Betyg: 4.5 / 5 (baserat på 101 betyg)