

Av Nathan E. Malpass, Senast uppdaterad: March 12, 2024
I den digitala tidsåldern har våra smartphones blivit förråd av omhuldade minnen, med foton som fångar essensen av speciella ögonblick. Men hjärtesorgen av att av misstag radera dessa foton är alltför bekant. Om du är en smartphoneanvändare som har upplevt den sjunkande känslan av att förlora värdefulla bilder, frukta inte!
Den här artikeln fungerar som din bästa resurs för att återta de raderade minnen. Vi går igenom en rad beprövade metoder och steg-för-steg-instruktioner för att hjälpa dig återställa raderade bilder på Samsung enheter.
Oavsett om det beror på oavsiktlig radering, ett programvarufel eller någon annan oförutsedd omständighet, vi har dig täckt. Låt oss ge oss ut på en resa för att återställa dessa ovärderliga ögonblick och se till att din Samsung-enhet blir ett pålitligt valv för dina värdefulla fotografier igen.
Del #1: Hur man återställer raderade foton på Samsung-enheterDel #2: Toppverktyg för att återställa permanent raderade foton (Samsung): FoneDog Android Data RecoveryDel #3: Vanliga frågor – Hur man återställer raderade foton (Samsung)Sammanfattning
Samsung-enheter inkluderar ofta en skyddsmekanism i Galleri-appen, vilket gör att användare kan hämta nyligen raderade foton. Följ dessa steg för att utforska den här inbyggda funktionen:
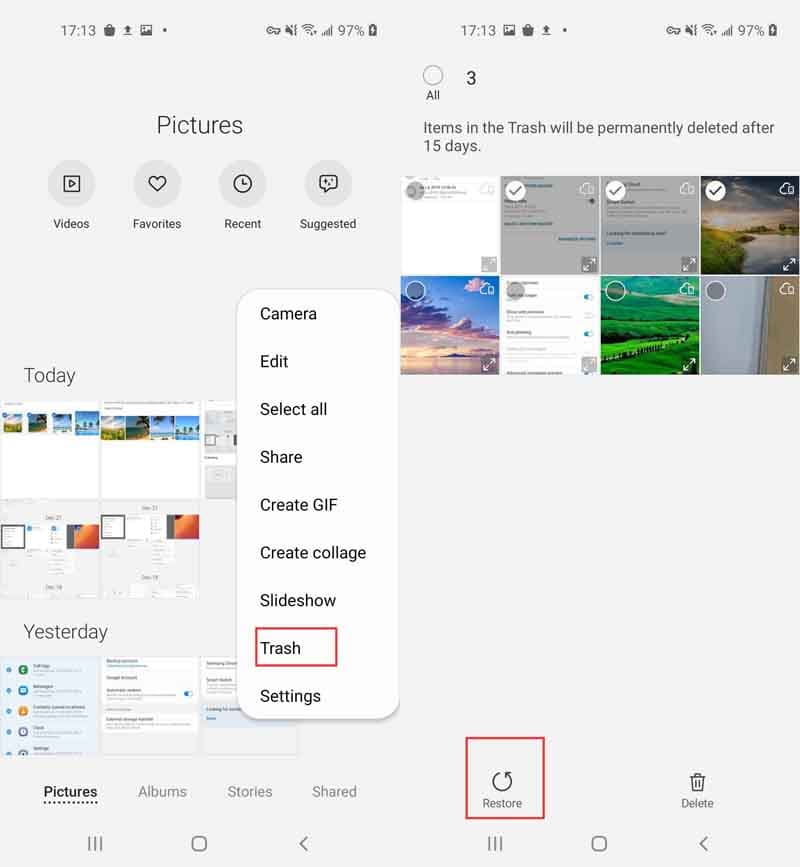
Notera:
Att använda galleriets inbyggda papperskorgen eller nyligen raderade mapp är ett enkelt och snabbt sätt att återställa nyligen raderade bilder på Samsung-enheter. Kontrollera alltid den här funktionen först innan du utforskar andra återställningsmetoder, eftersom den ger en användarvänlig lösning integrerad i enhetens inbyggda funktioner. I nästa avsnitt kommer vi att fördjupa oss i alternativa metoder för fotoåterställning, vilket säkerställer ett heltäckande tillvägagångssätt för att hämta dina värdefulla minnen.
Om din Samsung-enhet är synkroniserad med Google Drive eller Google Photos, finns det en god chans att dina raderade bilder fortfarande kan återställas via dessa molntjänster. Följ dessa steg för att kontrollera och eventuellt återställa dina säkerhetskopior från Google Drive:

Utnyttja kraften i molntjänster som Google Foto och Google Drive kan vara ett effektivt sätt att återställa raderade bilder på Samsung-enheter. Genom att kontrollera papperskorgen eller papperskorgen på dessa plattformar kan du hitta och återställa dina foton sömlöst. I nästa avsnitt kommer vi att utforska ytterligare metoder för fotoåterställning, vilket ger en omfattande guide för att hämta dina värdefulla minnen.
Samsung-enheter är ofta utrustade med Samsung Cloud, en molnlagringstjänst utformad för att skydda din data, inklusive foton och videor. Så här kan du använda Samsung Cloud för att eventuellt återställa raderade foton:

Att utforska Samsung Cloud lägger till ytterligare ett lager till din arsenal av återställningsmetoder. Genom att leta efter en papperskorg eller papperskorg i Samsung Cloud kan du hitta och återställa raderade foton, vilket säkerställer ett heltäckande tillvägagångssätt för fotoåterställning på din Samsung-enhet.
Även om inbyggda funktioner och molntjänster är värdefulla, behöver du ibland ett specialiserat verktyg för att säkerställa en högre framgångsfrekvens för att återställa raderade bilder på din Samsung-enhet. Ett sådant kraftfullt verktyg är FoneDog Android Data Recovery.
Android Data Recovery
Återställ raderade meddelanden, foton, kontakter, videor, WhatsApp och så vidare.
Hitta snabbt förlorad och raderad data på Android med eller utan root.
Kompatibel med 6000+ Android-enheter.
Gratis nedladdning
Gratis nedladdning

Här är varför det sticker ut:
Åtgärder till återställa raderade bilder på Samsung med detta exklusiv programvara för dataåterställning för Android:

FoneDog Android Data Recovery fungerar som en pålitlig och effektiv lösning för att återställa raderade bilder på Samsung-enheter. Med sitt användarvänliga gränssnitt, höga framgångsfrekvens och omfattande återställningsmöjligheter, är det en värdefull resurs för att skydda dina värdefulla minnen. Överväg att använda det här verktyget för en sömlös och effektiv fotoåterställningsprocess.
När användare navigerar i processen att återställa raderade bilder på Samsung-enheter, uppstår ofta vanliga frågor. Här är några vanliga frågor tillsammans med detaljerade svar för att guida dig genom fotoåterställningsresan:
F1: Är borttagna foton permanent borta från min Samsung-enhet?
Nej, borttagna foton på din Samsung-enhet kan fortfarande återställas. Använd inbyggda funktioner som Trash in the Gallery-appen, molntjänster som Google Photos eller Samsung Cloud och specialiserade verktyg som FoneDog Android Data Recovery för att öka dina chanser att återställas.
F2: Hur kan jag kontrollera om min Samsung-enhet är synkroniserad med Google Photos eller Samsung Cloud?
Gå till enhetens inställningar, leta efter "Konton och säkerhetskopiering" eller ett liknande alternativ och kontrollera om ditt Google- eller Samsung-konto finns med i listan. Om så är fallet är din enhet sannolikt synkroniserad med respektive molntjänst.
F3: Vad ska jag göra om jag inte kan hitta mappen Papperskorgen eller Nyligen borttagen i Galleri-appen?
Förekomsten av papperskorgen eller mappen Nyligen borttagen kan variera beroende på din Samsung-enhetsmodell och programvaruversion. Om du inte kan hitta det, överväg att använda alternativa återställningsmetoder som molntjänster eller ett dedikerat återställningsverktyg som FoneDog.
F4: Är det nödvändigt att rota min Samsung-enhet för fotoåterställning?
Nej, rooting är inte alltid nödvändigt för fotoåterställning. Även om vissa avancerade återställningsfunktioner kan kräva root-åtkomst, kan metoder som att kontrollera papperskorgen eller använda molntjänster ofta hämta raderade foton utan att rota.
F5: Kan jag återställa bilder om min Samsung-enhet inte är ansluten till internet?
För återställning via molntjänster som Google Photos eller Samsung Cloud är en internetanslutning nödvändig. Verktyg som FoneDog Android Data Recovery kan dock återställa foton direkt från din enhet utan internetanslutning.
F6: Hur förhindrar jag framtida fotoförlust på min Samsung-enhet?
Säkerhetskopiera dina foton regelbundet till molntjänster, aktivera automatiska synkroniseringsfunktioner och överväg att använda externa lagringsalternativ som microSD-kort. Var dessutom försiktig när du tar bort filer och använd papperskorgen eller papperskorgen när det är möjligt.
F7: Finns det några risker med att använda återställningsverktyg från tredje part som FoneDog?
När du använder välrenommerade verktyg som FoneDog Android Data Recovery är riskerna minimala. Följ instruktionerna noggrant, ladda ner från officiella källor och se till att verktyget är kompatibelt med din enhet för att minska eventuella risker.
Att återställa raderade bilder på Samsung-enheter innebär en kombination av inbyggda funktioner, molntjänster och specialiserade verktyg. Genom att ta itu med vanliga problem och frågor kan användare navigera i återställningsprocessen med tillförsikt, vilket säkerställer en högre sannolikhet att framgångsrikt återta sina värdefulla minnen.
Folk läser ocksåHur hämtar man raderade textmeddelanden på Samsung S22 Ultra?BÄSTA GUIDE: Hur man återställer Samsung-anteckningar utan säkerhetskopieringsfil
Sammanfattningsvis, återställa raderade bilder på Samsung enheter kräver ett mångfacetterat tillvägagångssätt som använder både inbyggda funktioner och externa verktyg. Börja med att kolla galleriets papperskorgen eller nyligen raderade mapp och utforska molntjänster som Google Photos, Samsung Cloud, och använd slutligen den kraftfulla FoneDog Android Data Recovery för en heltäckande lösning.
FoneDog sticker ut som ett återställningsverktyg i toppskiktet, som erbjuder ett användarvänligt gränssnitt, en hög framgångsfrekvens och möjligheten att hämta ett brett utbud av datatyper. Dess säkra och pålitliga process, tillsammans med möjligheten att förhandsgranska före återställning, säkerställer en sömlös upplevelse.
Oavsett om dina bilder försvann på grund av oavsiktlig radering eller andra oförutsedda omständigheter, ger FoneDog Android Data Recovery ett pålitligt och effektivt sätt att återställa dina värdefulla minnen på Samsung-enheter.
Lämna en kommentar
Kommentar
Android Data Recovery
Återställ raderade filer från Android-telefoner eller surfplattor.
Gratis nedladdning Gratis nedladdningHeta artiklar
/
INTRESSANTTRÅKIG
/
ENKELSVÅR
Tack! Här är dina val:
Utmärkt
Betyg: 4.8 / 5 (baserat på 76 betyg)