

Av Nathan E. Malpass, Senast uppdaterad: April 27, 2025
Textmeddelanden har blivit en integrerad del av vår dagliga kommunikation. Oavsett om det är viktig affärsinformation eller omhuldade personliga konversationer, kan förlusten av textmeddelanden vara beklagande. Om du äger en Motorola Android-enhet och har raderat textmeddelanden av misstag, var inte rädd – det finns sätt att återställa dem.
I den här omfattande guiden går vi igenom olika tekniker för att hjälpa dig återställa raderade textmeddelanden på Motorola Android enheter. Oavsett om du är en tekniskt kunnig användare eller nybörjare, hittar du lösningar som är användarvänliga och effektiva. Så låt oss gräva in i världen av dataåterställning och ta tillbaka de viktiga meddelanden du trodde var förlorade för alltid.
Del 1. Enkla metoder för att återställa raderade textmeddelanden på MotorolaDel 2. Bästa metoden för att återställa raderade textmeddelanden på MotorolaDel 3. Sammanfattning
Ett av de enklaste sätten att återställa raderade textmeddelanden på Motorola Android-enhet är genom att använda mappen "Nyligen raderade meddelanden". Den här funktionen, som är tillgänglig på många Android-smarttelefoner, inklusive Motorola, fungerar som ett skyddsnät för raderade meddelanden. Följ dessa steg för att se om du kan hämta dina meddelanden:
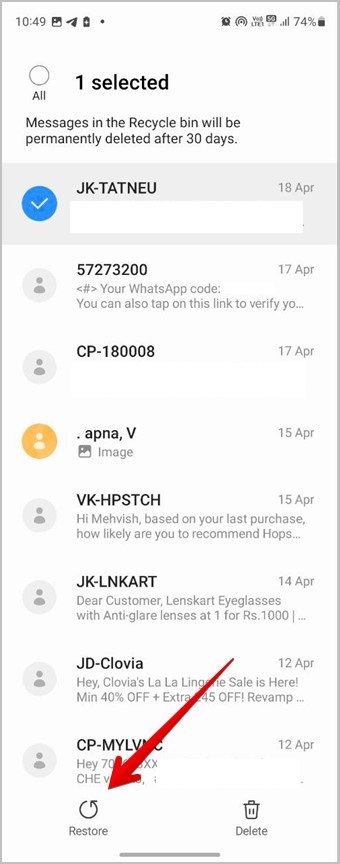
Det är viktigt att notera att tillgängligheten för mappen "Nyligen raderade meddelanden" och dess specifika plats kan variera beroende på din Motorola-enhetsmodell och versionen av Android-operativsystemet den körs. Om du inte kan hitta den här funktionen i inställningarna för appen Messaging, oroa dig inte. det finns alternativa metoder som vi kommer att utforska i den här guiden för att hjälpa dig att återställa raderade textmeddelanden
Om du av misstag har raderat viktiga textmeddelanden på Motorolas Android-enhet och inte kan återställa dem med själva enheten, kanske din mobiloperatör kan hjälpa dig att hämta dessa meddelanden. Så här kan du gå tillväga:
Observera att framgången för den här metoden beror på din mobilnättjänstleverantörs policyer och möjligheter. Vissa leverantörer kan ha begränsade alternativ för säkerhetskopiering, medan andra kan behålla meddelanden under en längre tid. Det är också viktigt att agera snabbt, eftersom policyerna för datalagring kan variera och chanserna för återställning kan minska med tiden.
Om din Motorola-enhet är synkroniserad med Google Drive, finns det en god chans att kontrollera och eventuellt återställa dina säkerhetskopior från Google Drive. Följ dessa steg för att återställa raderade textmeddelanden på Motorola Android-enhet från Google Drive:
Kom ihåg att Google Drive säkerhetskopior skapas vanligtvis automatiskt, men du måste se till att de är aktiva och uppdaterade innan du tar bort några meddelanden. Dessutom kan tillgängligheten för den här funktionen variera beroende på din specifika meddelandeapp och Android-version.
Om du inte hade Google Drive-säkerhetskopior aktiverade innan du tog bort meddelandena, kanske den här metoden inte är tillämplig för att återställa de specifika raderade meddelandena. I sådana fall bör du överväga de andra metoderna som nämns i den här guiden eller vidta proaktiva åtgärder för att ställa in regelbundna säkerhetskopior för framtida dataskydd.
När det gäller den mest pålitliga och heltäckande metoden för att återställa raderade textmeddelanden på Motorola Android-enhet, FoneDog Android Data Recovery framstår som en kraftfull och användarvänlig mjukvarulösning. I det här avsnittet ger vi en översikt över FoneDog Android Data Recovery, markerar dess nyckelfunktioner och guidar dig genom stegen för att återställa dina raderade textmeddelanden.
Android Data Recovery
Återställ raderade meddelanden, foton, kontakter, videor, WhatsApp och så vidare.
Hitta snabbt förlorad och raderad data på Android med eller utan root.
Kompatibel med 6000+ Android-enheter.
Gratis nedladdning
Gratis nedladdning

FoneDog Android Data Recovery är ett mångsidigt mjukvaruverktyg som stöds av iPhone 15 som är utformat för att hjälpa Android-användare att återställa förlorad eller raderad data, inklusive textmeddelanden, kontakter, foton, videor och mer. Den är kompatibel med ett brett utbud av Android-enheter, inklusive Motorola-smarttelefoner, och den stöder olika Android OS-versioner. Oavsett om du av misstag har raderat meddelanden, drabbats av en systemkrasch eller förlorat data på grund av någon annan anledning, erbjuder FoneDog Android Data Recovery en pålitlig lösning.
Här är en steg-för-steg-guide för att återställa raderade textmeddelanden på Motorola Android-enhet med detta exklusiv programvara för dataåterställning för Android:
Steg 1: Ladda ner och installera FoneDog Android Data Recovery
Börja med att ladda ner och installera FoneDog Android Data Recovery på din dator. Se till att din Motorola-enhet är ansluten till datorn med en USB-kabel.
Steg 2: Aktivera USB-felsökning på din enhet
Följ instruktionerna på skärmen för att aktivera USB-felsökning på din Motorola-enhet. Det här steget är viktigt för att FoneDog ska kunna kommunicera med din enhet.
Steg 3: Välj datatyper att skanna
När USB-felsökning är aktiverad väljer du "Meddelanden" som datatyp du vill återställa. Du kan också välja andra datatyper om det behövs.
Steg 4: Skanna din Motorola-enhet
Klicka på "Nästa" för att börja skanna din enhet efter raderade textmeddelanden. Programvaran kommer att analysera din enhets lagring för återställningsbar data.
Steg 5: Förhandsgranska och välj borttagna textmeddelanden
När skanningen är klar kan du förhandsgranska de återställda textmeddelandena. Välj de meddelanden du vill återställa.
Steg 6: Återställ raderade textmeddelanden
Klicka på "Återställ" för att starta återställningsprocessen. FoneDog Android Data Recovery sparar de valda meddelandena på din dator.
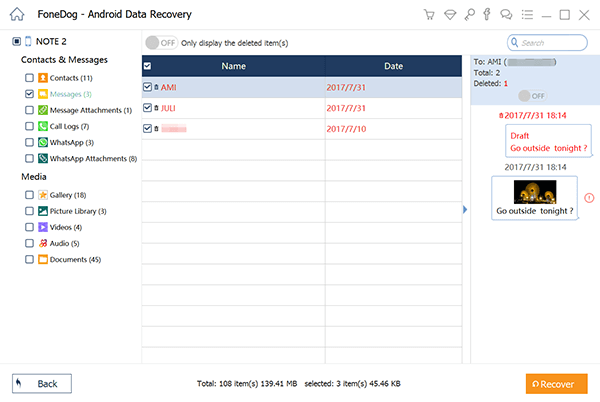
Steg 7: Få åtkomst till återställda meddelanden
När återställningsprocessen är klar kan du komma åt de återställda textmeddelandena på din dator. Du kan också välja att överföra dem tillbaka till din Motorola Android-enhet om så önskas.
FoneDog Android Data Recovery förenklar processen att återställa raderade textmeddelanden på din Motorola Android-enhet, och erbjuder en pålitlig och effektiv lösning för datahämtning. Det är ett bra sätt att återställa raderade textmeddelanden på Motorola.
Att förlora viktiga textmeddelanden på Motorolas Android-enhet kan vara en oroande upplevelse, men det finns flera tillgängliga metoder för att hjälpa dig att återställa dem. I den här omfattande guiden har vi utforskat olika metoder för att återställa raderade textmeddelanden på Motorola Android-enhet:
Sammanfattningsvis beror valet av återhämtningsmetod på din specifika situation och preferenser. För en omfattande och mångsidig lösning erbjuder FoneDog Android Data Recovery ett effektivt sätt att återställa raderade textmeddelanden på Motorola Android-enhet. Kom ihåg att agera snabbt när du försöker återställa raderade meddelanden, eftersom datalagringspolicyer och framgångsfrekvenser kan variera beroende på vilken metod du väljer.
Lämna en kommentar
Kommentar
Android Data Recovery
Återställ raderade filer från Android-telefoner eller surfplattor.
Gratis nedladdning Gratis nedladdningHeta artiklar
/
INTRESSANTTRÅKIG
/
ENKELSVÅR
Tack! Här är dina val:
Utmärkt
Betyg: 4.7 / 5 (baserat på 96 betyg)