

Av Gina Barrow, senast uppdaterad: December 20, 2017
"Är du trött på att alltid av misstag radera videor och andra filer på Android? Ta reda på vilket Android-videoåterställningsprogram som är bäst för dig! Det är extremt lätt för dig återställa raderad video från Android. "
Ett av de vanligaste problemen är dataförlust. Dataförlust varierar från små till extrema fall att vissa människor ofta lämnar problemet så, men vissa problem som involverar viktiga filer behövde ett professionellt sätt att återställa dessa filer.
Men enligt experiment som gjorts av mobilexperter sparas filer antingen på det interna eller externa minnet på Android och utifrån detta kan du välja vilken typ av dataåterställning du kan utföra, som raderade videofiler.
Det bästa sättet att behålla raderade videofiler i Android-enheten är att sluta använda dem precis när du upptäckte att videorna var borta. Sök och hitta den mest professionella Android-videoåterställning programmera och påbörja uppdraget!
Del 1. Hur man återställer raderad video från Android-enheterDel 2. Hur man säkerhetskopierar och synkroniserar videor på AndroidDel 3. Steg för att överföra videor från Android till PCDel 4. Steg för att ladda upp videor till Google Drive
En av de största utmaningarna med att äga och använda Android-telefoner och surfplattor är rädslan för att radera viktiga filer som videor. Detta kan orsakas av pekskärmssensorerna som är för känsliga eller kan vara ett fel i programvaran och kan också orsakas av användarens misstag.
Oavsett orsakerna till att du fick dina videor raderade så är det här artikeln för dig.
I det här inlägget kommer vi att diskutera det mest professionella Android-videoåterställning programvara som enkelt kan återställa alla telefondata utan några svåra steg. Presenterar FoneDog Toolkit- Android Data Recovery.
At tillhandahåller en bekväm återställningsmetod för alla filer på alla Android-smarttelefoner och surfplattor. FoneDog Toolkit- Android Data Recovery Har följande funktioner:
Med dessa egenskaper är du säker på att vilken dataförlust du än stöter på är du definitivt säker på att du har större chanser att återhämta dig när du använder FoneDog Toolkit- Android Data Recovery.
Ta reda på hur du använder det bästa Android-videoåterställning programvara. Det ger också Pröva På version för både Windows- och Mac-användare att ladda ner!
Gratis nedladdning Gratis nedladdning
Det första du behöver göra är att ladda ner, installera och starta programmet FoneDog Toolkit- Android Data Recovery på datorn.
Följ alla instruktioner på skärmen om hur du slutför nedladdningen och installationen.

Dricks:om detta är första gången din Android ansluts till datorn måste du installera vissa drivrutiner för att fortsätta. Se guiderna på skärmen.
Nästa steg är att ansluta Android-telefonen/surfplattan med en USB-kabel till datorn och sedan vänta tills programmet känner igen enheten.

Programmet kommer nu att be dig aktivera USB-felsökning på Android-telefonen/surfplattan för att upprätta en anslutning mellan de två enheterna.
Detta orsakar ingen skada på någon ansluten enhet. USB-felsökning är bara en lägesanslutning.
För att aktivera USB-felsökningsläget på din Android, följ dessa:
För Android 4.2 och senare
Klicka OK på Android-enheten och klicka på OK på programskärmen för att fortsätta med nästa steg.

I nästa fönster kan du välja vilka filer du kan återställa från Android-enheten som kontakter, meddelanden, foton, videor, dokument och mer.
Från den här skärmen kan du utföra selektiv återställning genom att bara välja alla filer under kategorin Media där videofilerna finns och sedan klicka på "Nästa" att fortsätta.
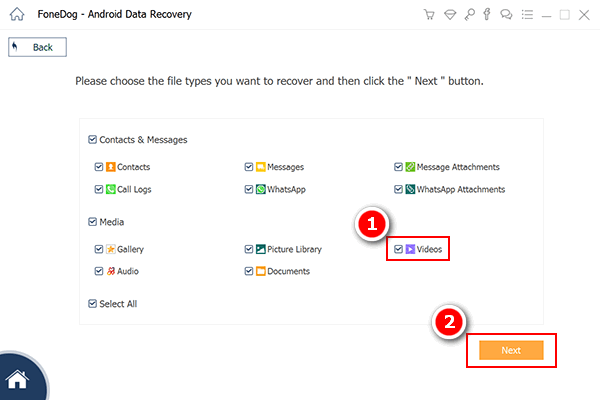
FoneDog Toolkit- Android Data Recovery kommer nu att skanna Android-telefonen/surfplattan efter de valda filerna från steg 4. Denna process kan ta lite tid beroende på filstorleken som återställs men du kan se dess framsteg på skärmen.
När skanningen slutar kan du nu förhandsgranska de återställda videorna på höger sida av programskärmen.
Hitta de raderade videorna du behöver och välj sedan de önskade och markera dem selektivt och spara dem sedan i en mapp på datorn.
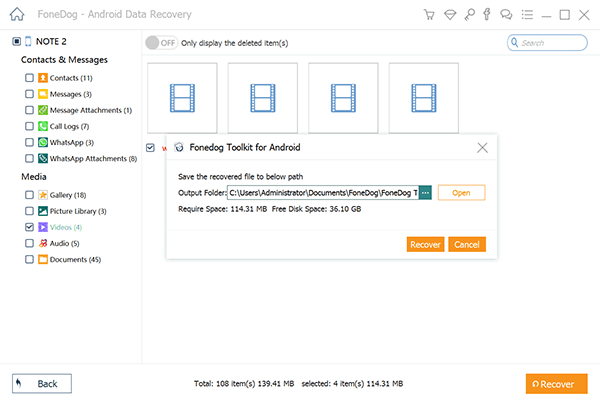
Gratis nedladdning Gratis nedladdning
Videoguide: Det bästa sättet att göra raderad videoåterställning från Android
Denna Android-videoåterställning programmet har precis återställt all raderad video från smartphones och surfplattor. FoneDog Toolkit- Android Data Recovery gjorde återhämtningen snabbare och enklare. Ingen mer rädsla för dataförlust när du har detta program förutom dig.
Eftersom mediefiler ofta ackumulerar en stor mängd utrymme på enheten, kan du ibland komma på att du tar bort dem för att frigöra lite lagringsutrymme. Men några av dessa filer är viktiga som kan få dig i problem när du tar bort dem.
För att undvika att dina videor raderas i framtiden kan du säkerhetskopiera dina data regelbundet. Du kan till exempel säkerhetskopiera data med Google-kontot. Använd den här tjänsten eftersom Android drivs av Google, du kan enkelt använda standardapparna och -tjänsterna på enheten. Den här typen av säkerhetskopieringstjänst låter dig synkronisera allt medieinnehåll till Google Fotobibliotek.
Du kan dra nytta av den här tjänsten för ett totalt utrymme på 15 GB för att fånga och synkronisera originalinnehåll, men om uppladdningsstorleken var inställd på hög kvalitet kommer du att få obegränsat lagringsutrymme.
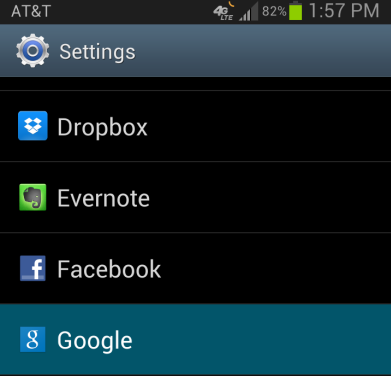
Eftersom videor tar för mycket utrymme på Android, har du ett annat alternativ för att manuellt överföra eller kopiera dem till datorn. Du kan också göra den här metoden för de flesta filerna på Android-telefonen/surfplattan.
Så här överför du videor från Android till PC, följ dessa steg nedan:
Den här processen bör dock göras manuellt eller varje gång du har massor av videor tagna från Android-enheten och behövde överföras. Detta kan vara lite krångel, särskilt om du alltid är på språng.
Tips: Du kan ställa in ett schema om du vill för alla överförings-/kopieringsaktiviteter från Android till datorn så att du kan säkerhetskopiera dem.
Ett annat bekvämt sätt att säkerhetskopiera videor är att ladda upp dem till Google Drive. Liksom Google Photos är Google Drive också en standardapp på Android-telefonen/surfplattan där du kan lagra dokument, mediefiler och mer.
För att ladda upp videor till Google Drive, följ dessa:
Det 15 GB utrymme som Google ger distribueras till alla dess andra appar som Google Foton, Gmail och mer.
Gratis nedladdning Gratis nedladdning
Videor är ett av de bästa sätten att fånga ögonblick oavsett om det är för personliga eller affärsmässiga ändamål. Att ta videor har blivit så enkelt på grund av framväxten av smartphones och surfplattor.
Eftersom Android är det ledande mobila operativsystemet har det utvecklat många typer av enheter med speciella och utmärkande kamerafunktioner för att ta videor och foton. Denna funktion har fångat många användares hjärtan och på grund av detta har efterfrågan på Android-enheter ökat enormt men har ställts inför många utmaningar.
Du kan kontrollera dina egna Android-inställningar för lagring av videofiler. Filer raderas inte permanent på Android-enheten när vi raderar dem utan stannar i ett virtuellt utrymme och är dolda och oläsbara.
I den här artikeln har du precis lärt dig de olika alternativ för säkerhetskopiering och synkronisering av videor på Android-telefonen/surfplattan samt det bästa sättet att göra återställa raderad video från Android-enheter. FoneDog Toolkit- Android Data Recovery gör återhämtningen ännu snabbare och bättre, särskilt för nybörjare.
Denna Android-videoåterställning har inga komplicerade metoder som kan orsaka andra problem. Programmet har utvecklat steg som faktiskt är klickbara och användarvänliga.
Så nästa gång du av misstag raderade videor på din Android, använd FoneDog Toolkit- Android Data Recovery. Du kommer aldrig att gå fel med det här programmet och möta dataförlust med tillförsikt. Prova och ladda ner gratisversionen idag!
Lämna en kommentar
0 Kommentar
Android Data Recovery
Återställ raderade filer från Android-telefoner eller surfplattor.
Gratis nedladdning Gratis nedladdningHeta artiklar
/
INTRESSANTTRÅKIG
/
ENKELSVÅR
Tack! Här är dina val:
Utmärkt
Betyg: 4.7 / 5 (baserat på 61 betyg)