

Av Nathan E. Malpass, Senast uppdaterad: October 23, 2023
Många av oss litar på molnlagringstjänster som Google Foto för att hålla våra omhuldade bilder säkra. Men med tiden kan vi glömma inloggningsuppgifterna för ett gammalt Google-konto, vilket gör att vi undrar om vi har förlorat dessa nostalgiska ögonblicksbilder för alltid.
Om du har hamnat i den här situationen, var inte rädd. I den här artikeln går vi igenom hur du gör återställa bilder från gamla Google-konto. Oavsett om du har glömt dina kontouppgifter eller oavsiktligt raderat foton, har vi dig täckt. Med en steg-för-steg-guide och användbara tips kommer du att kunna återförenas med dina värdefulla minnen på nolltid.
Låt oss ge oss ut på denna resa för att återställa dina digitala skatter och se till att de förblir säkra i många år framöver.
Del #1: Hur man återställer foton från ett gammalt Google-kontoDel #2: Bästa verktyget för att återställa foton från gamla Google-konto: FoneDog Android Data RecoverySammanfattning
Att förlora åtkomsten till ditt gamla Google-konto betyder inte nödvändigtvis att dina foton är borta för alltid. Google tillhandahåller ett skyddsnät i form av mapparna Google Drive och Google Photos Trash, där borttagna filer och foton lagras tillfälligt innan de tas bort permanent. Följ dessa steg för att återställa dina foton från dessa platser:
Steg #1: Logga in på ditt Google-konto
Steg #2: Kontoverifiering
Steg #3: Återställ ditt lösenord
Steg #4: Logga in på ditt konto
Steg #5: Återställ foton från Google Drive Trash

Steg #6: Återställ foton från Google Fotos papperskorgen

Grattis! Du har lyckats återställde de permanent raderade Android-filerna genom att använda Google Drive och Google Fotos papperskorgen. Men om dina foton inte finns i papperskorgen, tappa inte hoppet. Det finns fler metoder att utforska i de kommande avsnitten för att hjälpa dig återta dina värdefulla minnen.
Om du har fått åtkomst till ditt gamla Google-konto och vill hämta foton och överföra dem till en ny enhet, följ dessa steg för hur du återställer foton från gamla Google-konton till en ny enhet:
Steg #1: Få åtkomst till ditt gamla Google-konto
Steg #2: Verifiera säkerheten för ditt konto
Steg #3: Navigera till Google Foton
Steg #4: Välj foton för nedladdning
Steg #5: Ladda ner foton
Steg #6: Överför foton till din nya enhet
Steg #7: Extrahera foton
Nu har du återställt foton från ditt gamla Google-konto och överfört dem till din nya enhet. Dina omhuldade minnen är återigen till hands, och du kan njuta av dem på dina senaste prylar eller dela dem med nära och kära.
Om du har uttömt möjligheterna att återställa dina foton på egen hand, eller om du stöter på problem, kan det vara ett värdefullt steg att kontakta Googles support. Så här kontaktar du Googles support för att få hjälp med att återställa foton från det gamla Google-kontot:
Steg #1: Logga in på ditt Google-konto
Steg #2: Kontoverifiering
Steg #3: Navigera till Googles hjälpcenter
Steg #4: Välj "Kontakta oss"
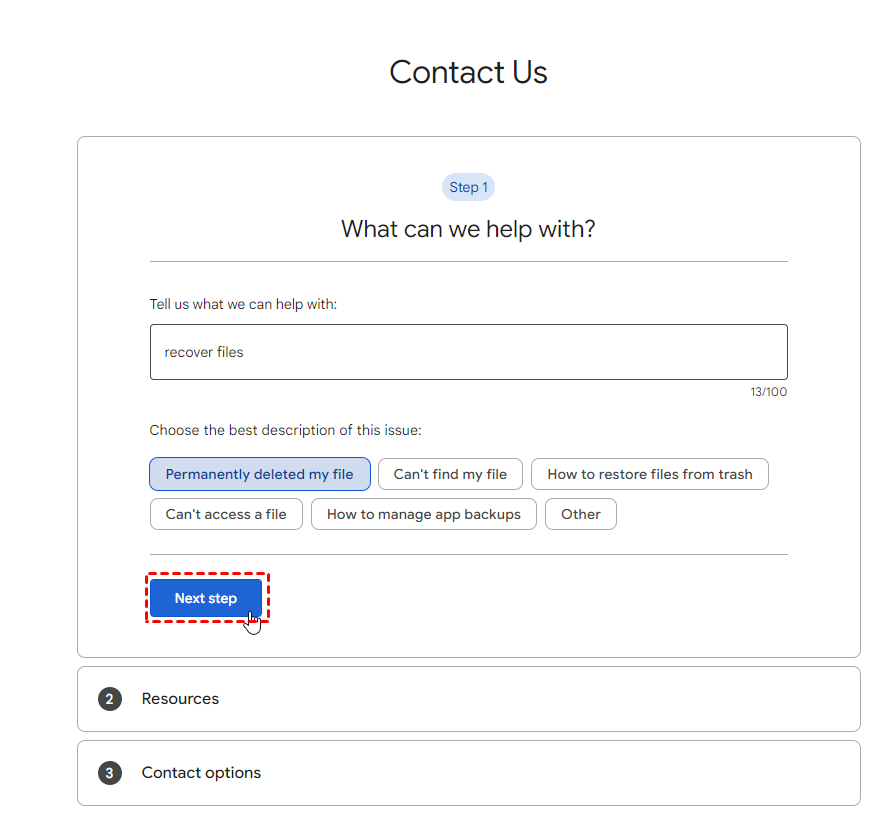
Steg #5: Välj lämplig supportkategori
Steg #6: Kontakta Googles support
Steg #7: Förklara ditt problem
Steg #8: Följ vägledning
Steg #9: Var tålmodig och uthållig
Googles support är välutrustad för att hjälpa dig med kontoåterställningsproblem och de kommer att göra sitt bästa för att hjälpa dig att hämta dina foton. Kom ihåg att hålla kontakten med dem vid behov tills problemet är löst. Var beredd att tillhandahålla alla nödvändiga bevis på ägande för kontot för att påskynda återställningsprocessen.
FoneDog Android Data Recovery är ett kraftfullt och användarvänligt programvaruverktyg utformat för att hjälpa dig att återställa foton och annan data från ditt gamla Google-konto. Oavsett om du har förlorat åtkomsten till ditt Google-konto eller oavsiktligt raderat foton, kan det här verktyget vara en livräddare. Det är särskilt användbart för Android-användare.
Android Data Recovery
Återställ raderade meddelanden, foton, kontakter, videor, WhatsApp och så vidare.
Hitta snabbt förlorad och raderad data på Android med eller utan root.
Kompatibel med 6000+ Android-enheter.
Gratis nedladdning
Gratis nedladdning

Nedan följer stegen till återställa bilder från gamla Google-konto använder FoneDog Android Data Recovery:
Börja med att ladda ner FoneDog Android Data Recovery från den officiella webbplatsen. Installera programvaran på din dator.
Efter installationen, starta FoneDog Android Data Recovery.
Anslut din Android-enhet till din dator med en USB-kabel. Se till att USB-felsökning är aktiverat på din Android-enhet. Om inte, kommer du att guidas genom processen för att aktivera den.
I huvudgränssnittet för FoneDog Android Data Recovery, välj "Android Data Recovery". Det här alternativet låter dig återställa data från din Android-enhet, inklusive foton från ditt gamla Google-konto.

I nästa fönster kan du välja vilka typer av data du vill återställa. Välj "Foton" eller andra relevanta datakategorier som du vill hämta. Klicka sedan "Nästa".
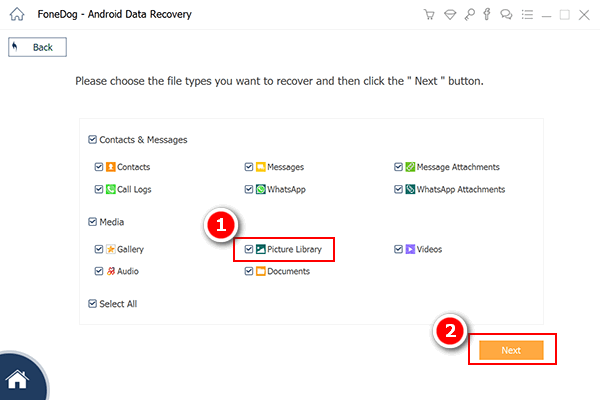
FoneDog Android Data Recovery börjar skanna din anslutna Android-enhet för att analysera data. Detta kan ta en stund.
Du måste ge superanvändartillstånd till programvaran så att den kan komma åt din enhets data. Följ instruktionerna på skärmen för att göra det.
När skanningen är klar ser du en lista med återställningsbara foton. Förhandsgranska dem för att säkerställa att du återställer de rätta. Välj de foton du vill hämta och klicka sedan "Ta igen sig".
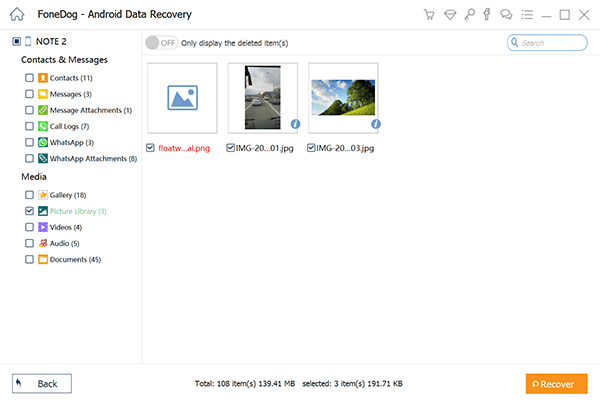
Välj en plats på din dator för att spara de återställda fotona. Det är lämpligt att spara dem på en annan plats än originalet för säkerhets skull.
När du har sparat bilderna är återställningsprocessen klar. Du kan nu komma åt och njuta av dina återställda bilder på din dator.
FoneDog Android Data Recovery förenklar processen för återställa raderade foton på din Android-enhet utan säkerhetskopiering. Det är ett bekvämt och pålitligt verktyg för att säkerställa att dina älskade minnen inte går förlorade, även om du har förlorat åtkomsten till ditt Google-konto.
Folk läser ocksåGuide om hur du återställer foton från SD-kort på Android-telefonHur man återställer foton från Android-telefonens internminne
Att välja att återställa bilder från gamla Google-konto är en viktig process för att återfå tillgång till omhuldade minnen. Oavsett om du har förlorat kontouppgifter, raderat foton av misstag eller har andra kontorelaterade problem, finns det flera metoder för att hämta dina foton.
Välj den metod som passar din situation bäst och se till att dina värdefulla bilder förblir säkra och tillgängliga i många år framöver. Oavsett om det är genom gör-det-själv-återställning eller hjälp av professionellt stöd, är dina minnen värda ansträngningen att återhämta sig.
Lämna en kommentar
Kommentar
Android Data Recovery
Återställ raderade filer från Android-telefoner eller surfplattor.
Gratis nedladdning Gratis nedladdningHeta artiklar
/
INTRESSANTTRÅKIG
/
ENKELSVÅR
Tack! Här är dina val:
Utmärkt
Betyg: 4.7 / 5 (baserat på 93 betyg)