Av Nathan E. Malpass, Senast uppdaterad: July 17, 2023
I denna snabba digitala tidsålder har våra kontaktlistor blivit ovärderliga förråd av personliga och professionella kontakter. Men olyckor händer, och det är inte ovanligt att det råkar radera några Google-kontakter, särskilt när det handlar om ett stort antal poster.
Om du hamnar i en situation där du behöver återställa Google-kontakter från ett år sedan, få inte panik. Google erbjuder kraftfulla verktyg och funktioner som kan hjälpa dig att återställa dina förlorade kontakter och återställa dem till sin forna glans.
I den här artikeln ger vi dig en omfattande guide om hur du framgångsrikt återställer Google-kontakter. Vi leder dig genom steg-för-steg-instruktioner, så att du återfår tillgång till viktiga kontakter och bevarar de relationer du har byggt upp över tiden.
Oavsett om du har upplevt ett datamissöde eller bara vill gå tillbaka till en tidigare version av din kontaktlista, kommer den här guiden att utrusta dig med kunskapen och verktygen som behövs för att få tillbaka dessa uppskattade poster.
Innan vi dyker in i återställningsprocessen, låt oss utforska några viktiga punkter att tänka på och varför det är viktigt att säkerhetskopiera dina kontakter regelbundet. Vi kommer också att diskutera några vanliga scenarier som kan leda till kontaktförlust, vilket ger dig en bättre förståelse för vikten av att skydda din digitala adressbok.
Så låt oss börja på vägen till att återta dina värdefulla Google-kontakter från ett år sedan!
Del #1: De bästa metoderna för att återställa Google-kontakter från ett år sedanDel #2: Bästa sättet att återställa Google-kontakter från ett år sedan på Android: FoneDog Android Data RecoverySlutsats
Del #1: De bästa metoderna för att återställa Google-kontakter från ett år sedan
Metod #1: Använda Google Kontakter i en webbläsare
Processen att återställa Google-kontakter från ett år sedan är en uppgift som kan utföras med olika metoder. I den här artikeln kommer vi att utforska de bästa metoderna för att hjälpa dig att återställa dina förlorade kontakter. Låt oss börja med att göra det i en webbläsare.
- Öppna Google Kontakter i en webbläsare: Det första steget är att öppna Google Kontakter i din favoritwebbläsare. Du kan komma åt Google Kontakter genom att besöka webbadressen "contacts.google.com" eller genom att klicka på "Google Apps"-menyn (vanligtvis representeras av nio punkter) och välja ”Kontakter” från listan över tillgängliga appar.
- Logga in på ditt Google-konto: Se till att du är inloggad på det Google-konto som är kopplat till de kontakter du vill återställa. Om du har flera Google-konton, se till att du loggar in med rätt.
- Gå till "Mer"-menyn: När du är på Google Kontakters gränssnitt, leta efter "Mer" menyn på skärmens vänstra sida. Det visas som tre horisontella linjer i linje. Klicka på den för att utöka menyalternativen.
- Välj "Ångra ändringar": I menyn "Mer" hittar du alternativet "Ångra ändringar". Klicka på den för att fortsätta.
- Välj tidsram: En rullgardinsmeny visas där du kan välja tidsram för de ändringar du vill ångra. Eftersom du vill återställa kontakter från ett år sedan, välj lämpligt alternativ från listan. Välj i det här fallet "Anpassat" eller "Anpassat datum" och ange datumintervallet som omfattar perioden du vill återställa kontakter från.
- Bekräfta och återställ: När du har valt önskad tidsram klickar du på "Bekräfta" eller "Ångra ändringar" knappen för att starta återställningsprocessen. Google Contacts kommer sedan att analysera ändringarna som gjorts inom den angivna perioden och försöka återgå till det tidigare tillståndet, inklusive att återställa alla borttagna eller förlorade kontakter.
- Granska återställda kontakter: När återställningsprocessen är klar visar Google Kontakter de kontakter som har återställts. Ta dig tid att granska de återställda kontakterna och se till att allt är som förväntat.
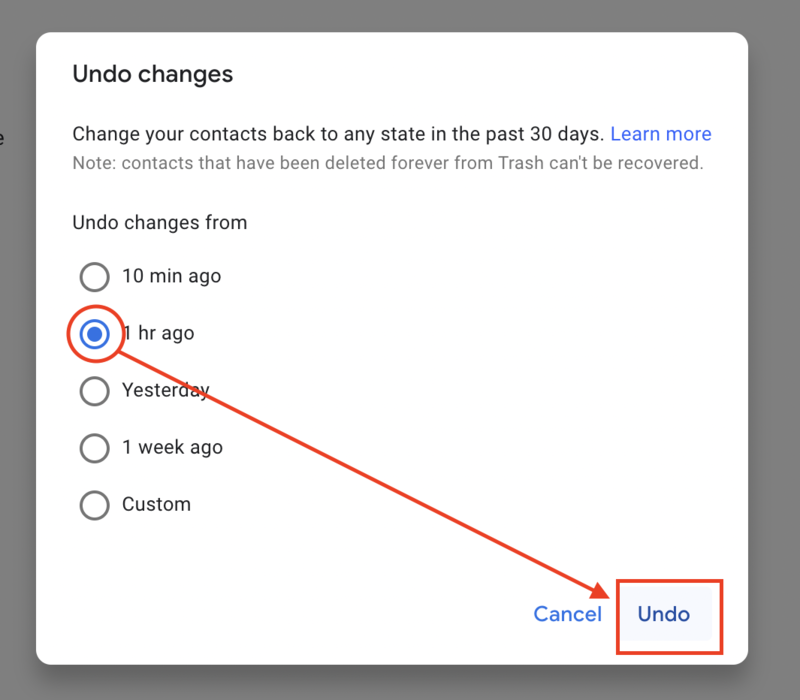
Det är viktigt att notera att den här metoden i första hand bygger på de ändringar som görs i dina kontakter inom den angivna tidsramen. Om du raderade eller tappade kontakter inom den perioden bör den här metoden återställa dem. Men om du inte gjorde några ändringar eller om kontakterna försvann eller raderades innan den angivna tidsramen kanske den här metoden inte är effektiv.
Metod #2: Använd papperskorgen för Google Kontakter i mobilappen
Om du inte kan återställa Google-kontakter från ett år sedan med webbläsarmetoden eller om kontakterna du letar efter inte är inom den angivna tidsramen, kan du försöka återställa raderade kontakter från papperskorgen med Google Kontakters mobilapp. Följ dessa steg:
- Installera och starta Google Contacts-appen: Börja med att ladda ner och installera Google Contacts-appen från App Store (för iOS) eller Play butik (för Android). När du har installerat den öppnar du appen på din mobila enhet.
- Logga in på ditt Google-konto: Se till att du är inloggad på det Google-konto som är kopplat till de kontakter du vill återställa. Använd dina kontouppgifter för att logga in om du uppmanas.
- Öppna menyn: Leta efter ikonen för menyn, vanligtvis visad som tre horisontella linjer i linje, som finns i appens övre vänstra hörn. Tryck på den för att öppna menyn.
- Välj "Papperskorgen": I menyn, lokalisera och tryck på "Skräp" alternativ. Detta tar dig till papperskorgen där borttagna kontakter lagras tillfälligt.
- Granska borttagna kontakter: Du kommer nu att se en lista över kontakter som har tagits bort från ditt Google-konto. Bläddra igenom listan och leta upp de kontakter du vill återställa.
- Återställ kontakter: För att återställa en raderad kontakt, tryck på den för att öppna dess information. Tryck sedan på "Återställ" eller "Återställ" alternativ. Kontakten kommer att flyttas tillbaka till din huvudkontaktlista.
- Upprepa processen: Om du har flera borttagna kontakter att återställa, upprepa steg 6 för varje kontakt tills alla önskade kontakter har återställts.
- Verifiera återställda kontakter: När du har återställt kontakterna, navigera tillbaka till din huvudkontaktlista i Google Kontakter-appen. Se till att de återställda kontakterna nu är närvarande och tillgängliga.
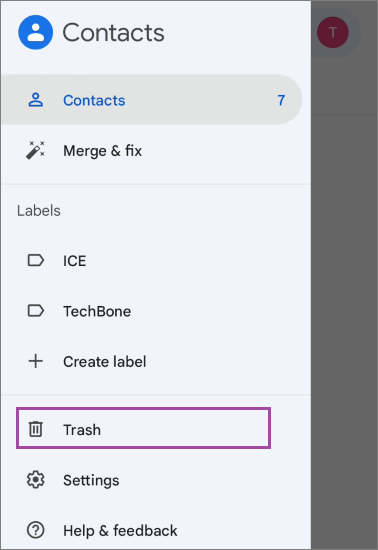
Genom att komma åt papperskorgen via mobilappen Google Kontakter har du ytterligare en chans att återställa kontakter som kanske inte har återställts med webbläsarmetoden. Papperskorgen behåller borttagna kontakter under en begränsad tid innan de raderas permanent, så det är viktigt att agera snabbt.
Metod #3: Återställ kontakter med Gmail på iPhones
Om du tidigare har synkroniserat dina Google-kontakter med din gmail konto och vill återställa dem till din iPhone, kan du enkelt återställa Google-kontakter från ett år sedan genom att följa dessa steg:
- Öppna appen Inställningar på din iPhone: Leta upp appen Inställningar på din iPhones startskärm och tryck på den för att öppna inställningsmenyn.
- Scrolla ned och tryck på "Lösenord och konton": I inställningsmenyn, scrolla ner och hitta "Lösenord och konton" alternativ. Tryck på den för att fortsätta.
- Klicka på "Lägg till konto": Under "Konton" hittar du en lista över konton kopplade till din iPhone. Tryck på "Lägg till konto" alternativ för att lägga till ett nytt konto.
- Välj "Google": Från listan över tillgängliga kontoalternativ väljer du "Google" som den typ av konto du vill lägga till din iPhone.
- Logga in på ditt Google-konto: Ange dina Google-kontouppgifter (e-postadress och lösenord) och logga in på ditt Google-konto som är kopplat till de kontakter du vill återställa.
- Aktivera kontaktsynkronisering: När du har loggat in ser du olika alternativ för att synkronisera med din iPhone. Se till att vippbrytaren för ”Kontakter” är aktiverad. Detta säkerställer att dina Google-kontakter synkroniseras med din iPhone.
- Tryck på "Spara" eller "Klar": När du har aktiverat kontaktsynkronisering, tryck på "Spara" eller "Klar" för att spara ändringarna och slutföra installationen.
- Öppna appen Kontakter på din iPhone: Leta upp appen Kontakter på din iPhones startskärm och tryck på den för att öppna appen.
- Vänta på att kontakter ska synkroniseras: Din iPhone börjar nu synkronisera dina Google-kontakter med din iPhones kontaktlista. Denna process kan ta lite tid, beroende på antalet kontakter du har.
- Verifiera återställda kontakter: När synkroniseringsprocessen är klar, kontrollera din iPhones kontaktlista för att säkerställa att de återställda Google-kontakterna nu är tillgängliga på din enhet.
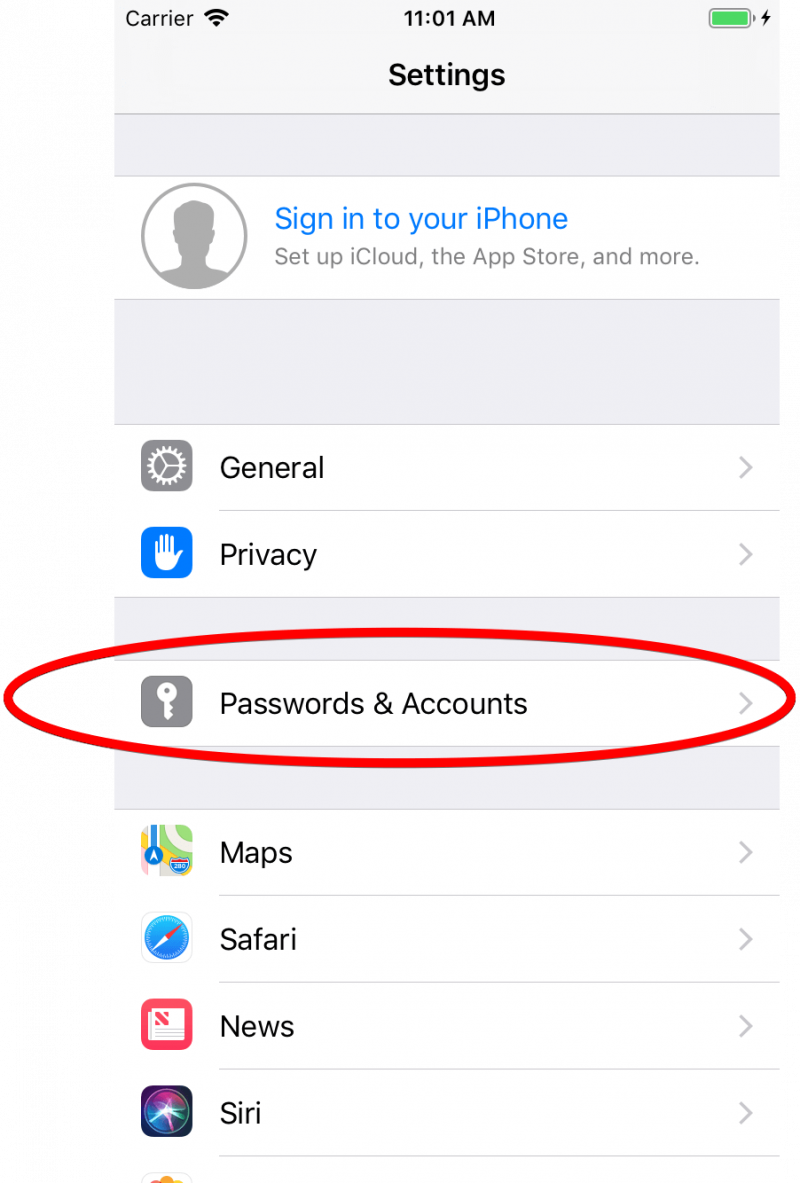
Genom att lägga till ditt Google-konto på din iPhone och aktivera kontaktsynkronisering kan du sömlöst återställa och synkronisera dina Google-kontakter till din iPhones kontaktlista. Den här metoden säkerställer att du har tillgång till alla dina kontakter på flera enheter.
Kom ihåg att hålla synkroniseringsinställningarna för ditt Google-konto och iPhone uppdaterade för att säkerställa att alla ändringar eller uppdateringar du gör av dina kontakter återspeglas på alla dina enheter.
Del #2: Bästa sättet att återställa Google-kontakter från ett år sedan på Android: FoneDog Android Data Recovery
Det bästa sättet att återställa Google-kontakter från ett år sedan är här. Om du letar efter en pålitlig och effektiv metod för att återställa Google-kontakter på din Android-enhet, FoneDog Android Data Recovery är ett kraftfullt verktyg från tredje part som kan hjälpa dig att uppnå detta.
Android Data Recovery
Återställ raderade meddelanden, foton, kontakter, videor, WhatsApp och så vidare.
Hitta snabbt förlorad och raderad data på Android med eller utan root.
Kompatibel med 6000+ Android-enheter.
Gratis nedladdning
Gratis nedladdning

Följ stegen nedan för att använda detta fritt använda Android-verktyget för dataåterställning:
- Anslut din enhet till datorn: Starta FoneDog Android Data Recovery på din dator och anslut din Android-enhet med en USB-kabel. Se till att USB-felsökning är aktiverat på din Android-enhet. Om du inte har aktiverat det, följ anvisningarna från programvaran för att aktivera USB-felsökning.
- Tillåt USB-felsökning: När du ansluter din Android-enhet till datorn kommer du att få en uppmaning på din Android-enhet som ber om tillåtelse att tillåta USB-felsökning. Knacka på "Tillåta" att ge nödvändiga tillstånd.
- Välj "Kontakter" som filtyp att återställa: När din Android-enhet är ansluten och igenkänd av FoneDog Android Data Recovery, kommer du att se olika filtyper som kan återställas. Välj ”Kontakter” från listan över filtyper och klicka på "Nästa" knappen för att fortsätta.
- Skanna och förhandsgranska borttagna kontakter: FoneDog Android Data Recovery börjar nu skanna din Android-enhet efter raderade kontakter. När skanningsprocessen är klar kommer du att kunna förhandsgranska de återställningsbara kontakterna i mjukvarugränssnittet.
- Välj och återställ Google-kontakter: Från listan över återställningsbara kontakter väljer du de Google-kontakter som du vill återställa. Du kan välja specifika kontakter eller välja alla kontakter för återställning. När du har gjort ditt val klickar du på "Ta igen sig" knappen för att starta återställningsprocessen.

Folk läser också2024 Guide: Hur man återställer raderade kontakter från SIM-kortEn omfattande guide för att återställa kontakter Verizon Cloud
Slutsats
Genom att följa dessa steg kan du använda FoneDog Android Data Recovery för att effektivt återställa Google-kontakter från ett år sedan på din Android-enhet.
Denna metod är särskilt användbar om du har stött på dataförlust eller oavsiktlig radering av kontakter och behöver en pålitlig lösning för återställning.


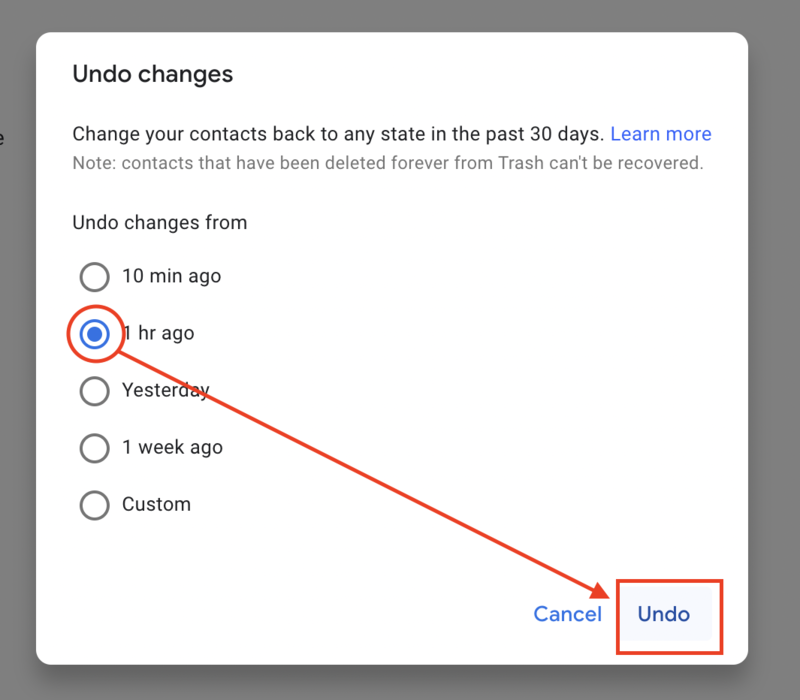
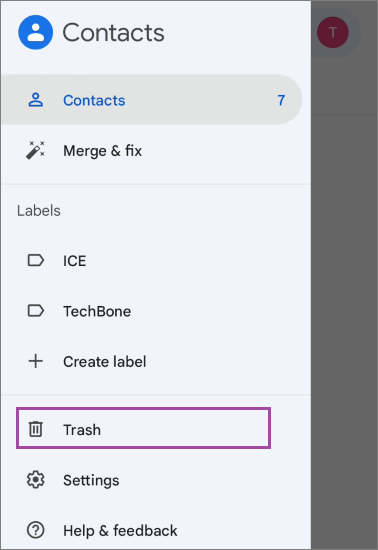
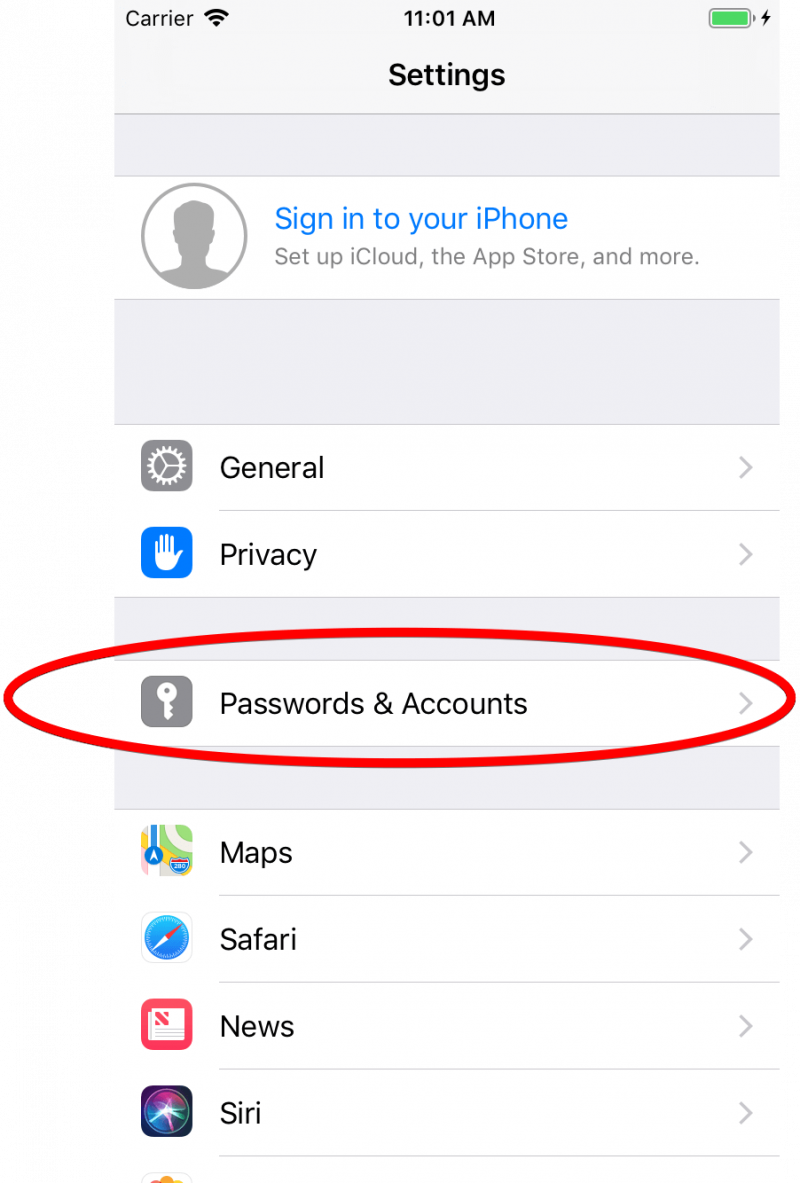


/
/