

Av Nathan E. Malpass, Senast uppdaterad: October 5, 2023
I dagens snabba digitala värld har WhatsApp blivit en integrerad del av vår dagliga kommunikation och förenar oss med vänner, familj och kollegor över hela världen. Eftersom vi är mycket beroende av denna snabbmeddelandeapp är det viktigt att skydda våra värdefulla chattar och mediefiler.
Tack och lov erbjuder WhatsApp ett bekvämt sätt att säkerhetskopiera din data lokalt, vilket säkerställer att du kan hämta gamla WhatsApp-meddelanden även om något går fel med din enhet eller om du byter till en ny.
I den här artikeln tar vi dig genom en steg-för-steg-guide om hur du gör återställ WhatsApp från lokal säkerhetskopia. Oavsett om du byter ut din telefon, stöter på programvaruproblem eller helt enkelt vill garantera säkerheten för dina älskade minnen, kommer att följa dessa instruktioner att göra restaureringsprocessen smidig och problemfri.
Innan vi dyker in i detaljerna, observera att de exakta stegen kan variera något beroende på enhetens operativsystem och WhatsApp-version. Men du kan vara säker på att de grundläggande principerna för återställning från en lokal säkerhetskopia förblir konsekventa.
Så låt oss komma igång och se till att du aldrig förlorar en enda värdefull WhatsApp-konversation eller ett minnesvärt foto igen!
Del #1: Hur man återställer WhatsApp från lokal säkerhetskopiering: FörutsättningarnaDel #2: Hur man återställer WhatsApp från lokal säkerhetskopieringDel #3: Hur man återställer WhatsApp från Local Backups äldre versionDel #4: Det bästa sättet att återställa raderade WhatsApp-data på AndroidSlutsats
Återställa WhatsApp från en lokal säkerhetskopiering är en enkel process, men det kräver en del förberedelser i förväg för att säkerställa en framgångsrik återställning av dina data. I det här avsnittet kommer vi att vägleda dig att göra förberedelser innan du återställer WhatsApp från lokal säkerhetskopiering.
WhatsApp låter dig säkerhetskopiera dina chattar och media antingen till enhetens interna lagring eller ett externt SD-kort. Innan du fortsätter, kontrollera att du har aktiverat och nyligen utfört en lokal säkerhetskopiering. Här är hur:
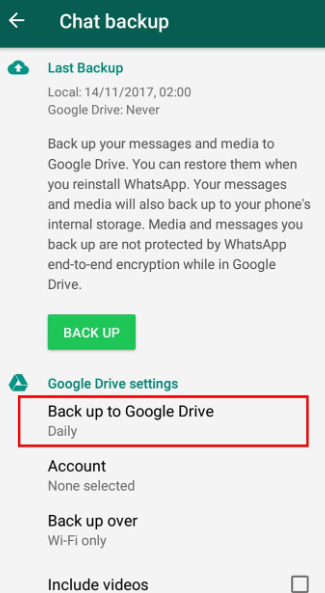
Lokala säkerhetskopior kan ta upp en betydande mängd lagringsutrymme på din enhet, särskilt om du har omfattande chatthistorik och många mediefiler. Se till att din enhet har tillräckligt med ledigt utrymme för att rymma säkerhetskopieringsdata under återställningsprocessen.
Det är viktigt att ha en välladdad enhet innan restaureringen påbörjas. Ett urladdat batteri under processen kan leda till avbrott eller potentiell datakorruption. Anslut din enhet till en laddare eller se till att den har tillräckligt med batteritid.
För att undvika kompatibilitetsproblem under återställningen, se till att du har den senaste versionen av WhatsApp installerad på din enhet. Besök Google Play Store och uppdatera WhatsApp om det behövs.
Genom att slutföra dessa förberedande steg är du nu redo att gå vidare till del 2, där vi guidar dig genom själva processen för att återställa WhatsApp från din lokala säkerhetskopia. Kom ihåg att en ny säkerhetskopia säkerställer att du kan hämta dina meddelanden och media utan ansträngning, även om din enhet stöter på oväntade problem eller om du byter till en ny telefon.
Nu när du har förberett alla nödvändiga förutsättningar för återställningsprocessen är det dags att fortsätta med att återställa WhatsApp från din lokala säkerhetskopia. Följ steg-för-steg-instruktionerna nedan för att återställa WhatsApp från lokal säkerhetskopiering:
Om du redan har WhatsApp installerat på din Android-enhet kan du hoppa över det här steget. Men om WhatsApp inte är installerat, ladda ner det från Google Play Butik.
För Android-användare skapar WhatsApp säkerhetskopior med tillägget ".db.crypt12" (eller ett annat nummer) i /WhatsApp/Databaser/ mapp på enhetens interna minne eller SD-kort. Du kan använda en filhanterarapp för att hitta den här mappen.
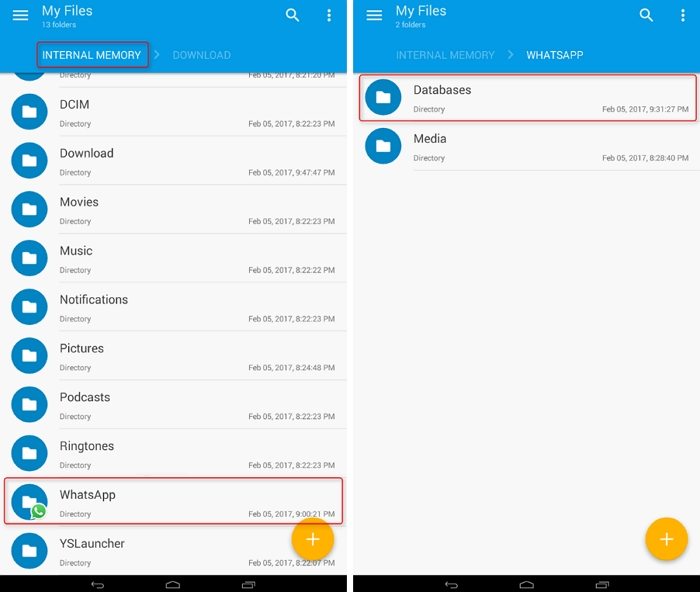
Genom att följa dessa enkla steg har du framgångsrikt återställt din WhatsApp-chatthistorik och media från en lokal säkerhetskopia. Nu kan du fortsätta dina konversationer och vårda dina värdefulla minnen utan att oroa dig för att förlora data.
Kom ihåg att göra regelbundna säkerhetskopieringar för att säkerställa att du alltid har den senaste informationen säkerhetskopierad och redo för återställning i händelse av framtida missöden eller telefonuppgraderingar. Glad chatt!
Om du befinner dig i en situation där du behöver återställa WhatsApp från en "äldre version" av din lokala säkerhetskopia på Android, oroa dig inte; det är fortfarande möjligt. WhatsApp behåller vanligtvis flera säkerhetskopior i mappen /WhatsApp/Databaser/ på enhetens interna minne eller SD-kort. Så här kan du återställa WhatsApp från den äldre versionen av den lokala säkerhetskopieringen:
Använd en filhanterarapp och navigera till mappen /WhatsApp/Databaser/ på enhetens interna minne eller SD-kort. Leta efter säkerhetskopian med det specifika datum och tid som motsvarar den version du vill återställa. Filerna namnges i formatet "msgstore-ÅÅÅÅ-MM-DD.1.db.crypt12," med "ÅÅÅÅ-MM-DD" som representerar datumet för säkerhetskopieringen.
För att använda en äldre säkerhetskopia måste du byta namn på önskad säkerhetskopia till "msgstore.db.crypt12." Innan du byter namn, se till att flytta eller byta namn på den befintliga "msgstore.db.crypt12"-filen i samma mapp för att undvika konflikter. Du kan lägga till ".old" i slutet av den aktuella "msgstore.db.crypt12"-filen , till exempel "msgstore.db.crypt12.old."
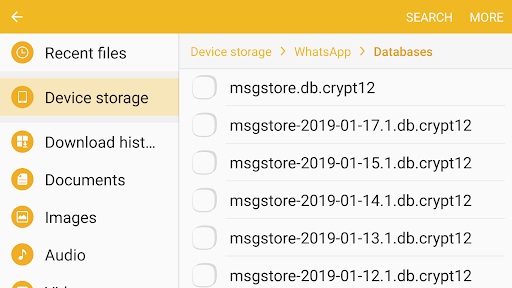
Om du redan har WhatsApp installerat på din Android-enhet kan du hoppa över det här steget. Men om WhatsApp inte är installerat, ladda ner det från Google Play Butik.
Viktig anmärkning: När du återställer från en äldre säkerhetskopia, kom ihåg att du kan förlora senaste meddelanden och media som inte ingick i den valda säkerhetskopian.
Om du har viktiga konversationer eller media från den senaste tiden, överväg skapa en ny säkerhetskopia innan du försöker återställa.
Även om återställning av WhatsApp från en äldre version av din lokala säkerhetskopia på Android kräver några ytterligare steg, är det fortfarande en enkel process. Genom att noggrant välja önskad säkerhetskopia och följa instruktionerna i den här guiden kan du framgångsrikt hämta din raderade WhatsApp-chatthistorik från Android-telefonen och media från det specifika datum och tid du föredrar.
Nu när vi har pratat om hur man återställ WhatsApp från lokal säkerhetskopia, vi ger dig det bästa verktyget för att hämta raderad WhatsApp-data från din Android-enhet. FoneDog Android Data Recovery är en kraftfull och användarvänlig programvara utformad för att hjälpa användare att återställa förlorad eller raderad data från Android-enheter, inklusive WhatsApp-meddelanden, bilagor, foton, videor och mer.
Oavsett om du av misstag raderade dina WhatsApp-konversationer eller stötte på dataförlust på grund av en mjukvaruuppdatering, erbjuder FoneDog Android Data Recovery en pålitlig lösning för att hämta dina värdefulla data.
IOS dataåterställning
Återställ foton, videor, kontakter, meddelanden, samtalsloggar, WhatsApp-data och mer.
Återställ data från iPhone, iTunes och iCloud.
Kompatibel med senaste iPhone och iOS.
Gratis nedladdning
Gratis nedladdning

Så här kan du använda FoneDog Android Data Recovery för att återställa WhatsApp-data från din enhet:
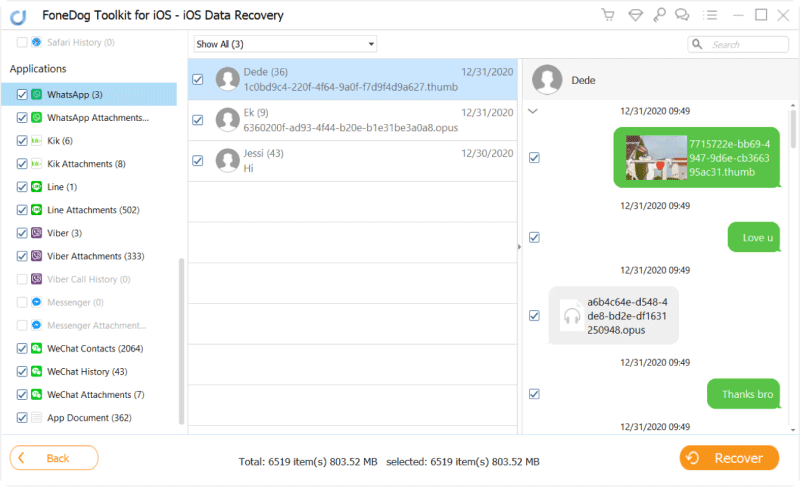
För att säkerställa en framgångsrik återställning, undvik att använda din enhet eller lägga till ny data till den tills återställningsprocessen är klar. FoneDog Android Data Recovery förenklar processen att återställa raderade WhatsApp-data från din Android-enhet. Med bara några enkla steg kan du snabbt hämta dina förlorade meddelanden och mediefiler, vilket ger dig sinnesfrid och säkerställer att du aldrig förlorar viktiga WhatsApp-konversationer igen.
Folk läser ocksåHur man återställer raderade WhatsApp-meddelanden från Google PixelHur man återställer raderade WhatsApp-data från OnePlus [2024 Guide]
När det gäller att skydda våra värdefulla WhatsApp-data är det viktigt att ha en pålitlig säkerhetskopieringsstrategi. I den här artikeln undersökte vi hur man återställ WhatsApp från lokal säkerhetskopia på både Android- och iPhone-enheter, vilket säkerställer att dina konversationer och mediefiler förblir säkra och tillgängliga.
Men oförutsedda omständigheter kan uppstå, vilket leder till oavsiktlig radering eller förlust av data. I sådana fall framstår FoneDog Android Data Recovery som den bästa lösningen. Denna kraftfulla programvara erbjuder ett sömlöst och effektivt sätt att återställa förlorad WhatsApp-data från din Android-enhet. Med sitt användarvänliga gränssnitt och omfattande dataåterställningsfunktioner framstår FoneDog Android Data Recovery som det bästa verktyget för att hämta dina värdefulla WhatsApp-meddelanden, bilagor, foton, videor och mer.
Låt inte dataförlust stressa dig; lita på att FoneDog Android Data Recovery får tillbaka dina raderade WhatsApp-data och fortsätter att vårda dina konversationer och minnen utan några bekymmer. Var proaktiv när det gäller att underhålla säkerhetskopior och lita på den senaste tekniken från FoneDog Android Data Recovery för ultimat sinnesfrid inom WhatsApps dataåterställning.
Lämna en kommentar
Kommentar
Android Data Recovery
Återställ raderade filer från Android-telefoner eller surfplattor.
Gratis nedladdning Gratis nedladdningHeta artiklar
/
INTRESSANTTRÅKIG
/
ENKELSVÅR
Tack! Här är dina val:
Utmärkt
Betyg: 4.6 / 5 (baserat på 75 betyg)