

Av Gina Barrow, senast uppdaterad: July 4, 2017
Denna artikel kommer att visa dig hur man återställer musik/video även om du inte kan röra skärmen.
Del 1. Varför svarar pekskärmar inte?Videoguide: Hur man återställer raderade videor från Android gratisDel 2. Vad är den grundläggande felsökningen för Android-skärm som inte svararDel 3. Hur man återställer raderade videor från Android utan datorDel 4. Bonustips: Test av pekskärm
Har du någonsin upplevt att din telefon plötsligt slutar svara på dina beröringar? Det är verkligen frustrerande när din telefon inte svarar. Det är inte bara ett stort krångel eftersom du inte kan använda det längre, utan naturligtvis finns alla dina viktiga filer där som musik, videor, foton och mycket mer.
Det finns flera möjliga orsaker till detta problem som kan leda till dataförlust. När alla dina viktiga filer lagrades på din enhet och allt plötsligt slutade fungera, kan du ha svårt att hämta musik/video och andra.
Pekskärmar svarar inte på grund av antingen fysiska eller mjukvaruproblem andra enheter. Det finns dock några knep du kan göra på din Android-enhet ifall din telefon agerar och inte svarar.
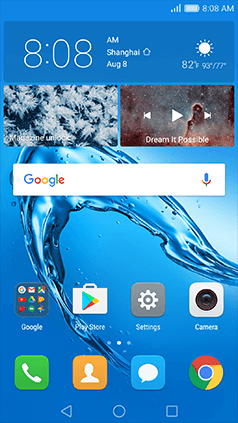
Skärm Touch Soomthly
Om telefonen inte fungerar alls, överväg att ge den för reparation men kan kosta dig mycket tid eller fundera på hur du ska göra hämta ditt musik videor, foton, kontakter och andra filer genom att använda Fonedog Android Data Recovery. Du kan vara säker på att all din data är säker och återställd när du väljer verktygsalternativet FoneDog.
Måste veta! Om det är första gången du upplever den här typen av problem måste du lära dig några lösningar på din enhet när du trycker skärmen slutar svara. Till att börja med kan du helt enkelt göra följande:
Starta om Android-telefon eller surfplatta
När din enhet inte svarar är den mest grundläggande felsökningen du kan göra att starta om den.
Ta bort externa delar och tillbehör
När omstart av telefonen eller surfplattan inte fungerar, försök igen men den här gången kan du ta bort SIM-kortet, minneskortet och batteriet. Du måste också ta bort alla skyddshöljen och tillbehör som är anslutna till din enhet för att se till att alla knappar inte har fastnat eller täckt.
Säkert läge Din Android-enhet
När det andra alternativet fortfarande misslyckas kan du behöva sätta din Android-enhet i ett säkert läge där du kan avgöra om vissa tredjepartsprogram installerade på din enhet kan ha skadats som orsakade att den inte svarade. Följ dessa steg för att göra felsäkert läge på din enhet:
Hård återställning
Om alternativen ovan fortfarande inte hjälper, överväg att återställa telefonen. Innan du gör det hårda återställningsalternativet, se till att du är ganska medveten om denna teknik eftersom det kan orsaka dataförlust.
Om du däremot inte har ställt in någon filsäkerhetskopiering på din enhet kan du använda tredjepartsprogram för att hämta musik/videor, foton, dokument och mycket mer. För att hårdåterställa din Android-enhet, följ detta:
Att göra hårda återställningar på vilken Android-enhet som helst kan variera beroende på dess Android-version, enhetens märke och modell. Vanligtvis är här stegen:
Om din telefon inte klarade det, kan vi tyvärr hjälpa till att återställa raderade videor från Android utan dator, foton, kontakter och andra filer på nolltid. Vi förstår verkligen din smärta från alla dessa tekniska problem.
Du måste ha en pålitlig partner för att kunna hämta de musik/videor från Android utan dator. Och du borde lära dig hur man återhämtar sig bilder/galleri och hur man återställer textmeddelanden från Android-enheter.
Fonedog Android Data Recovery är kompatibel med nästan alla Android-enheter som finns på marknaden idag. Det har tillhandahållit effektiv återställningsprogramvara för att se till att användare som du kan återställa minnen utan att någon teknisk erfarenhet krävs. Se stegen nedan för att veta mer om Fonedog Android Data Recovery.
På din dator, sök online efter Android Data Recovery och ladda ner programmet. Du kan köpa direkt eller så kan du använda den kostnadsfria testversionen för att testa programvaran, men naturligtvis har den garanterat resultat med förhandsgranskningsalternativ till skillnad från andra återställningsprogram på marknaden idag.
När du har laddat ner Fonedog Android Data Recovery, installera på din dator och starta programmet för att påbörja återställningsinstallationen.
Gratis nedladdning Gratis nedladdning

Ladda ner och kör FoneDog Android Data Recovery-Steg 1
När programmet har startat helt måste du ansluta Android-enheten till datorn med en USB-kabel.

Anslut din enhet till datorn - Steg 2
Välj de filer du behöver för återställning. Vid det här laget kan du nu hämta musik/videor och annan data du vill ha. Markera kryssrutorna bredvid varje alternativ och påbörja skanningen genom att klicka på "Nästa".

Välj videotypfil för återställningssteg 3
Nästa fönster låter dig välja vilken typ av fel du för närvarande upplever på Android-enheten.
Det finns två viktiga frågor att välja mellan: "Touch fungerar inte eller kan inte komma åt telefonen"Och"Svart eller trasig skärm”. Du kan välja det första alternativet, "Touch fungerar inte” för dina nuvarande telefonproblem.

Välj rätt feltyp-Steg 4
När du har valt rätt feltyp måste du ange rätt märke och modellnummer för din Android-enhet. Denna process kommer att blinka enhetens ROM (tillgänglig på Samsung) och det är därför den kräver korrekt telefoninformation.
Om du behöver hjälp med att få information om märke och modell, innan du gör hela processen kan du hitta denna information på baksidan av din telefon när du öppnar bakstycket precis någonstans på batteriet.
Annars kan du hänvisa till telefonens officiella webbplats för att kontrollera informationen.

Börja nedladdningsläget-Steg 5
Det kommer att finnas specifika steg som kommer att ges för din Android-telefon för att starta nedladdningsläget. Följ instruktionerna noggrant för att fortsätta.

Ladda ner på din Android-enhet - Steg 6
Efter att ha gjort stegen ovan för att gå in i nedladdningsläge, kommer nedladdningspaketet att extraheras framgångsrikt och programvaran kommer sedan att skanna hela enheten, särskilt de filer du har kontrollerat tidigare för återställning.
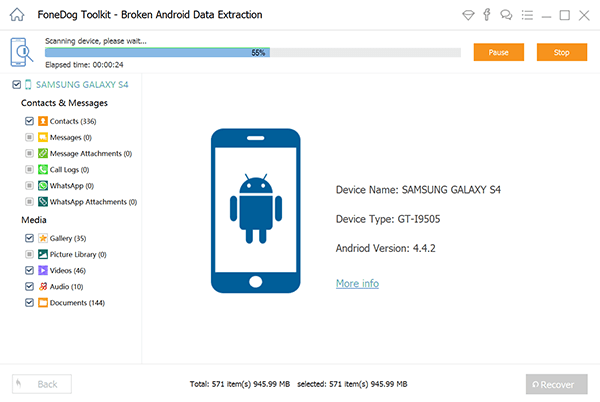
Skanna ditt videoresultat-Steg7
När skanningen är klar kommer du att se alla filförhandsgranskningar i nästa fönster listade per kategori med en kryssruta bredvid varje objekt.
När du har alla filer som behövs, hämta musik, videor, foton och annat innehåll genom att klicka på "Recover".
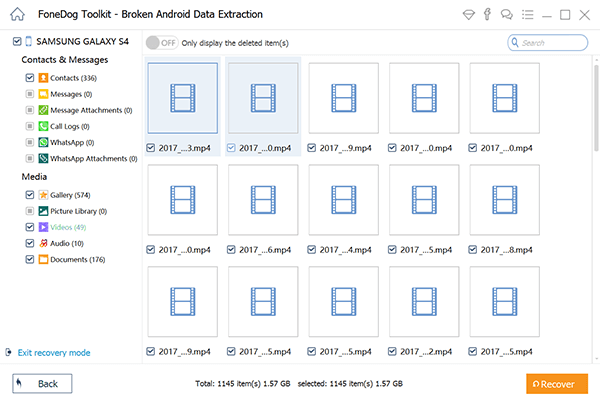
Förhandsgranska och återställ videofiler-Steg 8
Oavsett om din telefon tappas i vatten, har spruckit skärmen eller andra skador är det viktigt att göra ett test för att kalibrera telefonens peksensorer.
Beroende på enhetstillverkare kan du köra testet på egen hand. Följande är koderna för TSP-test:
För att göra ett TSP-test, följ dessa steg:
Bonustips för enheter med vattenskador
Om din telefon tappades i vattnet, få inte panik. Gör följande om du hamnar i den här typen av situation:
Notera: Om telefonen tappades i saltvatten, ta isär allt och tvätta snabbt med färskvatten för att ta bort eventuell saltkontamination. Vid det här laget kan du behålla ditt SIM- och SD-kort ett tag eller så kan du sätta in det i en annan enhet.
Lämna en kommentar
Kommentar
Android Data Recovery
Återställ raderade filer från Android-telefoner eller surfplattor.
Gratis nedladdning Gratis nedladdningHeta artiklar
/
INTRESSANTTRÅKIG
/
ENKELSVÅR
Tack! Här är dina val:
Utmärkt
Betyg: 4.6 / 5 (baserat på 62 betyg)