

Av Nathan E. Malpass, Senast uppdaterad: July 5, 2023
Var är papperskorgen på min Android enhet? Oavsett om du nyligen bytte från ett annat operativsystem eller om du helt enkelt utforskar djupet i din smartphones inställningar, kan det ibland vara lite förvirrande att hitta papperskorgen på Android. Men oroa dig inte - vi har dig täckt!
I den här artikeln hjälper vi dig att hitta den svårfångade papperskorgen på din Android-enhet och ger dig viktiga tips för att hantera raderade filer. Oavsett om du behöver återställa felaktigt raderade Android Gallery-foton eller radera känslig information permanent, genom att förstå alla detaljer i din Androids papperskorgsfunktioner kan du ta kontroll över enhetens lagring och organisation. Så låt oss dyka in och avslöja hemligheterna bakom Android papperskorgen!
Del #1: Var är papperskorgen på min Android-enhet?Del #2: Metoder för att frigöra lagringsutrymme på Android förutom att tömma papperskorgenDel #3: Hur återställer man raderade data på Android?Slutsats
Så var är papperskorgen på min Android-enhet? Tja, till skillnad från vissa andra operativsystem har Android inte en universell papperskorg där alla raderade filer lagras. Men flera appar och systemfunktioner på Android-enheter erbjuder sina egna versioner av papperskorgar eller borttagna mappar. Låt oss utforska några av dessa alternativ och hur du kan hitta dem.
Om du använder Google Foto för att hantera dina bilder och videor har den en egen papperskorg. När du tar bort ett objekt från ditt bibliotek hamnar det i papperskorgen, som sparar de raderade filerna i 60 dagar innan de tas bort permanent.
För att komma åt papperskorgen i Google Foto, öppna appen, tryck på menyikonen (tre horisontella linjer) och välj "trash".

För filer lagrade i Google Drive, borttagna objekt flyttas till mappen "Papperskorgen". Du hittar den här mappen genom att öppna Google Drive-appen, peka på menyikonen (tre horisontella linjer), och välj "trash". I likhet med Google Foto kommer objekt i papperskorgen att raderas automatiskt efter 30 dagar.
Många Android-enheter är förinstallerade med en filhanterarapp som låter dig utforska och hantera filer på din enhet. Vissa filhanterarappar, som "Filer från Google"Eller"Solid Explorer", har en egen papperskorg eller papperskorg där raderade filer lagras tillfälligt innan de raderas permanent. Leta efter en "trash"Eller"Papperskorgen korgen~~POS=HEADCOMP" i filhanterarens app för att komma åt och återställa raderade filer.
Specifika appar, som appar för anteckningar, galleriappar eller meddelandeappar, kan ha sin egen papperskorg eller borttagna mappar. Dessa appar ger ofta alternativ för att återställa eller permanent radera borttagna objekt. Kontrollera inställnings- eller alternativmenyn i varje app för att hitta avsnittet med papperskorgen eller borttagna objekt.
Kom ihåg att tillgängligheten för en papperskorg eller borttagna mappar beror på vilka appar du använder och deras individuella inställningar. Det är viktigt att notera att när objekt har tagits bort permanent från dessa mappar eller efter en viss tidsperiod kan de inte återställas om du inte har en säkerhetskopia.
Efter att ha räknat ut "Var är papperskorgen på min Android-enhet". Slå på vad händer om Android-enheter får slut på lagringsutrymme? Skräpfiler, temporära filer och annan onödig data kan ta upp värdefull lagring på din enhet. I det här avsnittet kommer vi att utforska effektiva metoder för att ta bort dessa oönskade filer och återta lagringsutrymme på din Android-enhet.
Många appar lagrar temporär data i form av cachefiler för att förbättra prestandan. Med tiden kan dessa cachefiler ackumuleras och konsumera en betydande mängd lagringsutrymme. Till rensa appcache och data på din Android-telefon, Gå till Inställningar på din Android-enhet, välj "appar"Eller"Tillämpningar", och välj den specifika app du vill rensa cacheminnet för.
I appinställningarna hittar du alternativ för att rensa cacheminne och rensa data. Var försiktig när du rensar data eftersom det kommer att återställa appinställningar och ta bort all lagrad information i appen.
Granska apparna som är installerade på din Android-enhet och identifiera de du inte längre använder eller behöver. Att avinstallera dessa oanvända appar frigör inte bara lagringsutrymme utan förbättrar också enhetens prestanda. För att avinstallera appar, gå till Inställningar, Välj "appar"Eller"Tillämpningar" och välj appen du vill ta bort. Tryck på "Avinstallera"-knappen för att ta bort appen från din enhet.
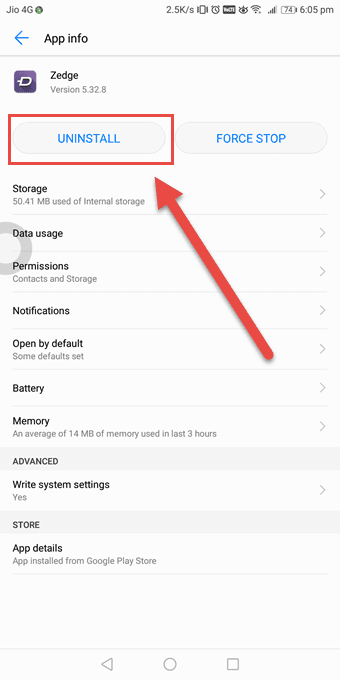
Det finns flera filrensningsappar tillgängliga i Google Play Butik som kan hjälpa dig att identifiera och ta bort skräpfiler på din Android-enhet. Dessa appar skannar din enhet efter onödiga filer som cachefiler, temporära filer, kvarvarande filer och mer. Några populära filrensningsappar inkluderar CCleaner, Files by Google och SD Maid. Installera en av dessa appar, kör en skanning och följ anvisningarna för att ta bort skräpfiler.
Kontrollera mappen Nedladdningar och andra mediemappar för att identifiera filer du inte längre behöver. Ta bort alla onödiga filer, som gamla dokument, bilder, videor eller ljudfiler, för att frigöra lagringsutrymme. Överväg dessutom att överföra mediefiler till molnlagringstjänster som Google Drive eller dropbox för att frigöra lokal lagring.
I enhetens inställningar kan du hitta ett alternativ för att rensa diverse filer eller systemcache. Denna process varierar mellan olika Android-versioner och tillverkare. Leta efter alternativ som "Storage", "Storage & USB" eller "Device Care" i dina enhetsinställningar. Inom dessa inställningar kan du hitta alternativ för att rensa systemets cache eller diverse filer, vilket kan hjälpa till att frigöra lagringsutrymme.
Genom att följa dessa metoder för att ta bort skräpfiler på din Android-enhet kan du skapa mer utrymme för viktiga filer och förbättra enhetens övergripande prestanda. Genom att regelbundet underhålla din enhets lagring kommer den att fungera smidigt och effektivt.
Att av misstag radera viktiga filer eller data från din Android-enhet kan vara en frustrerande upplevelse. Det finns dock pålitliga lösningar som hjälper dig att återställa raderade data. Efter "Var är papperskorgen på min Android enhet” är löst, är det dags att få tillbaka filerna från burken.
En sådan lösning är FoneDog Android Data Recovery, ett kraftfullt verktyg designat speciellt för att återställa förlorade eller raderade filer på Android-enheter. Här är de korta stegen för hur du använder den:
Android Data Recovery
Återställ raderade meddelanden, foton, kontakter, videor, WhatsApp och så vidare.
Hitta snabbt förlorad och raderad data på Android med eller utan root.
Kompatibel med 6000+ Android-enheter.
Gratis nedladdning
Gratis nedladdning

Besök den officiella webbplatsen för FoneDog Android Data Recovery och ladda ner programvaran till din dator. Se till att du laddar ner versionen som är kompatibel med ditt operativsystem. Följ instruktionerna på skärmen för att installera programvaran på din dator.
Använd en USB-kabel och anslut användarens Android-enhet till datorn. Se till att USB-felsökning är aktiverat på din Android-enhet genom att gå till Inställningar > Utvecklaralternativ. Om utvecklaralternativ inte är synligt i dina enhetsinställningar, Gå till Inställningar > Om telefonen och tryck på "Bygga nummer" sju gånger för att aktivera utvecklaralternativ.
Öppna FoneDog Android Data Recovery-programvaran på din dator. När programvaran känner igen din anslutna Android-enhet kommer du att bli ombedd att välja de filtyper du vill återställa. Dessa filtyper kan inkludera foton, videor, meddelanden, kontakter, samtalsloggar, dokument och mer. Välj de specifika filtyper du vill återställa och klicka på "Nästa" att fortsätta.
På din Android-enhet kan du få ett popup-fönster som begär tillstånd att tillåta USB-felsökning. Ge de nödvändiga behörigheterna för att programvaran ska kunna komma åt din enhets data.
När de nödvändiga behörigheterna har beviljats kommer FoneDog Android Data Recovery att börja skanna din Android-enhet efter raderade data. Skanningsprocessen kan ta lite tid beroende på mängden data på din enhet. Se till att din enhet förblir ansluten till datorn under hela skanningsprocessen.
Efter att skanningsprocessen är klar kommer FoneDog Android Data Recovery att visa en lista med återställningsbara filer. Du kan förhandsgranska filerna och välja de specifika objekt som du vill återställa. Klicka på "Recover" för att starta dataåterställningsprocessen. Välj en plats på din dator för att spara de återställda filerna.
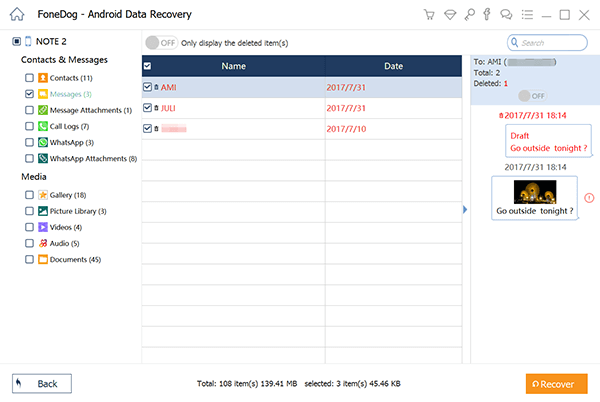
Obs: För att öka chanserna för framgångsrik dataåterställning, rekommenderas att du utför återställningsprocessen så snart som möjligt efter att dataförlusten inträffat. Undvik att lägga till ny data eller göra betydande ändringar på din enhet för att förhindra att de raderade filerna skrivs över.
FoneDog Android Data Recovery förenklar processen att återställa raderade data på din Android-enhet. Det ger ett användarvänligt gränssnitt och stöder ett brett utbud av filtyper och Android-enheter. Genom att följa dessa steg kan du potentiellt hämta din värdefulla data och återställa den till din enhet.
Folk läser ocksåGuide om hur du kommer åt Android-filer från PC4 bästa Android-programvara för dataåterställning för Android-enheter 2023
Sammanfattningsvis har Android-enheter inte en universell papperskorg som vissa andra operativsystem. Detta är det sanna svaret på frågan "Var är papperskorgen på min Android enhet". Men olika appar och systemfunktioner erbjuder sina egna versioner av papperskorgar eller borttagna mappar. Google Foton och Google Drive har sina respektive papperskorgar för mediefiler och dokument. Dessutom kan filhanterarappar och specifika tredjepartsappar ha sina egna papperskorgar eller raderade objektsektioner.
För att effektivt hantera raderade filer på din Android-enhet är det avgörande att utforska dessa appspecifika papperskorgar och använda deras alternativ för återställning eller permanent radering. Dessutom kan rensa appcache, avinstallera oanvända appar och använda filrensningsappar hjälpa till att ta bort skräpfiler och frigöra lagringsutrymme.
I situationer där dataförlust inträffar ger FoneDog Android Data Recovery en pålitlig lösning för att återställa raderade filer. Med sitt användarvänliga gränssnitt och omfattande filtypsstöd förenklar FoneDog Android Data Recovery processen att hämta förlorad data från din Android-enhet. Kom ihåg att agera snabbt, aktivera USB-felsökning och följ de medföljande stegen för att öka chanserna för framgångsrik dataåterställning.
Även om verktyg för dataåterställning som FoneDog Android Data Recovery kan vara mycket effektiva, är förebyggande alltid bättre än att bota. Att regelbundet säkerhetskopiera din Android-enhet, antingen via molntjänster eller lokal lagring, är avgörande för att skydda dina viktiga filer och data.
Genom att förstå de tillgängliga alternativen för att hantera raderade filer, använda effektiva rengöringsmetoder och använda pålitliga verktyg för dataåterställning när det behövs, kan du upprätthålla en välorganiserad och optimerad Android-enhet som maximerar ditt lagringsutrymme och skyddar dina värdefulla data.
Lämna en kommentar
Kommentar
Android Data Recovery
Återställ raderade filer från Android-telefoner eller surfplattor.
Gratis nedladdning Gratis nedladdningHeta artiklar
/
INTRESSANTTRÅKIG
/
ENKELSVÅR
Tack! Här är dina val:
Utmärkt
Betyg: 4.7 / 5 (baserat på 63 betyg)