Av Nathan E. Malpass, Senast uppdaterad: October 26, 2023
Om du någonsin undrat, "Var är soporna på min telefon?" du är inte ensam. Den här artikeln är din guide till att reda ut mysterierna med digitalt röra på din smartphone. Vi fördjupar oss i din enhets skrymslen och vrår och hjälper dig att hitta och rensa bort det dolda soporna för att återta kontrollen och optimera din mobila upplevelse.
Oavsett om du använder en Android eller en iPhone, har vi dig täckt. Låt oss komma igång på resan mot en renare och effektivare smartphone!
Del #1: Var är papperskorgen på min telefon?Del #2: Var är papperskorgen på min telefon på iOS?Del #3: Var är papperskorgen på min telefon på Android?Del #4: Återställ raderade filer på Android med FoneDog Android Data Recovery
Del #1: Var är papperskorgen på min telefon?
När det gäller att hantera digitalt röra på din smartphone är det viktigt att förstå att iOS/iPadOS och Android, de två mest populära mobiloperativsystemen, inte erbjuder universella papperskorgar eller papperskorgar som du kan hitta på din dator.
Men det betyder inte att vi inte har svar på frågan "Var är papperskorgen på min telefon". Det finns mekanismer på plats för att hantera raderade filer och data, och dessa metoder kan variera mellan de två plattformarna.
Plattform #1: iOS/iPadOS
I Apples ekosystem, som inkluderar iPhones och iPads, hittar du inte en systemomfattande papperskorg eller papperskorg. När du tar bort foton, appar eller annat innehåll hamnar de vanligtvis inte direkt till en "papperskorgen". Istället flyttar de till en mapp som heter "Recently Deleted".
Den här mappen fungerar som en tillfällig förvaringsplats för objekt som du har tagit bort, så att du kan återställa dem om det behövs. Efter en viss period, vanligtvis 30 dagar, tas objekt i mappen Nyligen borttagna bort permanent från din enhet.
Plattform #2: Android
Android fungerar lite annorlunda. Precis som iOS har den inte en universell papperskorg eller papperskorg. Istället implementeras konceptet med en papperskorg på appnivå. Vissa appar har en "papperskorgen" eller "papperskorgen"-funktion där raderade filer eller data lagras tillfälligt innan de raderas permanent.
Till exempel har Google Foto-appen en "Papperskorgen"-mapp som innehåller raderade foton och videor i 60 dagar innan de tas bort permanent. Men inte alla appar har den här funktionen, och platsen och varaktigheten för papperskorgen kan variera från app till app.
Följ dessa allmänna steg för att hitta och återställa raderade objekt i Android-appar:
- Öppna appen där du raderade objektet.
- Leta efter en "Papperskorgen" eller "Nyligen borttagen" avsnittet i den appen.
- Välj objektet du vill återställa och följ instruktionerna på skärmen för att återställa det.
Tänk på att tillgängligheten och funktionen för dessa funktioner kan bero på enhetens tillverkare, Android-version och den specifika app du använder.
Sammanfattningsvis, även om det inte finns någon universell papperskorg eller papperskorg i iOS/iPadOS och Android, kan du fortfarande återställa raderade objekt genom att kontrollera mapparna "Nyligen borttagna" eller "Papperskorgen" i enskilda appar. Var medveten om att dessa mappar kan ta bort objekt automatiskt efter en viss period, så det är viktigt att agera snabbt om du vill återställa något du har tagit bort.
Del #2: Var är papperskorgen på min telefon på iOS?
Metod #1: Hitta mappen Nyligen borttagna meddelanden
Nu ska vi ta reda på var är papperskorgen på min telefon på iOS. Om du undrar var du kan hitta raderade meddelanden och konversationer på din iOS-enhet, kommer du att bli glad att veta att iOS har en inbyggd funktion för att återställa raderade meddelanden i Meddelanden-appen. Så här kommer du åt mappen "Nyligen borttagen" för meddelanden:
- Öppna Meddelanden-appen: Börja med att trycka på Ikonen "Meddelanden". på din iPhone eller iPads startskärm. Detta tar dig till dina meddelandekonversationer.
- Tryck på "Mer" (om nödvändigt): I vissa iOS-versioner kan du behöva trycka på "Mer" alternativet (representerat av tre horisontella punkter) i det övre vänstra hörnet på skärmen för att komma åt ytterligare alternativ.
- Välj "Redigera": I det övre vänstra hörnet av appen Meddelanden trycker du på "Redigera". Detta gör att du kan välja flera konversationer.
- Välj konversationer att återställa: Markera de konversationer du vill återställa. Du kommer att märka att borttagna konversationer har en liten bock bredvid dem. När du har valt de meddelanden du vill återställa trycker du på "Återställ" knappen (representerad av en böjd pil) i det nedre vänstra hörnet av skärmen.
- Bekräfta återställningen: En bekräftelseprompt visas som frågar om du vill återställa de valda konversationerna. Bekräfta ditt val.
- Återställ raderade meddelanden: De raderade meddelandena kommer att återställas till din Meddelanden-app och dyka upp igen i din konversationslista.
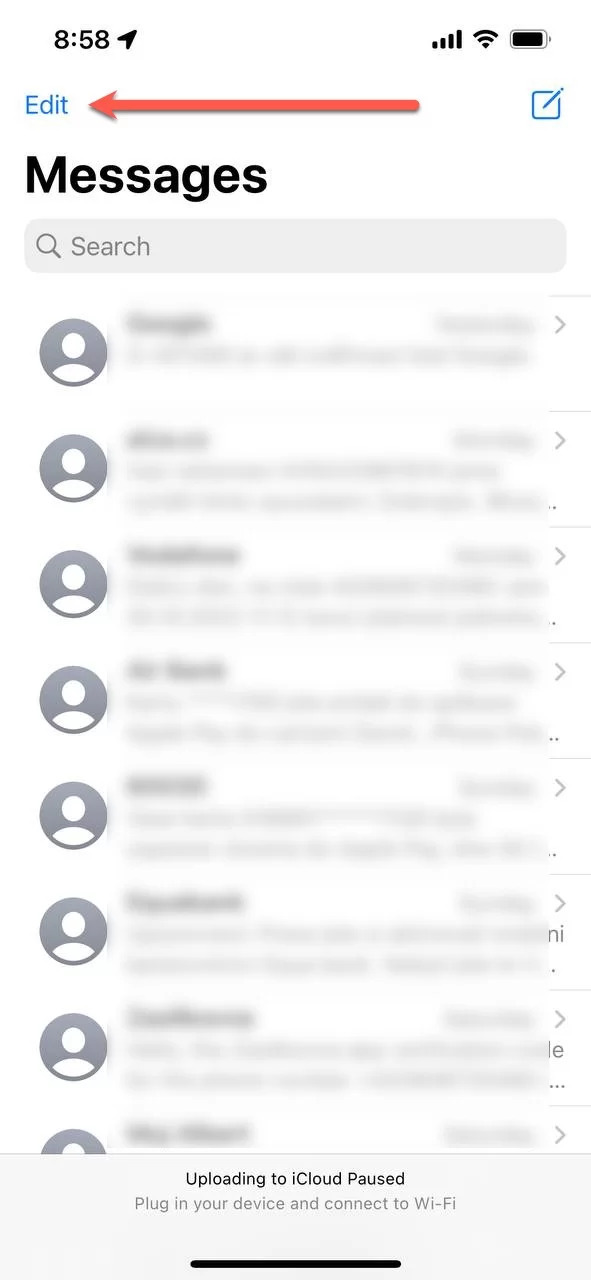
Det är viktigt att notera att meddelanden lagras i mappen "Nyligen borttagna" under en begränsad tid, vanligtvis 30 dagar, innan de tas bort permanent. Så se till att återställa alla meddelanden du behöver inom den tidsramen.
Denna metod är specifikt för att återställa raderade meddelanden i Meddelanden-appen på iOS. För andra typer av borttaget innehåll, som foton och videor, måste du använda mappen "Recently Deleted" i appen Foton, som nämnts i föregående avsnitt i den här artikeln.
Metod #2: Hitta den nyligen borttagna mappen i appen Filer
Om du har tagit bort filer eller dokument på din iOS-enhet och vill återställa dem kan du använda appen Filer, som är tillgänglig på iOS 11 och senare versioner. Så här kommer du åt mappen "Recently Deleted" i appen Filer:
- Öppna appen Filer: Leta upp appen "Filer" på din iPhone eller iPad och tryck på för att öppna den. Om du inte ser det på startskärmen kan du använda sökfunktionen för att hitta det.
- Navigera till "Bläddra": I Filer app, knacka på "Bläddra" längst ner på skärmen. Detta tar dig till gränssnittet för filsökning.
- Leta upp och välj "Nyligen borttagen": På den vänstra panelen hittar du en lista över platser, inklusive "På min iPhone" eller "På min iPad." Tryck på platsen där du tror att de raderade filerna lagrades. Om du inte är säker kan du börja med "På min iPhone" eller "På min iPad".
- Tryck på "Recently Deleted": Inom din valda plats bör du se en mapp märkt "Recently Deleted". Tryck på den för att komma åt innehållet.
- Återställ raderade filer: I mappen "Nyligen borttagna" hittar du filerna som har raderats men som fortfarande kan återställas. Välj de filer eller dokument du vill återställa genom att trycka på dem.
- Återställ filer: När du har valt de filer du vill återställa trycker du på "Ta igen sig" knappen (vanligtvis representerad av en böjd pil) längst ner till höger på skärmen.
- Bekräfta återställningen: En bekräftelseprompt visas som frågar om du vill återställa de valda filerna. Bekräfta ditt val.
- De valda filerna kommer sedan att flyttas tillbaka till sina ursprungliga platser eller till avsnittet "På min iPhone" eller "På min iPad" i appen Filer, beroende på var de ursprungligen lagrades.
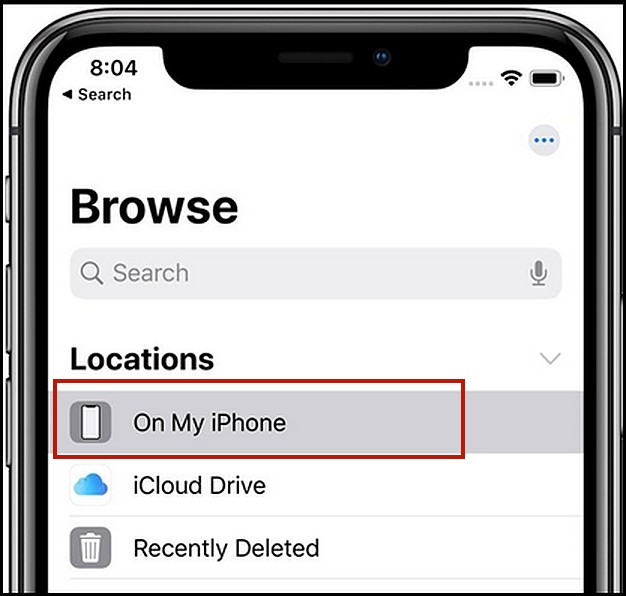
Observera att i likhet med mappen "Recently Deleted" i appen Foton, lagras filer och dokument i mappen "Recently Deleted" i appen Filer under en begränsad tid (vanligtvis 30 dagar) innan de raderas permanent. Se till att återställa dina filer inom denna tidsram för att undvika permanent förlust.
Metod #3: Hitta det nyligen raderade albumet på foton
Om du har tagit bort foton eller videor från din iPhone eller iPad och vill återställa dem kan du använda albumet "Nyligen borttagna" i appen Foton. Så här kommer du åt och återställer raderade foton och videor:
- Öppna appen Foton: Tryck på Appen "Foton". ikonen på din iPhone eller iPads startskärm för att öppna appen.
- Få åtkomst till album: Klicka på "Album" längst ned på skärmen. Detta tar dig till en lista över alla dina fotoalbum.
- Hitta "Recently Deleted": Bläddra ner i listan med album tills du hittar ett märkt "Recently Deleted". Tryck på den för att komma in i albumet.
- Visa borttagna foton: I albumet "Nyligen borttagna" ser du alla foton och videor som du har tagit bort. Dessa föremål förvaras här tillfälligt innan de tas bort permanent.
- Välj foton att återställa: Tryck på de foton eller videor du vill återställa för att välja dem. Du kommer att märka en bock på de valda objekten.
- Återställ foton: När du har valt de objekt du vill återställa trycker du på "Ta igen sig" knappen, vanligtvis i det nedre högra hörnet av skärmen. Denna åtgärd kommer att initiera återställningsprocessen.
- Bekräfta återställning: Ett bekräftelsemeddelande kommer att visas som frågar om du vill återställa de valda fotona och videorna. Bekräfta ditt val så kommer de valda objekten att återställas till ditt huvudfotobibliotek.
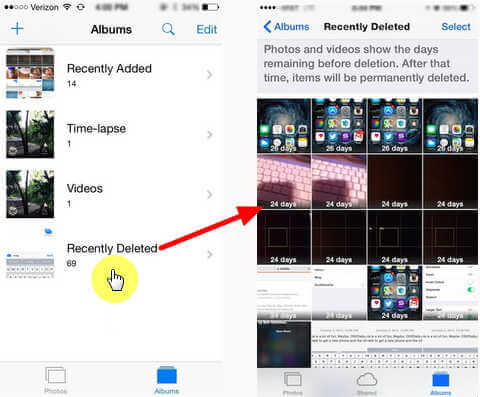
Kom ihåg att objekt i albumet "Recently Deleted" tas bort automatiskt efter en viss period, vanligtvis 30 dagar, så det är viktigt att återställa dina raderade foton och videor inom denna tidsram för att förhindra permanent förlust.
Den här metoden är specifikt för att återställa raderade foton och videor med albumet "Nyligen borttagna" i appen Foton på iOS-enheter. Det är en praktisk funktion för att hämta oavsiktligt raderat visuellt innehåll och kan hjälpa dig att återställa värdefulla minnen.
Del #3: Var är papperskorgen på min telefon på Android?
Metod #1: Hitta papperskorgen på Google Drive
Var är papperskorgen på min telefon på Android? Om du är en Android-användare som ofta använder Google Drive för att lagra och hantera filer, kommer du att bli glad att veta att Google Drive har en papperskorg där borttagna filer lagras tillfälligt innan de raderas permanent. Så här kommer du åt och återställa säkerhetskopior från Google Drive:
- Öppna Google Drive: Leta upp "Google Drive"-appen på din Android-enhet och tryck på för att öppna den. Om du inte har det installerat kan du ladda ner det från Google Play Butik.
- Öppna sidomenyn: I Google Drive-appen trycker du på tre horisontella linjer (hamburgerikon) i det övre vänstra hörnet av skärmen för att öppna sidomenyn.
- Gå till "Papperskorgen": I sidomenyn hittar du en "Skräp" alternativ. Tryck på den för att gå in i papperskorgen.
- Visa borttagna filer: I mappen "Papperskorgen" ser du en lista över filer och dokument som du har tagit bort. Dessa föremål behålls här tillfälligt innan de tas bort permanent.
- Välj filer att återställa: Klicka på filerna eller dokumenten du vill återställa för att välja dem. En bock visas bredvid de valda objekten.
- Återställ filer: När du har valt de objekt du vill återställa trycker du på "Återställ" knappen, vanligtvis representerad av en pil som pekar uppåt. Denna åtgärd kommer att initiera återställningsprocessen.
- Bekräfta återställning: Ett bekräftelsemeddelande kommer att visas som frågar om du vill återställa de valda filerna. Bekräfta ditt val och de valda objekten flyttas tillbaka till sina ursprungliga platser inom Google Drive.

Metod #2: Hitta det nyligen raderade albumet i Galleri
Observera att inte alla Android-enheter har ett "Nyligen borttaget" album i Galleri-appen. Tillgängligheten för den här funktionen kan variera beroende på tillverkaren och vilken version av Android din enhet kör. Om du inte kan hitta ett "Nyligen borttaget" album i din Galleri-app kan du behöva utforska andra metoder eller använda appar från tredje part för återställa gallerifoton.
- Öppna Galleri-appen: Leta upp och öppna Appen "Galleri". på din Android-enhet. Den här appen kan också vara märkt som "Foton" eller något liknande, beroende på din enhet och Android-version.
- Leta efter "Recently Deleted": I Galleri-appen, bläddra igenom dina album för att se om det finns ett märkt "Recently Deleted", "Trash" eller något liknande. Om du hittar ett sådant album, tryck på det för att komma in.
- Visa borttagna foton: Inuti albumet "Recently Deleted" bör du se de foton och videor du har tagit bort. Dessa objekt förvaras vanligtvis här tillfälligt innan de raderas permanent.
- Välj foton att återställa: Tryck på de foton eller videor du vill återställa för att välja dem. De kan åtföljas av en bock som anger att de är valda.
- Återställ foton: När du har valt de objekt du vill återställa, leta efter ett alternativ för att återställa eller återställa dem. Detta alternativ kan representeras av en ikon som en pil som pekar uppåt eller en "Återställ" knapp. Tryck på den för att starta återställningsprocessen.

Metod #3: Hitta den nyligen borttagna mappen i filhanteraren
På många Android-enheter kan du komma åt mappen "Recently Deleted" eller "Trash" i den inbyggda File Manager-appen, beroende på tillverkaren och vilken Android-version din enhet kör. Så här kontrollerar du om din enhet har den här funktionen och hur du använder den för att återställa raderade filer:
- Öppna filhanteraren-appen: Leta upp och öppna Appen "Filhanterare". på din Android-enhet. Appens namn kan variera beroende på din enhetstillverkare och Android-version. Leta efter filrelaterade appar, som t.ex "Mina filer", "Filer" eller "Filhanterare".
- Utforska mappar: Inuti Filhanteraren-appen, navigera till enhetens huvudlagring eller internminne. Detta är vanligtvis märkt som "Intern lagring" eller "Telefonlagring".
- Leta efter "Recently Deleted" eller "Trash": Skanna igenom mapparna i ditt interna minne för att se om det finns en som heter "Recently Deleted", "Trash" eller något liknande. Om du hittar en sådan mapp, tryck på den för att komma in.
- Visa borttagna filer: I mappen "Nyligen borttagna" eller "Papperskorgen" bör du hitta de filer och dokument som du har tagit bort. Dessa objekt hålls vanligtvis här tillfälligt innan de raderas permanent.
- Välj filer att återställa och återställa: Klicka på filerna eller dokumenten du vill återställa för att välja dem. De kan åtföljas av en bock som anger att de är valda. Återställ sedan dessa filer.
Del #4: Återställ raderade filer på Android med FoneDog Android Data Recovery
Låt oss lägga åt sidan "Var är soporna på min telefon”, om du av misstag har raderat filer på din Android-enhet och vill återställa dem, kan du använda programvara för dataåterställning från tredje part som FoneDog Android Data Recovery.
Android Data Recovery
Återställ raderade meddelanden, foton, kontakter, videor, WhatsApp och så vidare.
Hitta snabbt förlorad och raderad data på Android med eller utan root.
Kompatibel med 6000+ Android-enheter.
Gratis nedladdning
Gratis nedladdning

Det här verktyget är utformat för att hjälpa dig att hämta raderade foton, videor, meddelanden, kontakter och mer från din Android-enhet. Här är en steg-för-steg-guide om hur du använder iPhone 15-stödda FoneDog Android Data Recovery:
- Ladda ner och installera FoneDog Android Data Recovery: Besök FoneDog-webbplatsen och ladda ner Android Data Recovery-verktyget. Installera programvaran på din dator genom att följa instruktionerna på skärmen.
- Anslut din Android-enhet: Använd en USB-kabel för att ansluta din Android-enhet till din dator. Se till att USB Debugging är aktiverat på din enhet och följ alla anvisningar på skärmen för att tillåta USB-felsökningsåtkomst.
- Välj filtyper att skanna: Starta programvaran FoneDog Android Data Recovery på din dator. Du kommer att presenteras med olika filtyper att återställa. Välj de typer av filer du vill återställa (t.ex. foton, videor, meddelanden, kontakter) och klicka "Nästa".
- Välj ett skanningsläge: FoneDog Android Data Recovery erbjuder två skanningslägen: Standardläge och Avancerat läge. Börja med standardläget, eftersom det är snabbare och borde fungera i de flesta situationer. Om den inte hittar dina raderade filer kan du senare använda det avancerade läget.
- Klicka "Start" för att påbörja skanningsprocessen.
- Förhandsgranska och återställ raderade filer: När skanningen är klar visar programvaran en lista med återställningsbara filer. Förhandsgranska filerna för att bekräfta vilka du vill återställa. Välj de filer du vill hämta och klicka på "Ta igen sig" knapp.
- Välj en återställningsplats: Ange en plats på din dator där du vill spara de återställda filerna.
- Slutför återställningsprocessen: Vänta tills verktyget har slutfört återställningsprocessen. Den tid som krävs kan variera beroende på mängden data som återställs.

FoneDog Android Data Recovery är ett tillförlitligt alternativ för att återställa raderade filer på din Android-enhet, men kom ihåg att framgångsrik återställning beror på olika faktorer, inklusive tillståndet för din enhets lagring och hur snabbt du initierar återställningsprocessen. Dessutom kan root-åtkomst krävas för att återställa vissa typer av data. Följ alltid instruktionerna noggrant för att maximera dina chanser till framgångsrik datahämtning.
Folk läser ocksåHur man enkelt återställer raderade textmeddelanden på Xiaom4 sätt att återställa raderade WhatsApp-meddelanden på Xiaomi


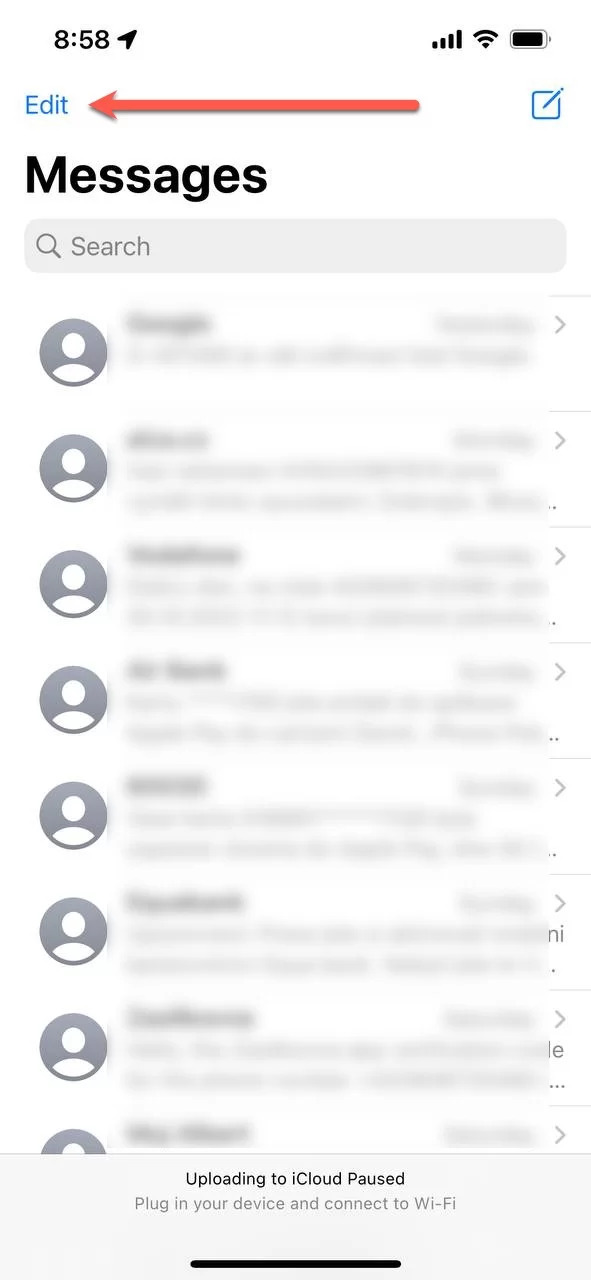
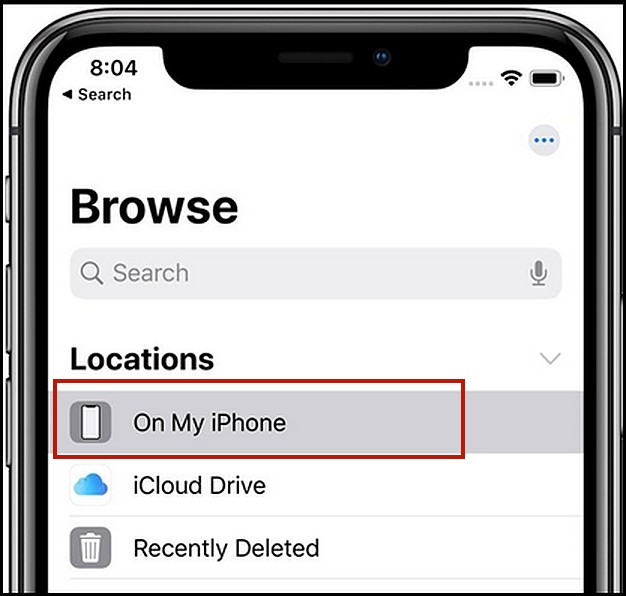
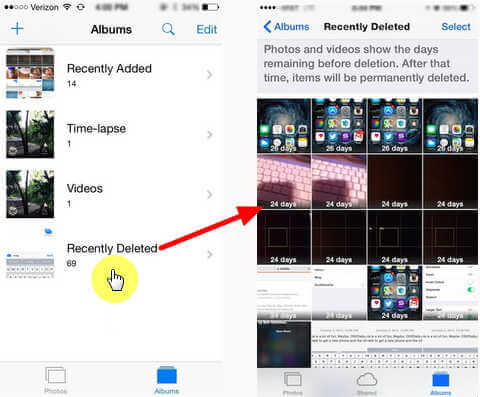




/
/