

Av Nathan E. Malpass, Senast uppdaterad: September 21, 2023
Har du någonsin upplevt den frustrerande situationen där du öppnar din Android-galleriapp, bara för att upptäcka att dina älskade bilder har försvunnit på ett mystiskt sätt? Så, varför mina bilder försvann från Galleri Android?
Det är ett plågsamt scenario som har gjort otaliga Android-användare förbryllade och oroliga över deras värdefulla minnens öde.
Men frukta inte! I den här artikeln kommer vi att utforska de potentiella orsakerna bakom det plötsliga försvinnandet av foton från Android-galleriet och guida dig genom steg-för-steg felsökningstekniker för att återställa dina saknade bilder, särskilt under användning av en förstklassig app för återställning av saknade foton.
Oavsett om det är ett enkelt fel, oavsiktlig radering eller ett mer komplext problem, kommer vi att utrusta dig med kunskap och verktyg för att återfå åtkomst till dina älskade fotografier.
Så om du är redo att ge dig ut på en resa för att reda ut mysteriet med dina försvunna foton och återta dina minnen, låt oss dyka in i möjliga orsaker och lösningar på varför dina foton försvann från galleriet på din Android-enhet.
Del #1: De främsta skälen och lösningarna: Varför mina foton försvann från Galleri AndroidDel #2: Varför mina foton försvann från Galleri Android: Bästa lösningen - FoneDog Android Data RecoverySlutsats
En av de vanligaste bovarna bakom varför mina bilder försvann från Galleri Android är en skadad eller överbelastad cache. Cachen lagrar tillfälliga data för att hjälpa din galleriapp att ladda bilder snabbare.
Men en uppsvälld eller skadad cache kan ibland göra att appen beter sig oväntat och resultera i att foton försvinner från synen. Rensa gallericachen är en enkel men effektiv felsökningsmetod för att lösa det här problemet.
Så här kan du göra det:
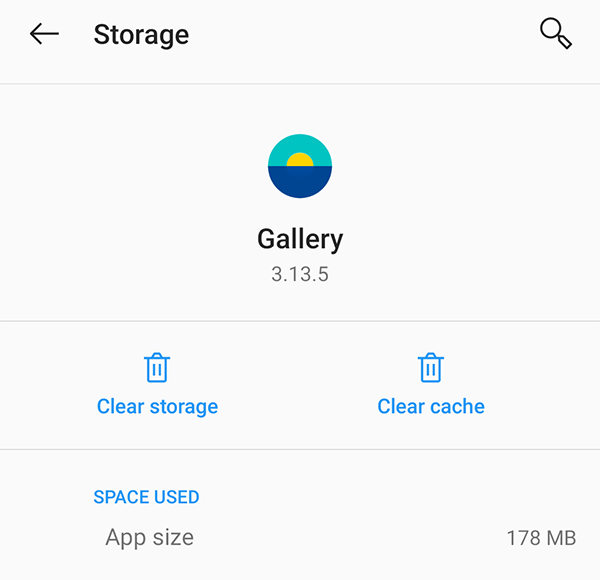
Genom att rensa cachen ger du i princip din galleriapp en nystart, vilket kan lösa eventuella cacherelaterade problem som gör att dina bilder försvinner. Det är dock viktigt att notera att genom att rensa cacheminnet raderas inte dina faktiska foton; det tar bara bort temporära filer.
Om dina bilder fortfarande saknas efter att ha rensat gallericachen, oroa dig inte! Det finns fler felsökningsmetoder att utforska. I nästa avsnitt kommer vi att diskutera en annan potentiell orsak och dess lösning, så håll utkik!
En annan möjlig orsak till att dina bilder försvann från galleriet på din Android-enhet är närvaron av .nomedia-filer. Dessa filer är gömda i specifika mappar och instruerar systemet att inte inkludera några mediafiler som finns i dessa mappar i galleriet.
Även om .nomedia-filer är användbara i vissa situationer, till exempel när du vill utesluta vissa mappar från att skannas av medieappar, kan de ibland orsaka oavsiktliga konsekvenser, inklusive att dina foton försvinner.
Så här kan du söka efter och ta bort .nomedia-filer med din filhanterare:
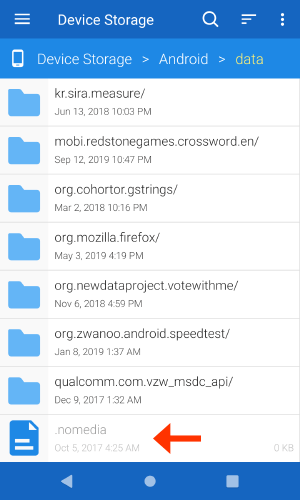
Om du tar bort .nomedia-filen kan din galleriapp skanna och visa bilderna i den mappen. Om detta var orsaken till att dina bilder försvann bör du nu kunna se dina saknade bilder i galleriet.
Varför försvann mina foton från Galleri Android? Ibland kan bilder tyckas ha försvunnit från Android-galleriet när de i själva verket har flyttats till ett separat album som heter "Recently Deleted". Den här funktionen fungerar som ett skyddsnät, så att du kan återställa oavsiktligt raderade bilder inom en viss tidsram innan de raderas permanent.
För att kontrollera om dina saknade foton finns i albumet Nyligen borttagna, följ dessa steg:

Albumet Nyligen borttagna fungerar som ett tillfälligt lagringsutrymme för raderade foton, så det är värt att kontrollera det innan du antar att dina foton är permanent borta. Var dock medveten om att tidsramen för återställning kan variera beroende på din enhet och inställningar för galleriappen. Efter den angivna varaktigheten kan fotona automatiskt raderas från albumet Nyligen borttagna.
Om dina bilder fortfarande saknas i Android-galleriet är det värt att undersöka möjligheten återställa raderade foton från Google Foton eller Google Drive. Många Android-enheter erbjuder automatiska säkerhetskopieringsalternativ för dessa molnlagringstjänster, vilket säkerställer att dina värdefulla minnen bevaras även om de försvinner från ditt lokala galleri. Så här kan du söka efter dina fotobackuper:
Kontrollera dina fotosäkerhetskopior på Google Drive:
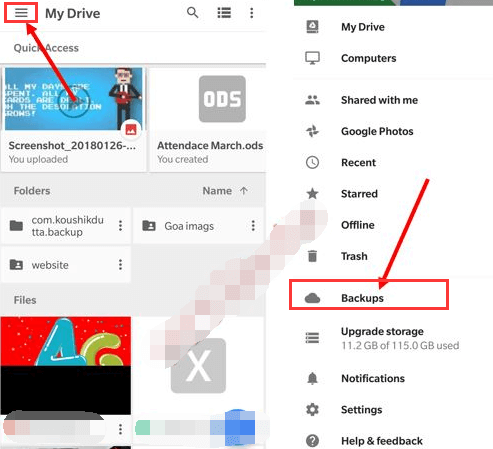
Kontrollera dina fotosäkerhetskopior på Google Foto:
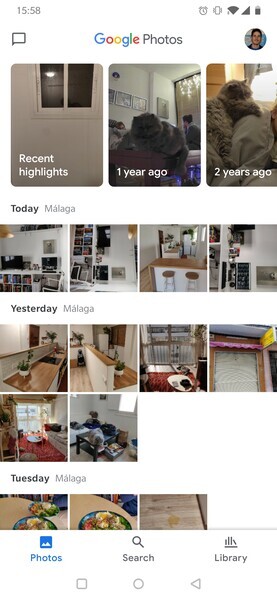
Kontrollerar dina fotobackuper på Google Drive eller Google Photos är ett utmärkt sätt att återställa saknade foton och se till att du har en kopia av dem även om de togs bort från enhetens galleri. Kom ihåg att aktivera automatiska säkerhetskopieringsalternativ i framtiden för att förhindra sådana incidenter och skydda dina älskade minnen.
Medan de tidigare metoderna som diskuterades i del 1 kan lösa problemet "Varför mina bilder försvann från Galleri Android?” för många användare kan det finnas fall där foton fortfarande saknas trots att de rekommenderade lösningarna provats.
I sådana situationer kan du använda ett professionellt Android-verktyg för dataåterställning som FoneDog Android Data Recovery kan vara en pålitlig och effektiv lösning.
Android Data Recovery
Återställ raderade meddelanden, foton, kontakter, videor, WhatsApp och så vidare.
Hitta snabbt förlorad och raderad data på Android med eller utan root.
Kompatibel med 6000+ Android-enheter.
Gratis nedladdning
Gratis nedladdning

Så här fungerar det:
Ladda ner och installera FoneDog Android Data Recovery-programvaran på din dator. Starta programmet när installationen är klar.
Anslut din Android-enhet till datorn med en USB-kabel. Se till att USB-felsökning är aktiverat på din enhet. Om inte, följ instruktionerna på skärmen från FoneDog för att aktivera USB-felsökning.
När din enhet är ansluten och igenkänd av FoneDog, kommer du att bli ombedd att välja de filtyper som ska återställas. Välj i det här fallet "Galleri" eller "Foton" och alla andra relevanta filtyper. Klicka på "Nästa" för att påbörja skanningsprocessen.
Efter att skanningen är klar kommer FoneDog att visa de återställningsbara fotona på ett kategoriserat sätt. Förhandsgranska fotona för att verifiera deras integritet och välj de du vill återställa. Klicka slutligen på "Ta igen sig" knappen för att spara bilderna på din dator.
FoneDog Android Data Recovery använder avancerade skanningsalgoritmer för att hämta förlorad eller raderad data från Android-enheter, inklusive saknade foton från galleriet. Det kan återställa bilder under olika scenarier som oavsiktlig radering, systemfel, programuppdateringar och mer.
Det är viktigt att notera att framgången med dataåterställning beror på faktorer som tiden som förflutit sedan bilderna försvann, enhetens användning och tillgängligt lagringsutrymme. Därför rekommenderas det att använda FoneDog Android Data Recovery så snart som möjligt efter att ha upptäckt att foton försvinner.
Sammanfattningsvis, om alla andra metoder har misslyckats med att återställa dina saknade bilder, att använda ett specialiserat verktyg som FoneDog Android Data Recovery ger en kraftfull lösning för att hämta dina värdefulla minnen.

Folk läser ocksåHur man hittar nyligen raderade foton (Android + iOS)Den bästa guiden om hur man återställer raderade bilder på Samsung
Så, varför mina bilder försvann från Galleri Android? Att förlora bilder från galleriet på din Android-enhet kan vara en jobbig upplevelse, men det behöver inte vara permanent. Under hela den här artikeln har vi utforskat olika anledningar till varför bilder kan försvinna från Android-galleriet och tillhandahållit praktiska lösningar för att återställa dem.
Från att rensa gallericachen till att kontrollera säkerhetskopior på Google Drive eller Google Photos, varje metod erbjuder en chans att hämta dina försvunna foton.
Men om du har uttömt alla rekommenderade metoder utan framgång rekommenderar vi att du vänder dig till FoneDog Android Data Recovery som den bästa lösningen. FoneDogs kraftfulla programvara för dataåterställning är designad speciellt för Android-enheter, vilket gör att du enkelt kan återställa förlorade eller raderade bilder.
Genom att ansluta din enhet till en dator och följa de enkla stegen kan du initiera en omfattande skanning och hämta dina värdefulla minnen.
Lämna en kommentar
Kommentar
Android Data Recovery
Återställ raderade filer från Android-telefoner eller surfplattor.
Gratis nedladdning Gratis nedladdningHeta artiklar
/
INTRESSANTTRÅKIG
/
ENKELSVÅR
Tack! Här är dina val:
Utmärkt
Betyg: 4.6 / 5 (baserat på 74 betyg)