

Av Nathan E. Malpass, Senast uppdaterad: November 3, 2018
Jag använder Chrome för att surfa varje dag. Jag älskar den här webbläsaren. Jag tror att det är den bästa av alla webbläsare som finns. Det är inte så att andra inte är så bra. Det är bara min preferens. Nu vill jag veta hur man gör spara mina bokmärken genom att säkerhetskopiera dem. Dessutom, hur hanterar jag dessa bokmärken?
~Google Chrome-användare
Del I: IntroduktionDel II: Hur man lägger till bokmärken i Google ChromeDel III: Rensa bokmärken i Google ChromeDel IV: Exportera bokmärken från Google ChromeDel V: Importera bokmärken till Google Chrome (Windows eller Mac)Del VI: Bästa applikationer som hjälper dig att säkerhetskopiera dina bokmärken i din Android-telefonDel VII: Bonustips: Hur du snabbar upp din åtkomst till dina bokmärkenDel VIII: Slutsats
Folk läser ocksåHur man exporterar eller synkroniserar Chrome-bokmärkenHur man exporterar Google Chrome-bokmärken till Safari
Varje enskild person där ute går åt olika webbplatser för information och för rekreationsändamål. Det bästa med vår teknik idag är det faktum att du inte behöver komma ihåg och ange samma URL varje gång du vill öppna den.
Bokmärken låter dig spara och lagra din önskade URL i din webbläsare och kunna komma åt dem när du behöver.
Det gör din surfupplevelse enklare, snabbare och seriöst hanterbar. Även om det är en komplex URL som har många skiljetecken, snedstreck och siffror, kommer bokmärken att komma ihåg webbadressen åt dig.
Många människor utnyttjar faktiskt inte bokmärken. Däremot går de miste om mycket när det kommer till denna funktion. I den här artikeln kommer vi att berätta en hel del om bokmärken.
Vi kommer att berätta hur du lägger till och tar bort bokmärken. Vi kommer att inkludera hur du säkerhetskopierar eller exporterar bokmärken och hur du importerar dem också. Vi kommer också att berätta några verktyg som du kan använda för att säkerhetskopiera bokmärken.
Slutligen avslutar vi med en bonus som hjälper dig att göra din bokmärkesresa mer hanterbar.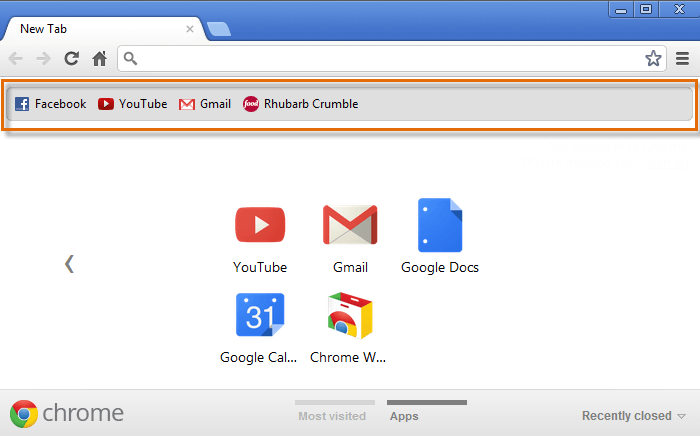
Det finns flera metoder du kan implementera för att göra det bokmärke webbsidor i Chrome. Låt oss börja med den första nedan:
Metod 1: Tryck på stjärnikonen i adressfältet
Öppna webbadressen som du vill bokmärka. Tryck på startikonen till höger om adressfältet i Chrome. Ett fönster kommer att visas som ger dig möjlighet att ange önskat namn för bokmärket.
Dessutom kan du välja vilken specifik mapp du vill att URL:en ska lagras.
Vanligtvis är standardmapparna bokmärkesfältet. I den här mappen lagras din URL som standard. Dessutom lägger Google Chrome vanligtvis in den mapp som senast användes för att spara bokmärken i minnet.
Om du vill organisera mappen för bokmärken, välj först den specifika mappen genom att använda rullgardinsmenyn. Tryck på alternativet Ny mapp för att skapa en ny mapp där dina bokmärken kommer att lagras.
Det är bäst att ge ditt bokmärke ett namn för att du lätt ska komma ihåg det. Därefter trycker du på knappen Klar eller Spara för att avsluta med att lägga till ditt webbadressbokmärke i Google Chrome.
Metod 2: Använda bokmärkesfältet
Steg 01 - Starta Google Chrome.
Steg 02 - Tryck på Ctrl + Skift + B (för Windows-datorer). Eller tryck på CMD + Shift + B (för Mac-enheter). Om du trycker på dessa tangenter öppnas bokmärkesfältet.
Steg 03 - Högerklicka på nämnda bokmärkesfält.
Steg 04 - Tryck på Lägg till sida. Detta finns i snabbmenyn.
Steg 05 - En dialogruta visas. Placera önskat bokmärkesnamn.
Steg 06 - Välj den mapp där du vill att bokmärket ska sparas.
Steg 07 - Tryck på knappen Spara för att slutföra processen.
Metod 3: Dra och släpp
Gå till webbadressen du vill bokmärka i Google Chrome. Välj adressen till webbplatsen. Dra den och släpp den sedan mot bokmärkesfältet.
Om du vill spara ett specifikt bokmärke i en viss mapp är det vad du ska göra att dra URL:en och föra den över mappen. Vänta tills nämnda mapp expanderar. Därefter släpper du nämnda URL i den.
Du bör notera att det är möjligt att dra och släppa en webbadress eller webbplatsadress på en sida mot bokmärkesfältet. Detta är tillåtet. Det kan göras med den här metoden och inte bara via adressfältet.
Har du använt bokmärken i flera år? Sedan har du förmodligen samlat på dig tusentals av dessa bokmärken och du måste rensa upp din webbläsare för en mer organiserad bokmärkesmapp.
Ibland vill du helt enkelt ta bort ett bokmärke eftersom en specifik URL inte fungerar längre eller att du inte behöver den längre. Tja, du kan följa metoderna nedan för att kunna ta bort bokmärken i Google Chrome.
Metod 1: Klicka på den blå stjärnan
Har du bokmärkt en specifik sida i Chrome? Besök sedan den webbplatsen. Du kommer att märka att stjärnan till höger om adressfältet är blå.
Vad du behöver göra är att öppna ett specifikt bokmärke från bokmärkeslistan. Tryck på den blå stjärnan. Därefter kommer en dialogruta att visas. Tryck på knappen Ta bort.
Metod 2: Använd bokmärkeshanteraren
Steg 01 - Starta Google Chrome.
Steg 02 - Tryck på Ctrl + Skift + B (för Windows-datorer). Eller tryck på CMD + Shift + B (för Mac-enheter). Om du trycker på dessa tangenter öppnas bokmärkesfältet. Eller så kan du starta den via Inställningar. Och sedan gå igenom bokmärken. Slutligen, tryck på Bokmärkshanteraren.
Steg 03 - Välj det specifika bokmärke du vill ta bort.
Steg 04 - Tryck på delete-tangenten på ditt tangentbord. Eller så kan du högerklicka på nämnda bokmärke. Därefter trycker du på Ta bort alternativ.
Det här avsnittet i den här artikeln kommer att berätta hur du laddar ner dina bokmärken från Google Chrome. Den kommer att sparas som en fil på en Mac-dator eller en Windows-dator.
När du har exporterat bokmärkena till en fil kan du helt enkelt ladda upp den till Firefox (eller någon annan webbläsare) för att öppna bokmärkena i den andra webbläsaren.
Du måste dock veta att export av bokmärken i Chrome inte kan göras i den här webbläsarens mobilapplikation.
Steg 01 - Starta Google Chrome på din Mac-dator eller Windows-PC.
Steg 02 - Klicka på de tre horisontella linjerna i fönstrets övre högra sida. Detta öppnar en rullgardinsmeny.
Steg 03 - Välj Bokmärken. Detta finns i den övre delen av rullgardinsmenyn. När du trycker på den kommer en meny som dyker upp.
Steg 04 - Tryck på Bokmärkshanteraren. Detta finns i fönstret som dyker upp. Detta kommer att starta Bokmärkshanteraren på en ny flik.
Steg 05 - Starta menyn som heter Bokmärken. Klicka bara på ikonen som ser ut som tre korta horisontella linjer. Du kan hitta den genom att först titta på den blå bannern som finns i bokmärkesfönstrets övre del. Därefter är de tre horisontella linjerna placerade inom den högra sidan av den tidigare angivna blå bannern. När du har tryckt på den här, visas en specifik rullgardinsmeny. Notera att du inte klickar på de tre horisontella linjerna som finns till höger om ett visst bokmärke. Klicka inte på de tre horisontella linjerna i den grå delen av Chromes övre högra del också. Om du klickar på fel ikon får du inte de rätta alternativen.
Steg 06 - Tryck på Exportera bokmärken. Den finns i rullgardinsmenyn. Med Windows-datorer startar den en filutforskare. Med Mac-enheter kommer det att öppna ett Finder-fönster.
Steg 07- Ange ett specifikt namn för bokmärkesfilen du ska spara.
Steg 08 - Välj en plats där du vill att den ska sparas.
Steg 09 - Tryck på Spara. Denna finns i fönstrets nedre högra del.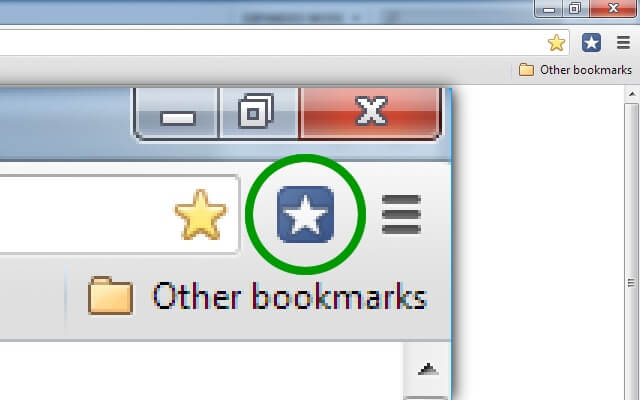
Steg 01 - Starta Chrome.
Steg 02 - Klicka på de tre horisontella linjerna i den övre högra delen av skärmen. Detta kommer att visa en rullgardinsmeny.
Steg 03 - Gå till Bokmärken. En popup-undermeny visas.
Steg 04 - Tryck på Importera bokmärken och inställningar. Detta finns längst upp i undermenyn Bokmärken. Det kommer att öppna fönstret som låter dig importera bokmärken till en ny flik.
Steg 05 - Välj filen du vill importera. Du kan också välja en webbläsare som du vill importera bokmärken från. Du kan faktiskt importera bokmärken från en annan webbläsare som finns inuti din datorenhet.
Eller så kan du också välja Bokmärken HTML-fil och välja en specifik HTML-fil från din enhet som har alla listade bokmärken som du vill importera.
Steg 06 - Markera rutan märkt Favoriter/ Bokmärken. Det nämnda alternativet låter dig importera alla bokmärkta och favoritwebbplatser.
Steg 07 - Tryck på Importera.
Steg 08 - Tryck på Klar. Denna knapp är färgad blå och finns i hörnet längst ner till höger. Popup-fönstret stängs nu efter att du har tryckt på den här knappen.
Google Chrome tillåter inte att du exporterar bokmärken i sin mobilapplikation. Men det finns en bra sak som heter teknik. Appar har utvecklats för att hjälpa dig att enkelt säkerhetskopiera dina bokmärken på din Android-telefon.
Låt oss ta en titt på 3 applikationer som hjälper dig att säkerhetskopiera dina bokmärken från din Android-enhet (t.ex. smartphone eller surfplatta).
Därefter kommer vi att titta på 3 appar som hjälper dig att säkerhetskopiera din webbläsares bokmärken till molnlagring eller din PC.
Tre (3) appar som hjälper dig att säkerhetskopiera dina bokmärken på en Android-enhet
App 01: Bokmärkessortering och säkerhetskopiering
Detta är en liten Android-applikation som gör det möjligt att säkerhetskopiera bokmärken på din Android-enhet och återställa dem när det behövs.
Dessutom gör det att du kan sortera bokmärken så att du inte behöver oroa dig över att ha för många bokmärken som är trassliga. Du hittar lätt det du vill ha med dess sorteringsfunktion.
Du kan också placera vilket bokmärke du vill upp och ner. Alternativ är tillgängliga och du trycker länge på ett bokmärke. Om du använder bokmärken för Google Chrome på en specifik enhet som körs på Android version 3 eller 4, kan den här appen vara till stor nytta.
App 02: Maxthon-tillägg: Bookmark Backup
Det här är också en liten trevlig Android-app för bokmärken. Att använda det här verktyget kan hjälpa dig att säkerhetskopiera alla bokmärken du har till det på ditt minneskort (SD). Dessutom kan den användas för att importera bokmärken som finns i andra webbläsare på Android som Skyfire. Nackdelen med Maxthon är att den inte kan användas som en av en enda applikation.
App 03: Bokmärkshanteraren
Det här verktyget är mycket användbart för att hjälpa dig att säkerhetskopiera dina bokmärken i din Android-webbläsare till minnet eller SD-kortet. Du kan också använda den för att återställa de bokmärken som har sparats från minneskortet.
Har du tusentals bokmärken? Då behöver du inte oroa dig för organisationen. Du kan använda den här applikationen för att sortera bokmärkena efter det datum de skapades eller i alfabetisk ordning.
Du kan göra detta antingen manuellt eller automatiskt. Bokmärken som är lagerlåsta kan också raderas via denna app. Den enda nackdelen med denna applikation är att den endast kan användas för Android-versioner 2.1 till 2.3.7.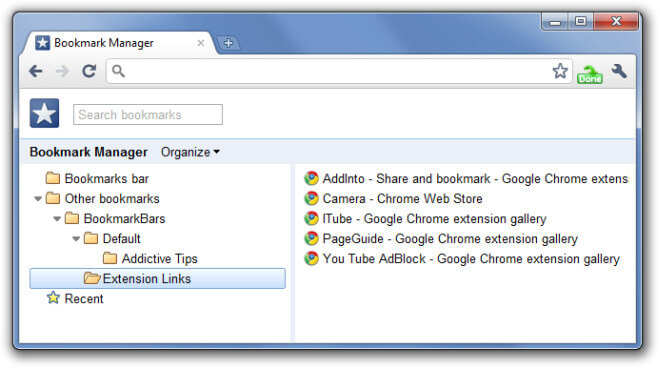
Metoder som hjälper dig att säkerhetskopiera dina bokmärken till PC eller molnlagring
Förutom att ha dina bokmärken i din Android-telefon eller ditt minneskort, kanske du vill inkludera dina bokmärken till din PC eller till molnlagring.
På så sätt kan du enkelt återställa dem om du vill. Låt oss ta en titt på 3 metoder du kan implementera för att synkronisera dina bokmärken i din webbläsare.
Synkronisera med Google Chrome
Har du Google Chrome på både din Android-enhet och datorer? Sedan kan du faktiskt säkerhetskopiera dina bokmärken från din Android-enhet till din dators.
Dina webbläsarbokmärken kan säkerhetskopieras med ditt alldeles egna konto hos Google.
Här är stegen som hjälper dig att konfigurera synkroniseringsfunktionen i din Chrome-webbläsare:
Steg 01 - Starta Chrome.
Steg 02 - Tryck på menyalternativet i Chrome.
Steg 03 - Välj Logga in på Chrome.
Steg 04 - Starta inställningar.
Steg 05 - Tryck på Avancerade synkroniseringsinställningar när du har loggat in. Du har kontroll över de data du vill synkronisera. Du kan synkronisera historik, appar, autofyllinformation, ID-lösenord, teman, inställningar och bokmärken.
Du kan också göra följande:
Steg 06 - Tryck på Chrome-menyn i hörnet (övre till höger).
Steg 07 - Välj Bokmärken.
Steg 08 - Tryck på Bokmärkshanteraren.
Steg 09 - Tryck på Organisera.
Steg 10 - Klicka på Exportera bokmärken till HTML-fil.
Steg 11 - Spara bokmärkena som en fil i HTML-format.
Steg 12 - Gå till en annan webbläsare och importera bokmärkena dit.
Firefox Sync
Om du, återigen, har Firefox på både din Android-enhet och din PC, kan du använda Firefox Sync för att dina bokmärken ska säkerhetskopieras till den i din PCs Firefox. Firefox-synkronisering kan användas inom Firefox för att synkronisera webbläsardata.
För att använda den måste du gå till webbläsaren Firefox och välja ikonen som heter Sync. Använd alternativen som finns där. Med Firefox Sync kan mycket data synkroniseras inklusive bokmärken, öppna flikar, historik värd 60 dagar, ID:n och lösenord.
Firefox Sync låter dig också skapa bokmärken och redigera dem, exportera dina bokmärken till en fil och importera bokmärken från din webbläsare i Android.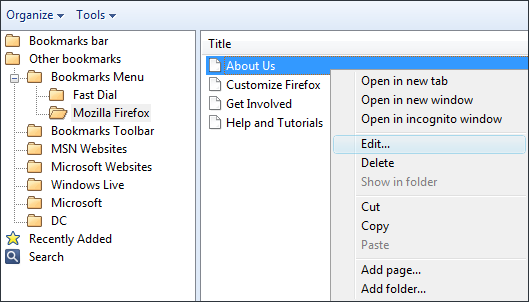
Syftet med bokmärken försvinner om det tar lång tid innan du kan komma åt dem. Här är stegen du bör följa för att få tillgång till dina bokmärken snabbare:
Steg 01 - Tryck på de tre prickarna i det övre hörnet till höger.
Steg 02 - Gå till alternativet Bokmärke.
Steg 03 - Aktivera Visa bokmärkesfältet.
Nu kommer ditt bokmärkesfält att visas precis under adressfältet så att du snabbt kan komma åt det. Det finns dock ett problem. Alla bokmärken kommer inte att visas på grund av utrymmesbegränsningar. Du kan expandera den genom att klicka på pilknappen.
Det föreslås att du klassificerar dina bokmärken i kategoriserade mappar för att komma åt dem snabbare.
Du kan helt enkelt högerklicka på valfri del av bokmärkesfältet och välja alternativet Lägg till mapp. Ange bara namnet du vill ha för mappen och tryck på knappen Lägg till.
Du kommer att kunna se att den nämnda nya mappen skulle placeras i den sista delen av avsnittet med bokmärken. Därefter kan du helt enkelt lägga till eller flytta de bokmärkesadresser som du vill lägga in i den nya mappen.
Du kan helt enkelt skapa många mappar i bokmärkesfältet. Du kan också lägga till bokmärken som är snabbt tillgängliga.
Bokmärken är ett utmärkt sätt att komma åt webbadresser som du vill besöka direkt. Det är ett bra sätt att spara många webbadresser så att du inte behöver memorera dem en efter en.
Du kan hantera dina bokmärken genom att lägga till nya webbadresser, ta bort dem och lägga dem i mappar. Dessutom kan du också snabba upp åtkomsten till bokmärkena genom att få din bokmärkesfält att visas i Google Chrome.
Lämna en kommentar
Kommentar
Android Toolkit
Återställ raderade filer från din Android-telefon och surfplatta.
Gratis nedladdning Gratis nedladdningHeta artiklar
/
INTRESSANTTRÅKIG
/
ENKELSVÅR
Tack! Här är dina val:
Utmärkt
Betyg: 4.5 / 5 (baserat på 87 betyg)