

Av Nathan E. Malpass, Senast uppdaterad: March 20, 2019
Hej hur mår du? Jag hoppas att detta meddelande hittar dig bättre än vad jag gör för tillfället. Jag har en Samsung mobiltelefon och den är vacker. Det har fungerat felfritt sedan jag köpte det för ungefär ett år sedan men nyligen har det gett mig en enorm huvudvärk.
Vad i hela friden är error 505 och hur kan jag reparera det? Det verkar vara i vägen för att tillåta mig att ladda ner vad som helst från Google Play Butik men jag har aldrig haft det här problemet tidigare.
Snälla säg att detta är något som jag kan fixa på egen hand, här i mitt hus, och snälla säg inte att jag måste ta in det till ett servicecenter då jag helt enkelt inte har tid att göra det. Hoppas på ditt omedelbara svar.
- Tom från New York City.
Del 1: IntroduktionDel 2: Vad är felkod 505 och varför händer det mig?Del 3: Lösningarna du kan ta för att åtgärda ditt Google Play Store-fel 505Del 4: Andra vanliga felkoder i Google Play ButikDel 5: Slutsats
Smakämnen Google Play Store är inte främmande för att uppleva ett antal olika fel och fel 505 på Android är som många andra fel, repareras.
Med tanke på att det förmodligen finns miljontals användare av Android-mobiltelefoner och -surfplattor runt om i världen bör vi betrakta oss själva som relativt lyckliga att det finns ett antal olika saker som vi kan göra för att åtgärda problemet utan att behöva återvända, eller ännu värre, byta våra enheter.
Dessa fel uppstår av en specifik anledning och vi har i sin tur ett antal olika alternativ som vi kan försöka för att bli av med dessa specifika problem.
I den här artikeln kommer vi först att diskutera vad felkod 505 är i första hand, och sedan fortsätter vi med att diskutera de olika alternativen vi har för att reda ut lösningen innan vi behöver vidta mer allvarliga åtgärder.
Vi hoppas att detta hjälper.
Den fruktade felkoden 505 uppmärksammas ibland först när man försöker uppdatera eller installera en ny applikation eller ett nytt spel i Google Play Butik.
När man går igenom de vanliga rörelserna som man skulle gå igenom för att utföra denna uppgift, dyker plötsligt upp en prompt som talar om för dig att en "okänd felkod under applikationsinstallationen: - 505” stoppar dig i dina spår och gör dig förstummad och frustrerad.
Detta inträffar vanligtvis på Android-mobiler och surfplattor som nyligen har uppdaterats till Android Lollipop, Marshmallow och Nougat. Om du upplever detta olyckliga fel kan det bero på systemet som du använder för att använda din enhet.
Detta är ännu mer framträdande för Samsung Galaxy, Nexus, Sony, LG, men är inte begränsat till dessa eftersom andra Android-enheter också har upptäckt att de också har drabbats av felkod 505.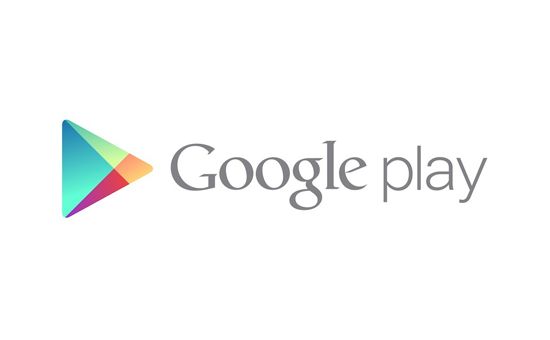
Några av anledningarna till varför det uppstår i första hand kan bero på problem som inkompatibilitet. Det kan vara så att din Android OS-version får fel efter att ha uppdaterats till Marshmallow eller Nougat.
Flashig ny anpassad ROM kan också orsaka problem för din enhet. Andra gånger kan det vara så att det finns dubbletter av behörigheter på din mobiltelefon med två eller till och med tre olika applikationer.
Andra möjligheter inkluderar, men är inte begränsade till motstridiga applikationer, föråldrad cachedata och till och med ditt personliga Google-konto som har problem med din Android-mobiltelefon eller surfplatta.
Här är en lista över möjliga lösningar som du kan prova på egen hand för att hitta lösningen på ditt problem.
Utvecklare och problemlösare har arbetat hårt med att lösa problemet som användare har stött på från Google Play Butiks fel 505 och vi har listat några möjligheter att lösa problemet själv. I listan nedan kommer vi att gå igenom några av de motioner vi kan ta på egen hand för att reda ut detta.
Vi uppmuntrar dig att prova att använda dessa steg och uppmuntrar dig att prova dem alla i hopp om att hitta vilken som fungerar för din Android-mobiltelefon eller surfplatta. Lycka till!
Lösning #1: Rensa cacheminnet och data
Ett av de första och bästa försöken du kan göra är att rensa din cache och data. Det här alternativet är ofta allt du behöver göra för att lösa detta problem, liksom många andra problem som användare kan möta.
Men för att hantera förväntningarna är det viktigt att notera att även om det här fungerar bra vid många tillfällen, är det inte allt och slut på alla problem som Android-användare upplever. För att rensa din cache och data, följ de enkla instruktionerna nedan.
Steg #1: Gå till dina inställningar och välj sedan Apps/Application Manager.
Steg #2: Välj Google Play Butik och gå vidare till alternativet Rensa cache och Rensa data.
Steg #3: Välj Google Play-tjänsten och välj alternativet Rensa cache och Rensa data.
Steg #4: Välj alternativet Download Manager och välj sedan alternativet Rensa cache och Rensa data.
Steg #5: Starta om applikationen Google Play Butik och gör ett nytt försök att ladda ner, installera eller uppdatera en av dina tidigare applikationer.
Lösning #2: Försök att justera dina Android-inställningar
Det har funnits tillfällen då en användare helt enkelt har justerat sina Android-inställningar och problemet har lösts. Så vi kommer att ta med det i den här listan med tanke på att det kan vara allt man behöver göra.
För att göra det, följ de enkla stegen nedan:
Steg #1: Uppdatera ditt datum och din tid.
Gå till dina inställningar och välj sedan datum och tid. Väl där, ta bort bocken på fliken där det står "Automatiskt datum och tid" samt "Automatisk tidszon" och sedan kan du gå vidare och manuellt välja ett annat datum och tid.
När du är klar, gå tillbaka till din startskärm och gå sedan tillbaka till datum och tid. Vid det här laget kan du mata in korrekt datum och tid och sedan tillbaka igen till där du kan välja "Automatiskt datum och tid".
Steg #2: Aktivera din nedladdningshanterare på din Android-enhet.
Gå till dina inställningar och välj sedan Apps eller Application Manager. När du är där väljer du alternativet Alla appar följt av Download manager.
Om du ser att det är aktiverat, tryck på det för att inaktivera det. Men om du upptäcker att den är inaktiverad behöver du inte göra något mer från detta steg.
Steg #3: Återmontera SD-kortet i din Android-telefon eller surfplatta.
Det har också fungerat tidigare att bara ta bort och sätta in ditt SD-kort har löst problemet. Så vi kommer att lista ner vad du skulle behöva göra för att försöka denna lösning.
Det är faktiskt väldigt enkelt. Allt du behöver göra är att ta bort ditt SD-kort, vänta minst 10 sekunder och sätt sedan i det igen. Voila! Steg #3 är nu genomfört!
Lösning #3: Du kan också försöka konfigurera om ditt Google-konto
Användare har rapporterat att de åtgärdat felkoden 505 i Google Play Butik genom att konfigurera om sina Google-konton. De har hävdat att genom att ta bort och sedan lägga till det igen har hjälpt till att lösa felkoden 505.
Vissa har också sagt att eftersom användare ofta har flera enheter, alla inloggade på samma Google-konto, har de kunnat lösa felkod 505 genom att ta bort sina Google-konton från sina andra enheter och bara lämna det på sin android mobiltelefon.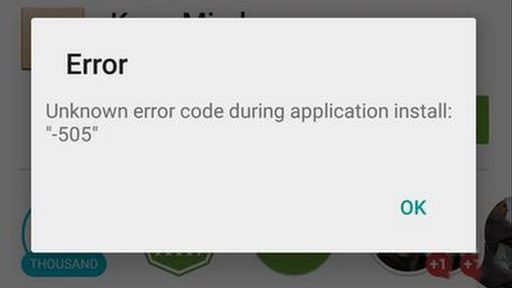
För att göra detta, följ dessa enkla instruktioner nedan.
Steg #1: Gå till dina inställningar, följt av att klicka på Konto och tryck sedan på Google.
Steg #2: Välj Google-konto och välj det sedan för att "Ta bort konto".
Steg #3: Starta om din Android-mobiltelefon eller surfplatta.
Steg #4: Sätt tillbaka ditt Google-konto i din enhet.
Lösning #4: Ta bort dina appar och spel som kan orsaka problem
Google Play Butiks felkod 505 har dykt upp som ett meddelande under uppdateringar av vissa applikationer, särskilt när de görs via Google Play Butik eller APK-filerna.
För fall som dessa är det bäst att avinstallera dessa applikationer i ett försök att rensa bort om det är problemet eller om du har att göra med något annat. För att avinstallera dessa applikationer och/eller spel, följ de enkla instruktionerna nedan.
Steg #1: Gå till dina inställningar, följt av Application Manager eller Apps.
Steg #2: Välj de program som misslyckades med att uppdatera och se till att rensa dess cache och data. Slutligen, avinstallera programmet.
Steg #3: Du kan sedan göra samma process som steg #2 för andra applikationer och/eller spel som inte kan uppdateras.
Steg #4: Nu när du har slutfört det är det bäst att stänga av telefonen i ytterligare 10 sekunder. Därefter kan du slå på telefonen igen.
Steg #5: När din telefon är på igen, gå tillbaka till din Google Play Butik och du kan återigen installera om apparna som du just tog bort.
Lösning #5: Avinstallera alla dina program som har motstridig information
En annan möjlig lösning skulle vara att avinstallera applikationer på din Android-mobiltelefon eller surfplatta som kan ha samma eller liknande information. Ett exempel på detta skulle vara en bankansökan för två olika banker men har liknande information eller referenser.
Genom att ha dessa på din Android-enhet är det möjligt att få applikationerna att komma i konflikt med varandra. Med det sagt skulle det vara bäst att avinstallera en av dessa två, eller flera, applikationer.
Lösning #6: Installera om dina uppdateringar av Google Play Butik
En annan möjlighet till vad som kan orsaka den fruktade Google Play Store-felkoden 505 är att dina Google Play Store-uppdateringar är föråldrade. Det är en enkel uppgift och lätt att styra, även för användare som inte är alltför tekniskt erfarna. Prova det om du upplever Google Play Butiks felkod 505.
Steg #1: Öppna dina inställningar och välj sedan Application Manager eller Apps.
Steg #2: Därifrån klickar du på din Google Play Butik och väljer sedan alternativet Avinstallera uppdateringar.
Steg #3: Klicka på OK-knappen för att bekräfta att du verkligen avinstallerar dina uppdateringar.
Steg #4: När du är klar, gå tillbaka till din Google Play Butik-applikation och gå sedan tillbaka till din startskärm.
Steg #5: Väl där uppdateras Google Play Butik automatiskt till sin senaste version. Detta kan naturligtvis bara göras om du är ansluten till internet. 
Lösning #7: Försök att fabriksåterställa din Android-mobiltelefon eller surfplatta
Även om detta är det sista av dina första alternativ, betyder det inte att du har stora chanser att få det här att fungera. Faktum är att användare har kommit fram vid många tillfällen och sagt att genom att beordra fabriksåterställningen på sina mobila enheter har de löst alla problem som deras enheter upplevde. Inklusive felkoden 505 för Google Play Butik.
Genom att utföra fabriksåterställningen på din enhet rensar du APK-filerna, den skadade cachen som din enhet har samlat på sig och rensar därför din telefon från vad som orsakar problemet.
Men ett ord till de kloka. Att utföra fabriksåterställning kommer att innebära att du förlorar all information på din telefon. Med det sagt, ta en stund att säkerhetskopiera din enhet eftersom du säkerligen kommer att förlora alla dina foton och videor, kontakter, SMS-meddelanden, musik, kalenderinformation och allt annat som du sedan har skapat eller lagt in i din enhet.
För att återställa din Android-mobiltelefon eller surfplatta till fabriksinställningarna, följ följande steg nedan.
Steg #1: Säkerhetskopiera din Android-mobiltelefon eller surfplatta.
Steg #2: Gå till inställningar följt av Återställ och därifrån kommer du att se knappen för återställning av fabriksdata.
Steg #3: Datan på din telefon kommer inte längre att finnas där och din telefon blir som helt ny igen.
Nu när din Android-mobiltelefon eller surfplatta har rensats kan du återställa de raderade filerna från din säkerhetskopia och börja ominstallera de applikationer du behöver från Google Play Butik.
Några andra tips att notera:
Om du nyligen laddat ner Adobe Air-applikationen på din Android-telefon eller surfplatta och du upplever Google Play Butiks felkod 505, kan det vara bra att nedgradera din version av Adobe Air-applikationen.
Om du upplever några problem när du installerar eller uppdaterar dina Amazon-applikationer, kan du också försöka aktivera de hörbara applikationerna på din telefon.
Folk läser ocksåSå här åtgärdar du nätverksfel i Google DriveLösningar för att Google Foton fastnar Säkerhetskopiera dina data
Det är ingen hemlighet att det finns andra Google Play Store-fel som uppstår för vissa Android-användare. Dessa fel har ett ganska stort intervall och är inte fokuserade eller kretsar kring ett specifikt problem.
Det här avsnittet är utformat för att hjälpa dig om du har andra problem på din mobila Android-enhet som kan hjälpa dig om du lider av samma problem som andra användare har lidit av tidigare.
Problem #1: Google Play Store-fel DF-BPA-30
Roten till problemet med felet DF-BPA-30 kommer från Google själv och har egentligen ingenting att göra med din enhet. Man kan säga att väntan är en lösning i sig, och även om detta kan fungera, finns det fortfarande något annat du kan göra för att försöka lösa problemet på egen hand och utan att behöva vänta.
Först måste du öppna Google Play Butik på internet på din dator. Därifrån väljer du en applikation som är installerad på din Android-enhet, varefter du ska få ett meddelande om att felet DF-BPA-30 har inträffat.
Gå nu tillbaka till din Android-mobiltelefon eller surfplatta och försök ladda ner applikationen igen. Nu borde det fungera bra.
Problem #2: Google Play Fel vid hämtning av information från servern
Detta är ett fel som händer med användare när de uppdaterar eller laddar ner en applikation. Det som händer är att Googles server är nere. En användare kan välja att ta bort och registrera om, men ofta kan användare helt enkelt vänta ett par timmar, vanligtvis 2 timmar, och problemet kan då lösas i sig själv.
En lösning på detta fel kan vara genom att först gå in i dina inställningar, följt av konton och sedan gå vidare till alternativet ta bort ditt Google-konto. När detta är klart kan du starta om din Android-mobiltelefon eller surfplatta och sedan synkronisera om kontot.
Därefter kan du öppna inställningarna igen, klicka på applikationer, sedan på alla-knappen, följt av Google Services Framework. När du är här, klicka på Alternativ Rensa data och tvinga fram stopp.
Problem #3: Google Play - Felautentisering krävs
Här är ett problem som är relativt vanligt i Android-världen, men även om det har upplevts av många användare, är det ett problem som har 3 möjliga lösningar.
Gå först in i inställningarna för din Android-enhet. Ta bort Google-kontot därifrån men lägg sedan till det igen. Ibland är det allt som krävs för att lösa problemet.
För det andra, gå också in i dina inställningar och klicka sedan på Application Manager. Därifrån gå vidare till Google Play Butik och radera sedan informationen som visas på den här menyn. Du kan också välja att rensa cacheminnet.
För det tredje, kanske problemet aldrig låg i autentiseringen, utan det finns i Google Play Butik, till att börja med. Om så är fallet, gå över till dina applikationsinställningar och leta sedan efter Play Butik. Avinstallera uppdateringarna.
Det kan också finnas ett behov av att inaktivera Play Butik för att få igång detta så du kan behöva uppdatera och registrera om din Android-mobiltelefon eller surfplatta.
Felkoderna som vi upplever i Google Play Butik kan vara frustrerande och tidskrävande såväl som oroande, men nu vet vi åtminstone att det finns många lösningar på de många problem som vi kan möta där.
Vi bör också betrakta oss själva som lyckliga att de flesta av dessa lösningar är kommandon som vi kan ange på egen hand utan att behöva oroa oss för mycket för att ta in våra telefoner till ett servicecenter och förlora användningen av det under en längre tid.
Med lite ansträngning och forskning kan vi lösa dessa problem på egen hand och tack och lov är inget av dessa problem permanent. Lycka till med att fixa dina Android-mobiler och surfplattor och klicka tillbaka på den här artikeln när du upplever några problem eftersom svaret på dina problem kan hittas på den här sidan.
Lämna en kommentar
Kommentar
Android Toolkit
Återställ raderade filer från din Android-telefon och surfplatta.
Gratis nedladdning Gratis nedladdningHeta artiklar
/
INTRESSANTTRÅKIG
/
ENKELSVÅR
Tack! Här är dina val:
Utmärkt
Betyg: 4.7 / 5 (baserat på 80 betyg)