

Av Adela D. Louie, Senast uppdaterad: March 23, 2019
Är det här första gången du ska använda Google Drive för att lagra viktiga filer eller dokument som du har? Vill du veta hur man säkrar Google Drive? Tja, då är det här för dig.
Vi kommer att berätta saker för dig hur Google Drive är säkert att använda. På så sätt kommer du att kunna veta om din data verkligen är säker. Vi vet att de flesta av oss skulle vilja se till att vi alltid kommer att använda säker onlinelagring för alla våra värdefulla filer och dokument.
Del 1: Vad är Google Drive?Del 2: Huvudfunktionerna i Google DriveDel 3: Säkerheten som Google Drive garanterarDel 4: Använd Google Drive på ett säkrare sättDel 5: Det bästa sättet att säkerhetskopiera och återställa data från Android-enheterDel 6: Slutsats
Google Drive är känt för att vara en moln- eller onlinelagring och att dess huvudsakliga syfte är att ha ett utbyggbart sätt för oss att inte gå över gränsen för vår hårddisks lagringsutrymme. Att använda Google Drive är ett av de enklaste och pålitligaste sätten för oss att lagra alla filer vi har.
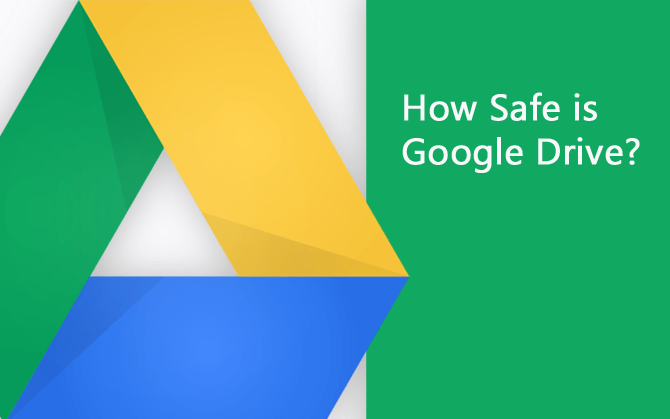
Google Drive ger faktiskt sina användare att lagra alla sina filer i molnet. Men bortsett från detta finns det faktiskt flera fler funktioner som Google Drive har. • Du kan faktiskt lagra alla typer av filer på Google Drive.
• Din enhet kommer alltid att hållas privat och att alla dina filer kommer att vara på en säker plats.
• Med Google Drive kommer du att kunna dela dina filer direkt från den.
• Du kan också redigera alla filer som du har på din Google Drive.
• Du kan också skapa en ny fil i den.
• Du kommer att ha alla listan över tillgängliga applikationer.
• Med Google Drive kommer du att kunna arbeta även om du är offline eller om du inte är ansluten till internet. Många människor skulle faktiskt lita på att använda Google Drive för all data de har. Det är därför det är viktigt om du använder samma verktyg för att hålla dina filer säkra.
En funktion som Google Drive har är att hela systemet är säkert att använda och lika säkert. Detta beror på att utvecklarna tog säkerheten på allvar eftersom de vill skydda alla sina användare. På grund av detta har de etablerat flera säkerhetsåtgärder som inkluderar följande. • De har två-faktisk autentiseringsprocessen när du försöker komma åt ditt Google Drive-konto.
• Detta verktyg har en SSL-kryptering.
• De har också en stark TSL-standardkryptering som används för att skydda alla filer och dokument som du har på din Google Drive.
• Krypteringsnyckeln du har används för att kryptera data.
• Att göra en avkryptering och omkryptering görs på ditt Google Drive-konto när all annan data kommer in på din Google Drive. Om du ska ta en titt på Google Drive kommer du att kunna se att den ser säker och säker ut att använda. Det har dock spelats in tidigare om säkerheten för Google Drive. Detta beror på att dess säkerhet har brutits tidigare vilket får många användare att tvivla på Google Drive. Men å andra sidan är Google Drive en säker tjänst som du kan använda för att spara dina dokument och det finns några sätt på hur du kan öka dess säkerhet.
Om du verkligen skulle vilja använda Google Drive för att spara i dina dokument och filer men tvivlar på dess säkerhet, så har vi här några tips om hur du använder Google Drive säkrare.
Att försöka komma åt din Google Drive på en osäkrad anslutning kan ha vissa risker. Det är därför din data kan brytas oavsett hur säker Google Drive är. Det är därför även om Google Drive är säkert att använda, när du väl inte har en säker anslutning, kommer det att vara värdelöst. Du måste alltid se till att du inte försöker komma åt din Google Drive med en offentlig Wi-Fi-anslutning, om inte enheten du använder är helt säker.
Du måste alltid se till att du kommer att skydda din autentisering, såväl som ditt lösenord säkert hela tiden. På så sätt kan du vara säker på att dina filer och dokument kommer att skyddas. Med detta kan du också försöka komma åt din information om lösenordet som du har och då kommer du att kunna se vem som hade tillgång till det med ditt Google Drive-konto.
Google Drive har faktiskt en av de bästa funktionerna för att dela dina filer och dokument till andra. Detta kan dock också vara lite riskabelt, särskilt om du delade dina filer till fel person. Tänk alltid på de personer du delar dina filer med. Du kan också försöka överväga att använda alternativen för begränsad delning som Google Drive har. På så sätt kommer du att kunna kontrollera dina filer med ditt Google Drive-konto.
Precis som Google Drive har vi även ett annat verktyg som vi kan rekommendera dig. Det här verktyget kan också användas för att säkerhetskopiera alla viktiga data som du har på din Android-enhet till din PC. Det här verktyget är FoneDog Toolkit – Android Data Backup and Restore. FoneDog Toolkit – Android Data Backup and Restore har också möjligheten precis som vad Google Drive har. Det kan också låta dig säkerhetskopiera dina data från din Android-enhet till din PC säkert. Och att du också kan dela dina säkerhetskopior till vilken annan Android-enhet som helst beroende på vad du vill. FoneDog Toolkit – Android Data Backup and Restore har möjligheten att säkerhetskopiera dina data med ett klick. Bortsett från data på din Android-enhet som dina kontakter, textmeddelanden, samtalsloggar, videor, foton och mer, kan du också säkerhetskopiera de appar som du har på din Android-enhet och din appdata. FoneDog Toolkit – Android Data Backup and Restore låter dig också förhandsgranska och återställa din säkerhetskopia till alla andra Android-enheter du har. Detta beror på att FoneDog Toolkit – Android Data Backup and Restore faktiskt kan stödja mer än 8,000 XNUMX Android-enheter som inkluderar Samsung Galaxy, HTC, Sony, Huawei och mer. Precis som Google Drive är FoneDog Toolkit – Android Data Backup and Restore också ett mycket säkert verktyg som du kan använda för att säkerhetskopiera dina data. Detta beror på att vi alltid har prioriterat din integritet. Du kan också ha möjlighet att bara välja de data som du vill antingen säkerhetskopiera eller återställa. För att du ska veta hur enkelt och enkelt FoneDog Toolkit – Android Data Backup och återställ är, har vi här inkluderat en guide för dig. *Säkerhetskopiera dina data från din Android-enhet till PC – FoneDog Toolkit*
Först, allt du behöver göra är att ladda ner FoneDog Android Toolkit från vår officiella webbplats. Och efter det, ha programmet installerat på din PC.
Gratis nedladdning Gratis nedladdning

Sedan, när installationsprocessen är klar, gå vidare och starta den. Här måste du se till att det inte finns några andra säkerhetskopieringsapplikationer som körs i bakgrunden medan du använder FoneDog Android Toolkit.
Efter det, gå vidare och välj alternativet "Android Data Backup and Restore" från programmets huvudgränssnitt. Gå sedan vidare och anslut din Android-enhet till din PC med din USB-kabel. Därifrån måste du se till att du har aktiverat USB-felsökning på din Android-enhet så att programmet kommer att kunna upptäcka din enhet. OBS: om du använder en Android-enhet som har en 4.0-version av operativsystemet kommer du att kunna se ett popup-meddelande på enhetens skärm som ber om din tillåtelse att aktivera USB-felsökning. Härifrån är allt du behöver göra att trycka på "OK" -knappen.

Efter att FoneDog Toolkit – Android Data Backup and Restore hade upptäckt din Android-enhet helt, kommer den att visa dig alla filtyper som den stöder. Du kommer att se kontakter, meddelanden, samtalsloggar och mer på skärmen. Och som standard kommer du att kunna se en bock bredvid varje filtyp.

Härifrån är allt du behöver göra att välja all data som du vill säkerhetskopiera från din Android-enhet till din PC. Och när du är klar, gå vidare och klicka på "Start" -knappen. Processen att säkerhetskopiera dina valda data startar sedan. Detta kan ta lite tid beroende på filstorleken som du försöker säkerhetskopiera. VIKTIG ANMÄRKNING: Se till att inte koppla bort din Andriod-enhet från din PC medan du håller på att säkerhetskopiera dina data. Avstå också från att använda din Android-enhet.

Efter att säkerhetskopieringsprocessen är klar, fortsätt och klicka på "OK" -knappen. Sedan kommer du härifrån att kunna se alla objekt som din säkerhetskopia innehåller.

*Återställer säkerhetskopia till Android-enhet – FoneDog Android Toolkit
Precis som processen att säkerhetskopiera dina data, fortsätt och starta FoneDog Toolkit från din PC. Sedan efter det, gå vidare och välj "Android Data Backup and Restore" från huvudgränssnittet. Efter det, fortsätt och anslut din Android-enhet till din PC med din USB-kabel. Återigen, fortsätt och aktivera USB-felsökning.
Sedan, när FoneDog Toolkit – Android Data Backup and Restore helt har upptäckt din Android-enhet, gå vidare och klicka på alternativet "Device Data Restore" på skärmen. Då kommer FoneDog Toolkit – Android Data Backup and Restore att visa dig en lista över din säkerhetskopia som du har. Från den punkten, fortsätt och välj den säkerhetskopia du vill återställa enligt tid och datum då säkerhetskopian gjordes. Efter det, gå vidare och klicka på "Start" -knappen.

När du väl har klickat på "Start"-knappen kommer FoneDog Toolkit - Android Data Backup and Restore att börja skanna din säkerhetskopia. Och när skanningsprocessen är klar kommer FoneDog Toolkit – Android Data Backup and Restore att visa dig alla datatyper som du har på din säkerhetskopia. Du kommer att kunna se allt detta på vänster sida av skärmen. Därifrån, fortsätt och välj alla datatyper som du vill återställa till din Android-enhet. När du är klar, gå vidare och klicka på knappen "Återställ". Och bekräfta åtgärden genom att klicka på knappen "OK".

När du har klickat på återställningsknappen och du hade bekräftat åtgärden, kommer FoneDog Toolkit – Android Data Backup and Restore att börja återställa data som du har valt till din Android-enhet. Detta kan ta lite tid beroende på storleken på filen. FoneDog Toolkit – Android Data Backup and Restore kommer sedan att meddela dig när processen är klar.
Folk läser ocksåHur fixar jag problemet med synkronisering av Google Drive?Google Backup fungerar inte under Android
Som du kan se är Google Drive en av de mest säkra molnlagringarna som du kan använda för att behålla dina viktiga filer och dokument. Det är dock alltid en bra idé för dig att vara extra försiktig med dina filer online, det är därför du måste se till att din information kommer att vara väl skyddad.
Det är också en av de bästa funktionerna som FoneDog Toolkit – Android Data Backup and Restore har. Detta program är mycket säkert och säkert att använda eftersom vi har sett till att vi alltid värdesätter din integritet.
Lämna en kommentar
Kommentar
Android Toolkit
Återställ raderade filer från din Android-telefon och surfplatta.
Gratis nedladdning Gratis nedladdningHeta artiklar
/
INTRESSANTTRÅKIG
/
ENKELSVÅR
Tack! Här är dina val:
Utmärkt
Betyg: 4.5 / 5 (baserat på 88 betyg)