

Av Adela D. Louie, Senast uppdaterad: March 27, 2019
Numera finns det Android-enheter som helt klart saknar lagringsutrymme. Detta beror på att det finns många applikationer som du laddar ner till dina Android-enheter.
Det är därför de flesta Android-användare skulle föredra att ladda ner några appdödare för att de ska kunna rensa ut lite utrymme på RAM-minnet.
Så om du är en av de personer som faktiskt har svårt för att rensa sitt RAM-minne på Android, då är den här artikeln för dig.
Vi har här inkluderat de bästa sätten för dig hur man frigör RAM på Android och hur du skulle kunna hantera dem.
Del 1: Vad är ett RAM?Del 2: Rensa RAM-minnet på din Android på bästa sättDel 3: Hur mycket RAM-minne behöver du egentligen?Del 4: Hantera dina data för att minska RAM-användningen på Android med FoneDog ToolkitVideoguide: Hur man använder FoneDog Toolkit - Android Data Backup & RestoreDel 5: Slutsats
Efter att ha tillbringat många år med att skapa appar för Android-enheter har vi gjort ett bra verktyg för dig.
Ett tips till dig: Download FoneDog Android Data Backup & Restore för att hantera dina filer. Du kan läsa vidare för att hitta mer information.
RAM eller Random Access Memory är känt för att vara dyrt och samtidigt en mycket bättre och snabbare version av ditt minne. Detta är inte precis som din dator som faktiskt har flera typer av minnen.
Detta beror på att du i en dator kan ha ett annat RAM-minne som beror på hastigheten, priset och hur det fungerar.
Å andra sidan kan RAM eller Random Access Memory glömma allt en gång att det inte är anslutet till en strömkälla.
Detta beror på att det faktiskt fungerar som din arbetsyta för alla applikationer du har och för att du kan lagra all data som behövs av din Android-enhet.
Här är några av de bästa sätten för dig hur man frigör RAM på Android enhet. Så om du känner att din Android-enhet inte fungerar bra, kanske du vill försöka överväga följande. Detta är för dig att hantera och optimera ditt RAM-minne.
Om din Android-telefon går långsamt måste du känna till de appar som faktiskt tar upp mest RAM på den. Följ stegen:
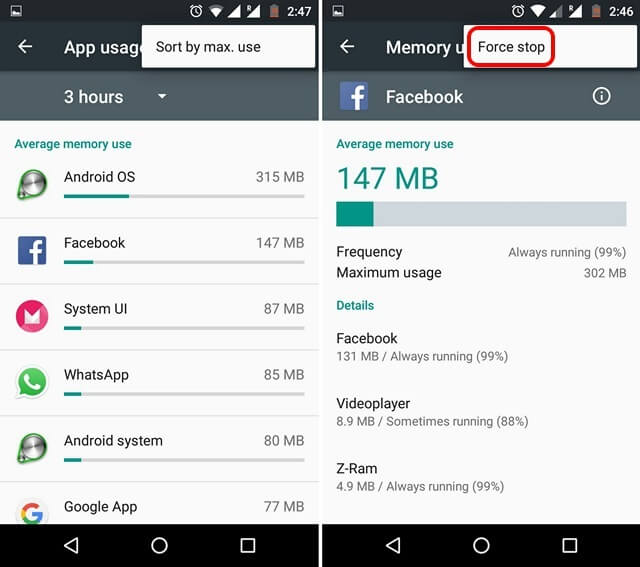
Det är sant att döda vissa appar faktiskt frigör en del av ditt RAM-minne på din Android-enhet. Detta kommer dock inte att ta för evigt eftersom applikationer kommer att ha en möjlighet att starta om i bakgrunden.
Så, om du har några appar som du inte kan avinstallera från din Android-enhet, vad du kan göra är att inaktivera dem. Och när du väl inaktiverar en viss app kommer de inte att kunna köras i bakgrunden längre.
Du kan bara ta tillbaka dem en gång innan du aktiverar dem igen.
Nu, för att du ska inaktivera en app, är allt du behöver göra att göra följande.
OBS: Om du ska inaktivera en applikation på din Android-enhet kan det finnas en chans att det kan leda till inkonsekvens när det kommer till dess prestanda.
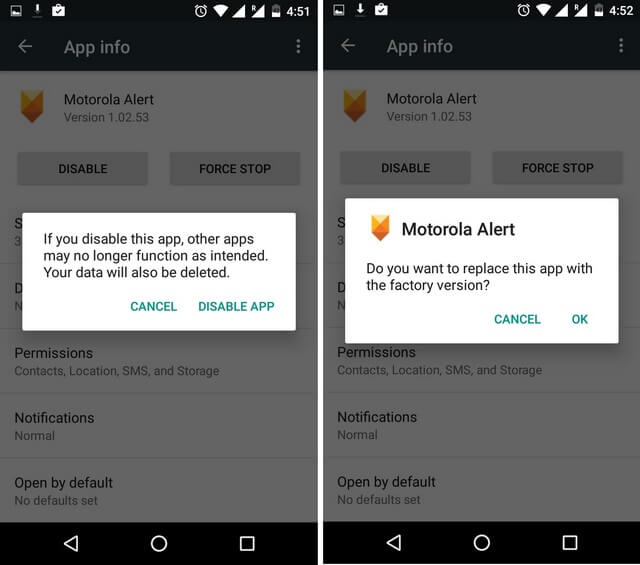
Att ha animationer och övergångar på din Android-enhet kommer att göra det mer behagligt för ens öga. Men detta kan också ta upp mycket RAM. Tja, det som är bra med detta är att du enkelt kan ha denna animering och övergång inaktiverad från din Android-enhet. Allt du behöver göra är att följa stegen nedan.
Men innan du kan inaktivera animeringen och övergången på din Android-enhet måste du först gå in i Developers Option. Här är vad du behöver göra om du inte vet hur.
Sedan när du är klar med det kan du gå vidare och inaktivera animeringen och övergången som du har på din Android-enhet. Här är de saker du behöver göra.
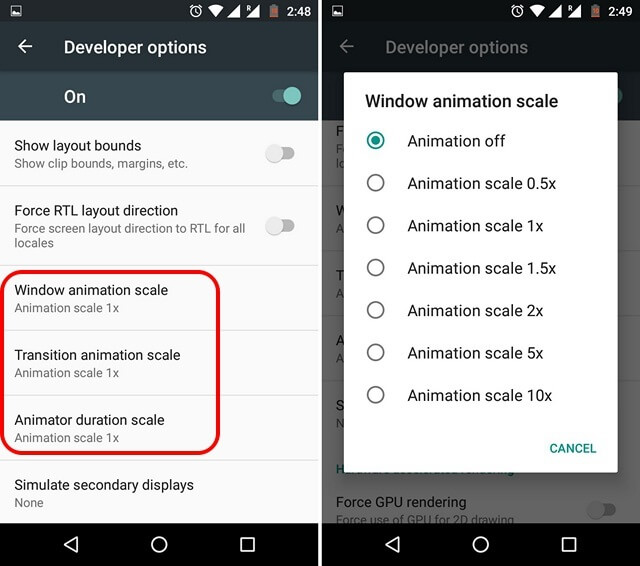
Idag finns det faktiskt en hel del bakgrundsbilder som du kan få från din Google Play Butik och detta kommer att göra din Android-enhet cool och de kommer också att se väldigt trevliga ut.
Men dessa levande bakgrundsbilder kan också äta upp mycket utrymme på ditt RAM-minne och samtidigt kan det också förbruka ditt batteri snabbare.
Detta är anledningen till varför vi sannolikt inte kommer att rekommendera dig att använda några levande bakgrundsbilder på din Android-enhet, särskilt om du har några prestandaproblem.
Omfattande widgets kommer också med levande bakgrundsbilder och dessa kan också ta upp ditt RAM-minne.
Det finns även några andra applikationer som du kan använda för att du ska kunna rensa upp din Android-enhets RAM-minne och detta kommer att få den att fungera korrekt och ha bättre prestanda.
En applikation som du kan lita på är applikationen Clean Master som kan göra en "minnesboost" på din Android-enhet.
Denna applikation låter dig också hantera dina autostartande applikationer på din Android-enhet. Med detta kommer du att kunna inaktivera de applikationer som tar upp minne på din enhet.
För dessa avancerade smartphones kommer de faktiskt med en 4, 6 eller 8 GB. Med detta borde det räcka med 6 GB RAM på en Android-enhet.
Men om du har 4 GB minne på din Android-enhet är det stor chans att det kan ta slut snabbt när du försöker starta applikationer samtidigt eller om du gillar mobilspel.
Det kan lika gärna hjälpa om du försöker hantera data som du har på din Android-enhet. Och för att du ska kunna göra det måste du ta bort alla saker som du inte längre behöver eller åtminstone göra en säkerhetskopia så att du kan ta bort dem från din Android-enhet.
Och för att du ska kunna göra detta har vi det perfekta verktyget som du kan använda som är FoneDog Toolkit – Android Data Backup and Restore.
FoneDog Toolkit – Android Data Backup and Restore hjälper dig att säkerhetskopiera din Android-enhet till din PC med ett klick. Med det här verktyget kan du även säkerhetskopiera dina appar och dina appdata samt dina kontakter, meddelanden, foton, videor, samtalsloggar och mer.
Du kan också förhandsgranska dina data och ha en säkerhetskopia som du har återställt på vilken Android-enhet du har om du vill. Och det som är bra med FoneDog Toolkit – Android Data Backup and Restore är att det faktiskt stöder mer än 8,000 XNUMX Android-enheter och att det är väldigt säkert att använda.
För att veta hur man använder FoneDog Toolkit – Android Data Backup och återställ, här är en guide för dig som du kan följa för att säkerhetskopiera och återställa data på din Android-enhet.
Ha FoneDog Toolkit – Android Data Backup and Restore från vår officiella webbplats. Sedan efter det, ha programmet installerat på din PC så att du kan börja säkerhetskopiera dina data från din Android-enhet.
Gratis nedladdningGratis nedladdning
När du har installerat FoneDog Toolkit på din PC, fortsätt och starta den. Härifrån måste du se till att det inte finns någon annan backup-applikation som körs på din PC samtidigt som du kör FoneDog Toolkit.

När FoneDog Toolkit är igång, fortsätt och välj "Android Data Backup and Restore" från programmets huvudgränssnitt. Och ha sedan din Android-enhet ansluten till din PC med din USB-kabel.
Här måste du se till att du har aktiverat USB-felsökning på din Android-enhet. Och om du har en enhet som körs på en 4.0-version, kommer du att kunna se ett popup-fönster på din telefon som ber dig att tillåta USB-felsökning. Därifrån, gå vidare och tryck på "OK" -knappen.
När FoneDog Toolkit kunde upptäcka din Andriod-enhet, fortsätt och välj "Device Data Backup" på skärmen. Då kommer du att kunna se en lista över datamappar som FoneDog Toolkit kan stödja för säkerhetskopiering.

Efter det, från listan som visas på skärmen, gå vidare och välj all data som du vill säkerhetskopiera. Du kan göra detta genom att markera alla datafiler som visas på din skärm.
När du är klar med att välja alla datafiler som du vill säkerhetskopiera, gå vidare och klicka på "Start" -knappen. FoneDog Toolkit – Android Data Backup and Restore kommer sedan att börja säkerhetskopiera all data som du har valt. Detta kan ta lite tid beroende på filstorleken på dina data. Du måste också se till att du inte kopplar bort din Android-enhet från din PC medan processen pågår.

Sedan efter det, när säkerhetskopieringsprocessen är klar, gå vidare och klicka helt enkelt på "OK" -knappen. Sedan kommer du att kunna se alla data som du har valt att säkerhetskopiera från din Android-enhet till din PC.
Och om du vill återställa säkerhetskopieringsfilen som du gjorde, här är vad du behöver göra.

Från huvudgränssnittet, gå vidare och välj alternativet "Device Data Restore". Då kommer FoneDog Toolkit – Android Data Backup and Restore att visa dig en lista över dina säkerhetskopior.
Gå sedan vidare och välj från listan på skärmen. Du kan helt enkelt basera det på tid och datum för säkerhetskopian. Sedan när du är klar, gå vidare och klicka på "Start" -knappen.
Programmet börjar sedan skanna alla objekt som din säkerhetskopia innehåller.

När programmet är klart med skanningsprocessen kommer det att visa dig alla datafiler som det innehåller. Därifrån, fortsätt och välj all data som du vill återställa från din PC till din Android-enhet.
Gå sedan vidare och klicka på knappen "Återställ" för att starta processen och bekräfta sedan genom att klicka på knappen "OK".
Vänta sedan några minuter för att avsluta hela processen. Se till att du inte kopplar bort din Android-enhet från din PC.

Som du kan se är det väldigt enkelt att rensa RAM-minnet på din Android-enhet. Allt du behöver ha är rätt kunskap om hur du kan göra det och vi har det här för dig. Det är också ett måste att du hanterar de data som du har på din Android-enhet. Och med detta kan du använda FoneDog Toolkit – Android Data Backup and Restore och det hjälper dig definitivt det mest bekväma sättet.
Lämna en kommentar
Kommentar
Android Toolkit
Återställ raderade filer från din Android-telefon och surfplatta.
Gratis nedladdning Gratis nedladdningHeta artiklar
/
INTRESSANTTRÅKIG
/
ENKELSVÅR
Tack! Här är dina val:
Utmärkt
Betyg: 4.7 / 5 (baserat på 90 betyg)