

Av Adela D. Louie, Senast uppdaterad: May 16, 2019
Huawei P30 är en av de senaste modellerna som Huawei hade lanserat. Denna enhet kommer med en utmärkt design och har sin LED-blixt med dubbla toner precis under den monterade kameran som nu kommer i tre linser. Huawei P30 kommer också med 6 GB eller 8 GB RAM med 128 GB lagringsutrymme för all din data.
Nu, med det, är det mycket vanligt att ett av de viktigaste problemen som du kan ha är dataförlust. Hur man återställer raderade filer på Huawei I detta fall? Detta betyder att även om Huawei P30 är en av de mest fantastiska enheterna som finns, kan den fortfarande uppleva dataförlust när som helst. Nu skulle den stora frågan vara, hur kommer du att kunna återställa de raderade filerna? Eller kommer det att vara möjligt för dig att göra det?
Tips:
Det är det faktiskt. Även om du upplever dataförlust på din Huawei P30 kommer du fortfarande att få dem återställda. Och det är vad vi kommer att visa dig i den här artikeln. Vi ska visa dig vidare hur man återställer raderade filer från Huawei P30-enheten.
Del 1: Vad är anledningarna till att förlora din dataDel 2: Hur man återställer raderade filer från Huawei P30 via ett återställningsverktygDel 3: Återställ raderade filer med Huawei iCloud eller Hi-suite Local BackupDel 4: Återställ raderade filer från Huawei P30 med Google Backup
Vi vet att huawei P30 device är en helt ny enhet som precis kom ut. Men det finns fortfarande en hel del anledningar till varför du kan förlora dina datafiler på din mobila enhet. Detta gäller även för vissa andra Android-enheter som du har. Innan återställa raderade filer på Huawei, vi måste veta hur detta händer.
Så här är orsakerna till dataförlust på din Huawei P30-enhet.

Ett av de bästa sätten för dig att återställa raderade filer från Huawei P30-enheten är genom att använda en tredjepartsapplikation. Och med det har vi det perfekta verktyget som du kan använda. Det är ingen annan än FoneDog Android Data Recovery-verktyget.
Smakämnen FoneDog Android Data Recovery verktyget är känt för att vara det bästa och effektiva verktyget för att återställa raderad data från din Android-enhet. Den har förmågan att hjälpa till att återställa raderade kontakter, textmeddelanden, samtalshistorik, foton, videor, ljud och WhatsApp från Android-enheter.
FoneDog Android Data Recovery-verktyget är också mycket lätt att använda på grund av dess vänliga gränssnitt. Det är 100% säkert.
Gratis nedladdningGratis nedladdning
Så för att börja återställa raderade filer från Huawei P30-enheten, här är en steg-för-steg-metod som du enkelt kan följa.
Först och främst måste du ladda ner FoneDog Android Data Recovery från vår officiella webbplats. Och efter det, installera det på din PC. Detta program kan fungera på antingen en Mac eller en Windows PC.

Sedan när du har installerat FoneDog Android Data Recovery Tool på din PC, starta programmet.
Anslut din Huawei P30 med din USB-kabel.

Då kommer programmet att be dig aktivera USB-felsökning. Här är vad du kommer att behöva göra:

OBS: Du behöver inte oroa dig för att aktivera USB-felsökning på din enhet. Det är för att detta bara kommer att hjälpa programmet att helt upptäcka din enhet.
o Gå till inställningarna för din enhet.
o Klicka sedan på Applikationer.
o Tryck sedan på Utveckling.
o Slutligen, välj USB Debugging.
o Gå vidare och tryck på Inställningar på din Android-enhet.
o Välj sedan Utvecklaralternativ
o Slutligen, gå vidare och välj USB Debugging.
o Gå till inställningarna för din Android-enhet.
o Efter det, scrolla ner och tryck på Om telefon.
o Klicka sedan på byggnumret flera gånger tills du ser ett meddelande på skärmen som säger "Du är i utvecklarläge"
o Gå sedan tillbaka till inställningarna för din Android-enhet.
o Välj sedan Utvecklaralternativ
o Klicka till sist på USB-felsökning.
När FoneDog Android Data Recovery-verktyget redan hade upptäckt din Huawei P30-enhet kommer det att visa dig en lista över datatyperna.
Allt du behöver göra här är att bara avmarkera alla filer som du inte vill återställa.
När du har valt alla filer klickar du på knappen Nästa. Vänta tills skanningsprocessen är klar.

Sedan, när skanningsprocessen är klar, kommer du att se alla filer som du har valt på vänster sida av skärmen.
Välj alla raderade data som du vill återställa. Markera helt enkelt alla data du vill ha.

Klicka på Recover knapp. Sedan kommer FoneDog Android Data Recovery-verktyget att börja återställa alla objekt som du har valt.
All återställd data från din Huawei P30-enhet kommer att sparas i en mapp på din dator. Så du kan bara öppna mappen där den är sparad och komma åt dina återställda data.
Nu finns det också några andra sätt på hur du kan återställa raderade filer från din Huawei P30. Men du kan göra alla dessa andra sätt om du kunde säkerhetskopiera dem innan raderingen inträffar.
Huawei-enheten kommer faktiskt med sin egen säkerhetskopieringsapplikation som är känd som Huawei iCloud eller Hi-Suite Local Backup. När du väl kunde säkerhetskopiera filerna på din Huawei P30-enhet blir det enkelt att få tillbaka de raderade filerna från din Huawei-telefon om du raderade dem. För att veta hur man gör det, här är stegen som du kan följa.
Steg 1: Starta säkerhetskopieringsprogrammet på din Huawei P30-enhet och tryck sedan på knappen Återställ.
Steg 2: Välj sedan den datakälla som du vill återställa. När du är klar trycker du på knappen Nästa.
Steg 3: Välj sedan all data som du vill återställa på din enhet.
Steg 4: När du är klar med att välja alla data som du vill återställa, klicka på Start-knappen.
Steg 5: Och om du ser en dialogruta visas på skärmen, allt du behöver göra är att välja platsen för att hämta säkerhetskopierad data.
Steg 6: Och slutligen, klicka på OK-knappen för att börja återställa alla valda filer.
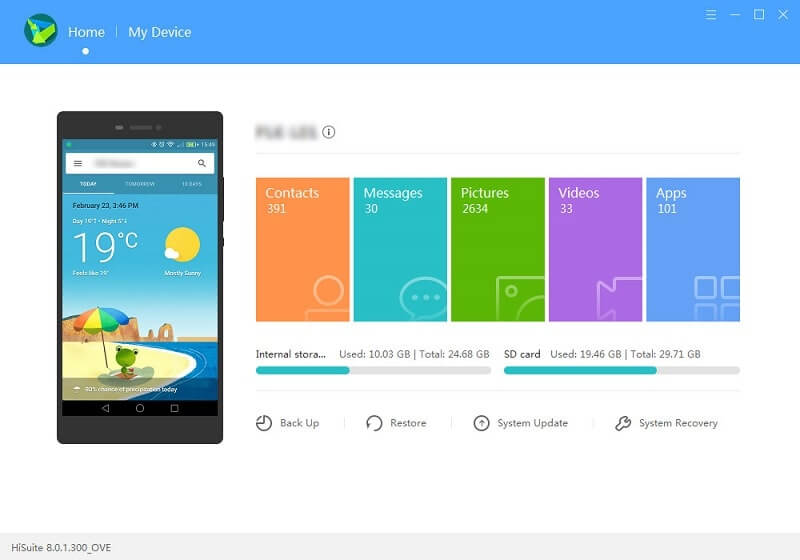
Ett annat sätt att återställa raderad data från Huawei enheter är genom att använda din Google Backup. Varje Android-enhet har den här funktionen i sina enheter när du har konfigurerat din nya enhet. Ett av kraven som du kommer att behöva är att ha ett Google-konto.
Så när du väl kunde använda Google Backup och hade det aktiverat, kan du enkelt återställa din förlorade data från din Huawei P30. Och för att du ska veta hur du kan göra det, här är stegen som du kommer att behöva följa.
Steg 1: Fortsätt och starta Google Drive på enheten.
Steg 2: Gå sedan till sidan Min enhet.
Steg 3: När du är på den sidan trycker du på ikonen med tre punkter i det övre högra hörnet på skärmen.
Steg 4: Välj sedan Inställningar i rullgardinsmenyn som visas på skärmen.
Steg 5: Klicka på alternativet Hantera säkerhetskopiering. Du kommer då att kunna se applistan som använder Google Backup.
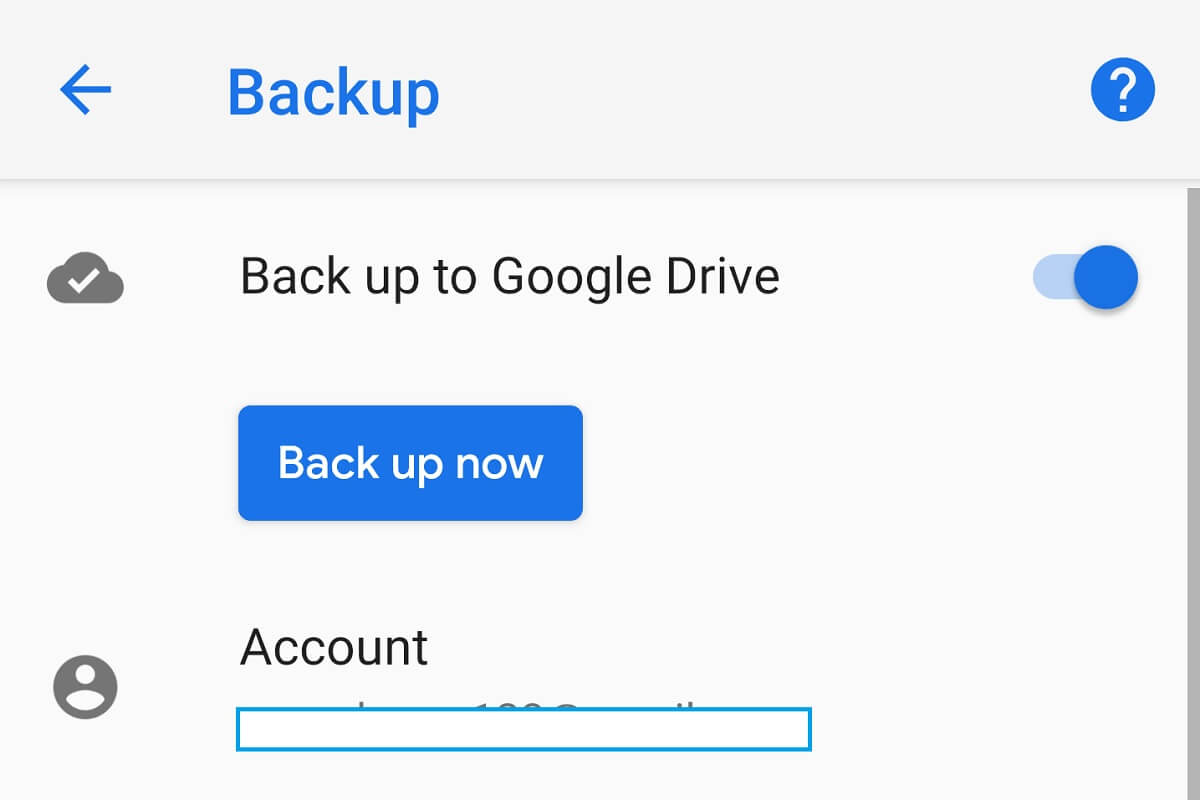
Så där har du det! Det finns faktiskt många sätt på hur du kan återställa raderade filer från Huawei P30-enheten. Du kan använda din säkerhetskopia eller så kan du använda det rekommenderade verktyget som vi har visat dig.
En annan viktig sak som du bör komma ihåg är att när du har förlorat en del data på din Android-enhet, se till att du inte använder den så att du fortfarande kommer att kunna återställa din förlorade data. För om du fortsätter att använda enheten är chansen stor att dina förlorade data kommer att raderas permanent på din Android-enhet och du kommer inte längre att kunna återställa dem.
Om du också ska lita på ett verktyg som du kan använda för att återställa förlorad data från din Android-enhet, se till att du litar på FoneDog Android Data Recovery verktyg.
FoneDog Android Data Recovery-programmet är ett verktyg som är mycket lätt att använda och mycket effektivt. Det kommer att kunna få tillbaka all raderad data som du förlorat på någon av dina Android-enheter. Och med sin snabba process kommer du att kunna få tillbaka dem på nolltid.
Lämna en kommentar
Kommentar

cathy2019-05-21 02:05:32
Sätten verkar fungera med dataåterställning på Huawei P30. Har markerat dem!
Android Toolkit
Återställ raderade filer från din Android-telefon och surfplatta.
Gratis nedladdning Gratis nedladdningHeta artiklar
/
INTRESSANTTRÅKIG
/
ENKELSVÅR
Tack! Här är dina val:
Utmärkt
Betyg: 5.0 / 5 (baserat på 2 betyg)